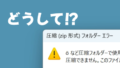こちらの記事で書いた通りノートパソコンを返品したことで、新たに別のパソコンを購入する必要がありました。
別のノードパソコンを探すか、いっそのことMacbookにするかなど色々と考えたのですが、これを機に以前から一度やってみたかった自作PCにチャレンジすることにしました。
本記事では、自作PC初心者の私が行ったパーツ選びの様子を書いていきたいと思います。
パーツはすべてツクモEXさんの実店舗で購入しました。店員さんには長時間にわたってお世話になりまして、その節はありがとうござました。
自作PCでツクモEXを利用した理由
私は精密機器もネットで購入するのをいとわないタイプなのですが、自作PCに関してはあまりにも知識がありませんでした。
最低限パソコンを動かすのに必要なパーツすら分からない状態で、さすがにゼロからネットでパーツをかき集めるのは現実的ではないと思いました。
パソコンに詳しい知人にも詳しい店員さんがいる専門店で購入した方がよいと勧められたこともあり、ツクモEXさんを利用することにしました。
ツクモEXは地下1階、地上6階建てのビルで、2階から6階が自作PCパーツばかりを扱っているという頼もしいお店です。
自作初心者の場合は6階のカウンターで申し込むと、店員さんが一緒にフロアを回って、各パーツを選ぶのを手伝ってくださいます(店員さんの人数は限られているので、ファミレスの入り口のように受付簿がありました)。
今見たらEXではなく本店の方だったのですが、ツクモさんを知ったきっかけになったのがこちらの動画です(自分で作ってから見ると新たに分かるところもあって面白いですね)。
↓
【初挑戦】丹生明里がPC作りやってみたら、カッコ良くなりすぎました【VALORANTやってみた】
自作PCの希望スペック
私は自作PCで以下のような用途を考えておりました。
- 生成AI(Stable Video Diffusion)
- 動画編集(Davinci Resolve)
- Unreal Engine
- VR(Quest 2)
- DTM(ソフト未定)
- 動画配信(ソフト未定)
一応Zenbook Pro 16X OLEDもこの辺りを考慮して選んだパソコンではあったのですが、「Stable Video Diffusion」や「Unreal Engine」まで行くとさすがに厳しいかなと感じていたところです。
どうせデスクトップにするなら、この辺も動かせるようにしたいなあと思いました。
で、きっとこのくらいのスペックが最低限必要だろうと事前に考えたのがこちらです。
- CPU:Intel Core i7 14世代以上
- RAM:32GB以上(できれば32GB×2)
- GPU:GeForce RTX 4070 Ti Super以上
- VRAM:12GB以上
- ストレージ:1TB以上
- 電源ユニット:850W以上?(RTX 4090の使用に十分なもの)
- クーラー:静音重視(録音、録画に使いたいため)
- 端子:フルサイズSD、USB2×2、USB-Type-C
- 通信:WiFi6、Bluetooth5.1以上
この中で実現しなかったのはフルサイズのSDスロットだけでした。自作PCのマザーボードの端子にはSDカードスロットはついていないのが一般的なのですかね。そこはよく分かっておりません。
予算は余裕をもって60万円用意しました(余裕があるのかどうかすらよく分かりませんでしたが)。
信頼できるパーツばかりで組んだら、動かない原因は配線ミスなどほぼ自分が原因のものに絞られますよね。
初めて自作するなら、そういう状態で臨んだほうが安全だと思いました。
自作PCのパーツ選び
ここから、パーツをどのように選んでいったか。店員さんとの会話を思い出しながら一つ一つ振り返ってみたいと思います。
自作PC パーツ一覧
最初に私が最終的に購入したパーツの一覧をお見せします。その後、それぞれのパーツを選んだ経緯を詳しく書いていきたいと思います。
| パーツ | 製品 | 購入価格 |
|---|---|---|
| CPU | AMD Ryzen9 7950X | 96,800 |
| CPUクーラー | EK Nucleus AIO CR360 Lux D-RGB-White | 36,001 |
| マザーボード | ASUS PRIM X670E-PRO WIFI | 43,581 |
| メモリ | VENGEANCE RGB DDR5-5600 2×48GB | 52,800 |
| グラフィックボード | 玄人志向 RTX4080 SUPER | 164,980 |
| ストレージ | SAMSUNG 990 EVO 1TB | 10,481 |
| PCケース | Meshify 2 Clear Tempered Glass | 31,900 |
| 電源ユニット | LEADEX VII PLATINUM PRO 1000W BK | 34,980 |
| ケースファン | ARCTIC P14 PWM PST × 4 | 5,122 |
| OS | Windows 11 Pro | 23,801 |
| ディスプレイ | MSI MAG-274UPF | 79,801 |
| 合計 | 580,247 |
自作PCのディスプレイ
ディスプレイは最悪家にある昔買ったデスクトップに付属のものを使えばよいと思っていたので、予算が余ったら買いたいくらいの扱いでした。
しかし、なんとなく知識がなくても選べそうなのもあって、先に眺めていたところ店員さんが声をかけてくださいました。
これまでメインで使っていたのがSurface Pro4でして、こちらはディスプレイの解像度が「2736×1824」です。
これより画面が広いものがよいなあというのが一つ。
もうひとつ、Zenbook Pro 16X OLEDはリフレッシュレートが120Hzでして、これをやめて買うからには、120Hz以上のリフレッシュレートが欲しいなというのがありました。
さらにもう一つ、クリエイティブ用途がメインになるので色の再現度が高いものがよいということ。
この3つを条件で探していただきました。
クリエイティブ向けのディスプレイだと基本的にリフレッシュレートが高いものはないというので、ゲーミング向けのディスプレイの中から選ぶことになりました。
ノートパソコンのように3Kのような中途半端な解像度はないので、4Kで。
色の再現度については、ホームページで大々的に謳っている製品の方がそこに力を入れているということと、画面のサイズは小さくてよいという私の希望から、msiのMAG 274UPFに決定しました。
ただ、パソコン本体の値段によってはこちらは購入しない可能性もあります。
その後、他のパーツも自分で目星をつけようと他のフロアも見てみたものの、Wi-Fiのアンテナは必要なのかとか、自分が考えている性能のパーツが収まるケースはどれなのかとか、まったく分からずらちが明かないということで、最上階に行って店員さんの力を借りることにしました。
自作PCのケース
まず最初に聞かれたのが何を重視するかというところでして、私は静音性重視とお伝えしました(前述のスペックは満たした前提で)。
ツクモEXの6階でパーツ一式選ぶお手伝いをお願いすると、6階にあるケースとファンを選ぶところからスタートするのですが、ファンの大きさや音のうるささを考慮してピックアップしていただきました。
静音重視というので吸音材の入ったケースもあったのですが、高負荷でファンがフル稼働すると空気の流れが悪くなってかえって音がうるさくなることもあると伺って、そちらは避けました。
中は見えた方が楽しいので片面ガラスのものに。
同じメーカーでファンが光るタイプとそうでないタイプがあったのですが、光らないタイプにしました。
それで選ばれたのがFractalのMeshify 2というケースです。
加えて、もともとついているファンは静音性が高くないというのでファンを別で4個購入しました。
ARCTICのP14 PWM PSTです。
自作PCのグラフィックボード
5階に降りてきまして、グラフィックボードと電源のフロアになりました。
グラフィックボードはほぼ一択という感じで、展示されていた中から玄人志向のRTX4080 SUPERを選びました(これは6階に上がる前に5階を通過したときから目をつけていました)。
RTX4090まではさすがに良いかなというのと、RTX4080なら予算内で十分買えそうだったので、じゃあできるだけ性能の良いものにしておこうというので決めました。
自作PCの電源
電源については、YouTubeで見たりした事前情報でワット数に余裕がないとグラボのパワーが引き出せないとか、同じワット数でも安定性が高くないとよくないとかいうのを目にしていました。
また、将来的にRTX4090にグレードアップする可能性も考慮してそれに耐えうるものにしたいというのがありました。
選んだのが、SUPER FLOWERのLEADEX VII PLATINUM PRO 1000Wです。
1000ワットで、かつ電力変換効率がPLATINUMでかなり良い製品となっています。
自作PCのCPU
ここで今回一番予想外のことが起きました。
冒頭で当たり前のようにCPUはIntel Core i7 第14世代以上と書いていました。
ところが、AMD Ryzenを買うことになるのです…。
理由を簡単に言えば、Intel第13世代、14世代のCPUの動作が不安定になるという報告が上がっているという話を聞いたからです。
もう少しだけ詳しく書いておくと、
こんな話があり、
↓
13世代・14世代インテルハイエンドCPUで負荷によりVRAMエラー発生の不具合継続中―i7も対象か? | Game*Spark – 国内・海外ゲーム情報サイト
裁判によって第13世代から使われなくなった電圧調整の機能が関係している可能性があるようです。
↓
Intelが特許訴訟で敗訴し一部チップの販売差し止め命令を受ける、DellやHPのデバイスの出荷も禁止される可能性あり – GIGAZINE
現状だとマザーボードでCPUの負荷を下げることで回避できるようですが、結果としてCPU本来のパフォーマンスが犠牲になってしまいます。
高負荷の処理をさせたいから高性能CPUを選ぼうとしているのに、高負荷で動作させれば故障につながり、故障を避けるにはパフォーマンスが発揮されないというのは本末転倒です。
パフォーマンスを抑えるとi9やi7でもi5ほどの性能しか発揮できなくなる可能性があるのだとか…。
今IntelのハイエンドCPUを買うのはちょっと怖いなと思いまして、AMDを購入することとしました。
選んだのはAMD Ryzen9 7950Xです。
値段の高い3Dよりも動作クロック数が高いというのもあって迷わずこちらを選んだのですが、今思うとUnreal Engine を使いたいなら3Dを選んだ方が正解だったかもしれません。
いずれにしても最上位モデルではあるので、良いパフォーマンスを発揮してくれることでしょう。
自作PCのマザーボード
マザーボードはIntel用とAMD用で別れています。
無意識にIntel用のラックに足が向かってしまいましたが、そう、私は今回AMDを選んでいたのでした。
マザーボードを見ていて分かったのは、端子類はマザーボードについているのだということです。
USB3.0だったり、Lightningだったりですね。
Wi-FiとBluetoothの機能もマザーボードについていました。なので、別でアンテナを買う必要はありませんでした。
安すぎてCPUとGPUの性能が発揮できないのも困ってしまうので、安すぎず高すぎずのもので候補を出していただきました。
最終的に選んだのはASUS PRIM X670E-PRO WIFIです。
他に、ASUSのゲーミングブランドROGのものも同じくらいの価格帯でありました。ゲーミングPCで有名なのでROGというブランドにあこがれはあったのですが、用途が尖っているだけに設定に癖があると伺ったので、オーソドックスなものにしておきました。
自作PCのメモリ
予算60万はRTX4090も可能じゃないかと最初に言われたのですが、RTX4080にしたにも関わらずギリギリだったんですよね。
どこで贅沢したのだろうと考えたとき、メモリ(RAM)がその一つになります。
ここ半年くらいずっとクリエイティブ向けのハイエンドなノートパソコンについて調べてきたのですが、メモリは32GBのものが多かったです。基本的には32GBが一つなのですが、たまに16GB×2のものもあるといった感じです(2つに分かれていた方が一般的には処理が速いはず)。
マザーボードにはメモリを4枚まで差し込むことができるのですが、4枚だと2枚よりも速度が落ちてしまいます。
で、現在製品化されているメモリは1枚で最大48GBとのことでした(ユニファイドメモリなので仕組みが違うのかもしれませんが、M3 Macbookの128GBってどうなってるのでしょうね)。
今32GB×2にしておいて、将来増設して増やせるかというと、増やすことはできるけれども速度が落ちることになってしまいます。じゃあ速度を落とさずに増やすとなったら、48GB×2に付け替えることになって32GBのメモリは用済みになってしまうのですよね。
これはもう、いっそのこと48GB×2にしてしまうことにしました。
選んだのがVENGEANCE RGB DDR5というメモリです。
こちら、5600MHzなのですが、この周波数はAMDの動作保証には入っていないそうなのです。しかし、調べていただくとマザーボードでの動作はASUSが検証済みでした。
同じメーカーでAMDが動作保証している周波数のメモリもありましたが、そちらはマザーボードの動作確認は行われていないと。
どっちを取るかという話になるのですが、ASUSの検証を信じて5600MHzの方にしておきました。
記事を書いている現在まったく問題なく動作しているので、まあ良かったのでしょう(ちゃんと速度が出ているのか検証しておりませんが)。
自作PCのCPUクーラー
CPUクーラーを空冷にするか簡易水冷にするかというのはケースを選ぶ段階から聞かれていまして、MAXで動作させたときに音が大きくなるのはどちらも変わらないといのも聞いて、高負荷で使うシーンが多くなるのを想定して簡易水冷を選択しました。
簡易水冷のメーカーは大きく2つあり、1つはEKWB。簡易ではない水冷で有名だったメーカーで簡易水冷では後発だったものの、しっかりとコストパフォーマンスの高い製品を出しているそうです。
もう一つは簡易水冷で歴史の長いASETEKで、こちらはASUS、MSI、玄人志向など様々なメーカーの製品に組み込まれる形で使われています。最新の第7世代を採用するか、実績のある第6世代据え置きにするかはメーカーによって判断が分かれているのだとか。
ASETEK製を組み込んだASUSのものにするか迷ったのですが、保証期間が長かったのでEKWBのEK Nucleus AIO CR360 Lux D-RGB-Whiteにしてみました。
RGBは光るモデルなのですが、ケースは光らないものにしたので、少しくらいは遊びたいなと思ってこちらを選択しました(ここも贅沢な出費だったかもしれませんね)。
自作PCのストレージ
続いて3回に降りてきまして、モニターとストレージとネットワークのフロアになりました。
一人で見て回ったときにここでWi-Fiアンテナがあるのを見て必要かな?と思ったのですが、前述のとおりマザーボードに付属だったので必要ありませんでした。
で、ストレージです。
構想としては、SSDで1TBあれば後はHDDでよいかなと思いました。
なので、とりあえずメインのストレージとしてSAMSUNG 990EVOを選択しました。SUMSUNGともう一つお勧めのメーカーがあり(忘れました)、しかしそちらのメーカーは私が買い物に行ったタイミングでは値段が上がってしまって現在勧められるのがSUMSUNGのものしかないという感じだったので、これはコストパフォーマンス的に一択でした。
だいたいパーツは揃ったので、あとは予算の兼ね合いになってきます。
20TBのHDDでもつけたいところではありましたが、一方でとりあえずは1TBのSSDでも足りるので、ディスプレイやスピーカーを優先したい気持ちもありました(選んだディスプレイはスピーカーがついていないタイプです)。
中途半端な容量のHDDを買ってもなあというのがあったので、HDDは見送ってディスプレイに予算を回すことにしました。
スピーカーも一応見ましたが、あまり品揃えがよくなかったのでこちらも購入は見送ることにしました。
自作PCのOS
忘れていましたが、OSはWindows 11 Proにしました。Proにしたのは、リモートデスクトップ機能が使えることと、リモートワークをする上でセキュリティー上の理由からProを使うことが求められる場合があるからです。
インストール用のメディアが付属しているタイプと、付属していないタイプがありました。
付属していないタイプはバンドル版でPCパーツがセットになってくるのですが、そちらの方が価格が安かったのでそちらを選択しました(何かをセットにしないといけないルールだからセットにしているというもののようで、そのパーツは使用していません)。
まとめ
説明しながら一緒に回っていただいた店員さんはもっと疲れているはずですからこんなことを言ってはいけないのですが、一式パーツを選んでいくのはなかなか疲れました。時間は1時間以上はかかっていたと思います。
でも、パーツごとにどんなメーカーがあってそれぞれどういう特徴があってという説明を受けながら選んでいくのはとても楽しい作業でした。
上で触れなかったことで何点か書いておきたいことがありました。
パーツ以外に工具のセットを買ったのですが、これは買ってよかったです。6階のカウンターで販売しているので、迷ったら買っておいた方がよいと思います(ただ、セットのドライバーだけで作業ができるかというと、私はねじ穴をつぶしてしまったので別のマイナスドライバーも使いました)。
CPUグリスは絶対買わないといけないと思っていましたが、CPUクーラーに付属していました。
ツクモさんオリジナルの「PC自作マニュアルがあります。intel第14世代のCPUを購入した人向けに配布していたのですが、お願いしたらいただくことができました。
自作PCはパーツごとに購入していくのでマニュアルもパーツごとになってしまいます。私のように初めての場合全体感が掴めるマニュアルがあるのはとても心強かったです。
それから、店舗に行くまで不安に思っていたのですが、パーツは配送していただけました。段ボール3箱になりまして、どれか1つくらいなら手で持って帰れるかもしれませんが、一式となると現実的ではありません。
持ち帰りたいなら車が必須だと思います。
組み立ての様子はまた別に記事にしたいと思います(慎重な性格な上にブログ用に写真を撮りながらだったので、ものすごく時間がかかりました)。
組み立ての様子を記事にしました↓