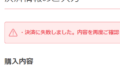はじめに
自作PC初心者の筆者がツクモさんのマニュアルに沿って作った際の作り方を振り返る記事です。
初めて自作PCに挑戦されるという方には何か参考になる点があると思います。
パーツはすべてツクモEXさんで揃えて送っていただきました。パーツ一覧やそれぞれのパーツを選んだ理由などはこちらの記事にまとめているので、よろしければご覧ください。

2024年の5月4日に開封して、5月10日までコツコツと組み立てていきました。
毎日数時間作業してこの日数なのでかなり時間がかかりましたが、ブログ用に写真を撮ったロスも多かったと思います。
自作PCの作り方
以下、試行錯誤した過程も含めて書いていきます。
ケース開封
最初にケースを開封しました。
段ボールが3個あったのですが、ケースは単体で大きな段ボールに入っていました。

天井部分を開封するとこのように収まっていました。

開封した口を横に向けて引っ張りだそうとしたのですが、ピッタリと入っているので難しい状態でした。
反対側も開封して押し出すのも手だと思いましたが、将来的に運搬で段ボールを使うときのことを考えると底は開けずに保っておきたかったので、逆さまにして取り出すことにしました。

取っ手部分が中に折り込まれていると、そこが緩衝材の発泡スチロールに引っかかって本体を引き出せません。
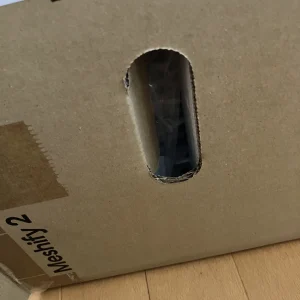
そのため取っ手部分は引っ張りだしておく必要があります。
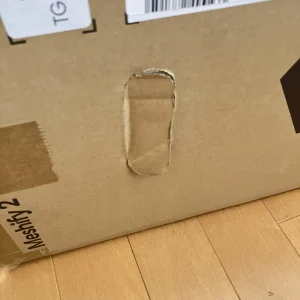
頭を下にして取り出したので、背面が上になって出てきました。

PCケース本体の横に入っていた箱がこちらです。

中にはパーツと説明書が入っていました(今振り返って説明書が中に入っていたか自信がないのですが、恐らく)。
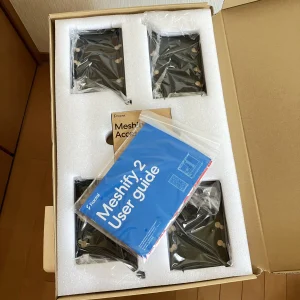
ネジと結束ケーブルはさらに小さい箱に入っています(結果的に私は使いませんでしたが、結束ケーブルが付いているのはありがたいですね)。

PCケース本体を実際に使うときの向きに合わせて立てるとこのようになります。

(おそらく)こちらが底の発泡スチロールです。

(おそらく)こちらが天板側。

袋を取り除くときれいな本体が姿を現しました。

これまでノートパソコンが中心で、唯一所有するデスクトップはミニタワーでスリムです。フルサイズのデスクトップ用PCケースはかなり迫力がありました(記事を書いている現在はだいぶ慣れてきました)。
アクセサリー
アクセサリーの中身を取り出してみました。

ネジと結束バンドはこんな感じで小袋に入ったものとそのまま入っているものがありました。

用途のはっきりしないクロスが1枚付属しています(CPUを拭くのに使いました)。

ケースの外観
メッシュの天板は簡単に取り外すことができます。

本体側にプラスチックのパーツがついていて、

フタ側のポッチがはまるようになっています。

側面のガラスもつまみを持って引っ張れば

簡単に外すことができます。

反対のガラスでない面も同様に外すことができます。
底面はこのような感じになっています。

幾何学模様が入っているのはフィルターで、こちらも正面から簡単に引き抜くことができます。
ピンぼけしておりますが、フロント部分は左下にFractalのロゴが入った取っ手があり、

そこを引っ張って開けることができます。右側を軸として扉のように開いた状態になりました。

その部分も引っ張ると外すことができます。やや大きめの力を加える必要があります。

パーツ類の段ボール
3つの段ボールの2つ目、パーツ類のものを開封しました。
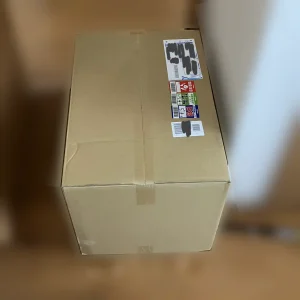
梱包材の紙は床に敷いたり、取り外したケースのカバーを重ねるときに間に挟み込んだりして有効に活用させていただきました。
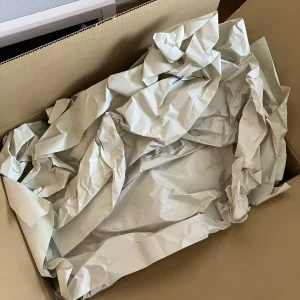
中身がこちら。グラフィックボードのRTX4080 SUPERの箱が圧倒的に大きいです。
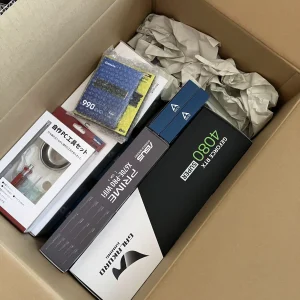
自作PC工作キット
自作PC工作キットは手袋とネジを入れておける皿と+-ドライバー(棒の両端がプラスとマイナスになっているので差し替えて切り替えます)、+精密ドライバーがセットになっています。

アイネックス|ainex 自作PC工具セット TL-020A
皿の裏に付属の磁石を取り付けることで、ネジを皿に吸着させることができます。
Windows 11 Pro
こちら、Windows 11 Pro のパッケージです。スクラッチを強くこすりすぎるとプロダクトキーが読めなくなってしまう可能性があるという、恐ろしい注意事項が書かれています(ツクモEXさんが付けてくださった注意書きですね)。
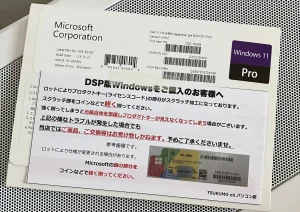
その紙をめくるとぎっしりとパッケージの注意書きがあります。
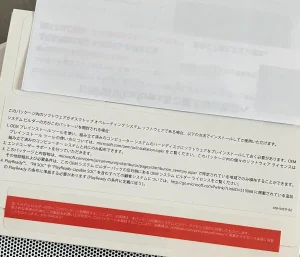
ファン
フロントに3つ、背面に1つ付けるため、系4個のファンです。

箱の裏には消費電力、ノイズレベル、端子など仕様が詳しく書かれています。
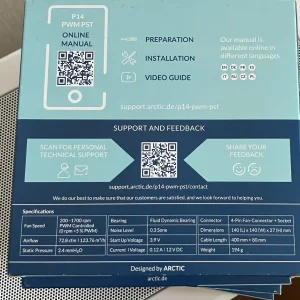
メモリ
96GBのメモリです。1箱で48GBが2枚入っています。

こちらは裏です。いろいろな言語で説明が書かれています。

組み立ててからRGBだったことに気が付きました(意図的に光るものを選んだのは簡易水冷のみです)。
ストレージ
メインにして唯一のストレージです。今思うと2TBくらいにはしておいてもよかったかもしれません。

裏はこんな感じ。詳細はホームページを見るように書いてありますね。

マザーボード
こちらはマザーボードの箱です。これもサイズは大きめ。

正規代理店による1年保証付きでございます。

CPU
こちらはCPU。もともとIntelしか考えておらずAMDを買うつもりはなかったのですが、気が付いたらAMDになっていました。詳しい経緯は自作PC初心者のパーツ選びで書いています。

2番目に高いパーツですね。本体は透明な窓から見えている部分だけで、他は緩衝材が入っているだけです。こんなに大きい必要があるのでしょうか。
こちらも保証がついております。初めての自作なので、保証がしっかりついているのは安心です。3年と書いてありますね。

保証を受けるためには下記4つが必要だと書かれており、しっかり保存しておく必要があります。
- CPU本体や付属品
- 購入を証明するもの
- 本保証シール
- パッケージに含まれる保証書(Certificate of Authenticity)
角には未開封だと分かるシールがついています。
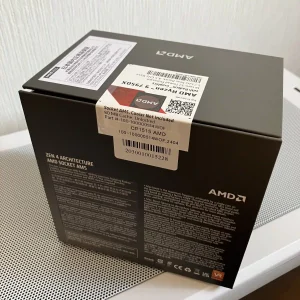
電源
続いて電源です。これも箱がかなり大きいですね。そして重たいです。

側面。日本語の説明もありました。
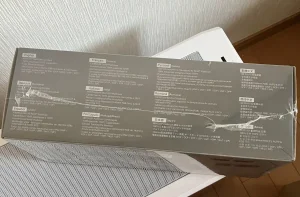
重さを計ってみたところ、3.2kgありました(床が汚すぎて画像をぼかすのが大変でした)。
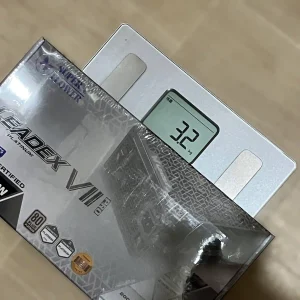
簡易水冷CPUクーラー
こちらは簡易水冷のCPUクーラー。カッコいいですねえ。

唯一能動的に光るパーツを選びました。折角自作するなら、一か所くらいは遊んでもよいかと。
それと、これは組み立てが終わってから自作に詳しい方に聞いた話ですが、パーツが光った方が正常に動作していることが見た目で分かるのでよいらしいです。
GPU
最後がGPUです。これは本当に箱が大きい。しかし、中身も大きいです。

後で詳しく触れることになると思いますが、本体にファンが3つ付属していて、さらに追加用のファンが1個付属しています。
起動時に一時的に全力回転するのを除くと、まだGPUのファンが活躍するのは見ていません。
早く生成AIなどで活用していきたいところです(手順を記事にしないといけないと思うと、何をやるにも手が止まってしまいます)。
マザーボードを取り出す
ここから組み立てていきます。
静電気防止と金属端子に触れないために、CPUの取り付け以外は基本的に自作PC工作キットに付属の手袋をしながら作業しました。
手袋をしたままだとスマホが反応しないため、写真では素手になっている場合があります。
最初にマザーボードの箱を開封しました。

透明に近い、やや銀色がかった袋に収められていました。

左端の紙に包まれているところにあったのは(確か)Wi-Fi、Bluetooth用のアンテナです。
ノートパソコンはこれに代わるもの中に入っているのですかね。
その他の内容物はこちら。ユーザーガイドはこの後かなり読み込むことになります。
配線する段階になったら、どの端子を何に使うかというのをよく考えなくてはなりません。

左下にあるのはメモリを支えるのに使うゴムパッドです。
ガイドブックをパラパラと眺めていて目についたのがこちらのページでした。
「メモリーは同じベンダーの同じ製造週の製品を取り付けることをお勧めします」と書いてあって、型番だけでなく製造週まで揃えるというのはかなりデリケートなものなのだなあと思いました。

マザーボードの箱の上に梱包材の紙を敷いて、その上にマザーボードを乗せて作業するというのはツクモさんのマニュアルでお勧めされていた方法です。
箱から使いそうなものは取り出しておきました(グラボの箱の上に置いてあります)。

ファンの取り付け
マザーボードに触る前に、最初にファンの交換、取り付けを行うことにしました。
ツクモさんのマニュアルでファンの取り付けは手順の終盤になっていたのですが、それはリアファンを追加で付けるというもので、ケースにもとからついているファンを付け替える私の状況とは少し異なります。
後からやろうとしたら他のパーツが邪魔でできないということも考えられますから、先にやること自体に問題はないでしょう。
PCケース付属のファンを取り外す
これはPCケースのフロント部分で、もともとファンは2つ付いていました。
私は3個付けようとしているので、下の方の蓋を開けてファンをもう1つ付けられるスペースを確保する必要があります。

ちなみにここは結構固いです。
このままだと上のファンにひっかかってしまうので、必然的に先にファンを外す必要が出てきます。
こちら(パーツと一緒に購入しておいた工具)のプラスドライバーを使っていきます。

ファンのネジがとにかく固いんですよね。
こんな感じで外して蓋を持ち上げるスペースを確保しました。

よく見ると粉がたくたん飛んでいるのですが、ネジ穴が削れたカスですね。
この後固いネジというのはいくつか出てきたのですが、圧倒的に一番回すときに力が必要で固かったのはファンのネジです。
いくつもネジ穴をつぶしてマイナスドライバーでしか回せなくしてしまいましたが、コツはおそらく下記2点です。
- ドライバーはねじ穴に対して垂直に当てる
- ネジ穴に対して十分大きな力を加えながら回す
1つ目は、まっすぐ当てているつもりでも案外別の方向から傾いている場合があります。
2つのパーツを固定するわけなので、1本のネジに対してネジ穴は2つ重なった状態になります。穴がずれているとネジも傾いてしまいますので、穴がずれないように重ねることも重要です。
2つ目は、回すのが固い場合に、十分な力を加えていないとドライバーが滑ってネジ穴から外れてしまいます。
しっかり押さえつけながら回すのですが、そのためにはネジ穴がしっかり固定されている必要があります。ファンを例にすると、PCケースのパーツを挟んでファンのネジ穴にネジを入れるのですが、ファンをしっかり反対の手で固定しておかないと動いてしまいます。
右手でドライバーを持つなら、左手で反対方向に力を加える必要があります。右手と左手の手のひらを合わせて互いに力を反対方向に加えるのと同じような感じで力を加えながらネジを回す必要があると思います。
この2つを守るようにしたら、それ以降はネジ穴をつぶすことはなくなりました。
外れました。

本体側はこのようになっていて、2か所蓋を差し込む場所があるのが分かります。

裏配線という言葉もあるので、ケースのガラスでない方の面を裏と呼びますが、裏側の最下部はコードがまとまって通るスペースがあって、カバーがついています。
そのカバーを外す様子がこちらです。

もともと本体に付いていたファンのコードは裏側に出てきています。この端子をマザーボードに接続することでファンに給電されます。

分かりにくいですが表からコードが伸びてきています。

表側から引っ張ってコードを抜いていきます(画像は裏側です)。

端子は2種類あります。こちらは差し込む側の端子です。マザーボードに接続するのはこちらになります。

こちらは受ける側の端子になります。ファン同士を接続するときはこの端子を使います。
つまり、すべてのファンを直接マザーボードに接続するのではなく、いくつかのファンはファン同士で接続して、1番端のファンだけマザーボードに接続する形になります。

ファンの中にはファン同士をくっつけるだけでコードを介さずに接続できるものもあるらしいです。店頭でその話を聞いたときはピンときませんでしたが、実際に配線を体験してみると、それはかなりありがたいことだろうなと思いました。
購入したファンを取り付ける
PCケース付属のファンが外せたら、購入したファンを取り付けます。
まずは開封です。
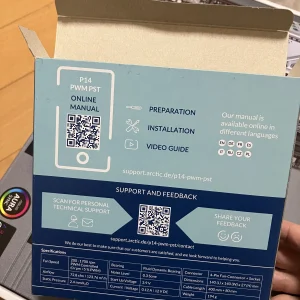
取り付け用のネジが付属しています。

こちらはファンの側面の画像です。このように矢印が付いている部分がありまして、調べてみるとこれはファンの回転方向と風の方向を表しているそうです。私はフロント3個を吸気用、バック1個は排気用にする計画でしたので、矢印も参考にして取り付けていきました。

全部取り付けた写真を撮っていなかったようです。こちらはおそらくバックの1個だけ取り付けて、フロント3個をどの向きで付けるか考えている状態だと思います。ちなみに縦3個は収めるのがギリギリなので上下に隙間を作ってしまうと収まらなくなります。

作業しやすさのために上部のパーツを外すことにしたようです(2か月ほど経ってしまって思い出せないです)。
この写真の状態はドライバーが傾きすぎてよくないですね。

これはネジを外した状態のネジ穴です。この部分は本体が外に広がる力が加わっているので穴を揃えるのが難しいです。
最終的にはPCケースのフロントとバックを両ひざで挟み込みながら作業していた気がします。

天板が外れるとかなり見やすくなりました。

同じ画像で取り外し前の3個のファンに注目していただきたいのですが、ファンからコードが出てくる部分というのがあります。
前後は風の向きで自ずと決まってきますが、上下左右をどうするかはコードの位置関係を考慮しながら決めていく必要がありました。

ディスプレイを取り出す
パソコン本体の組み立てとは関係ないのですが、このタイミングでディスプレイを取り出しました。
3箱のうち最後の一箱になります。

外の箱は化粧箱を守るためのものなのか、箱が二重になっていました。

中の箱には封がしてあったので、カッターで切りました(保障に影響しても嫌なので、基本的に箱の封はすべてカッターで開けています)。
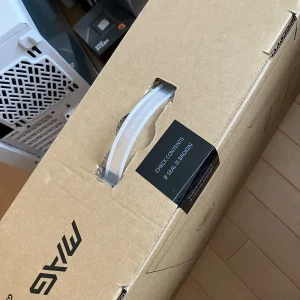
蓋を開けるとまず注意書きが出てきます。
これは力をかけないようにということでしょう。それから、ネジをしめるときは下に梱包材を敷いた状態でということですね。
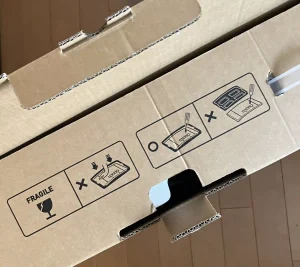
さらに箱を開くと発泡スチロールの梱包材で挟まれた形でディスプレイ本体が入っているのが見えます。

取り出して裏側の梱包材を取り除いたのがこちらです。ディスプレイはさらに袋に入っていました。

付属のパーツを裏に取り付けようとしているところです。ディスプレイを支えるしっかりしたパーツなので重量感があります。

このようにはめて、ネジを止める流れになります。


組み立て手順に難しいところはなかったのですが、何せ重たいので作業はなかなか大変でした。
片手で持ち上げようとしたときは落としそうになって危険だったので、必ず両手で持つことをお勧めします。
ディスプレイを支える柱の部分は中にバネが入っていてディスプレイ本体の重さと釣り合うようになっています。そのため、高さを動かすときに力が要らなくなっています。
ストッパーは特についていないのですが、問題なく無段階で高さを調節することができます。
デザインで角がある部分には保護テープが付いていました。どこかのレビューでロゴが光るようなことが書かれているのを見ましたが、たぶん光らないと思います。

CPUを取り出す
本体は小さいのに大きな箱に入ったCPUです。
このようにシールで封がしてあるのですが、ここをきれいに残しておかないと保証がどうのこうのというのをどこかで読んだ気がするので、カッターで丁寧に切りました。

箱がしっかりしていて、何やら高級な時計でも開封している気分でした。

箱のほとんどはクッション材で占められていました。CPUはクッションの上に乗っていたので下は分厚く守られていましたが、上側は箱の蓋で覆われていただけということになります。どういうことなのだろうと、ちょっと疑問に思いました。

CPU本体と、説明書とシールです。シールは既成のパソコンを購入すると本体に貼ってあるやつですよね。
いよいよ自作という感じがしてきました。

CPUはレーザー加工のような感じで色々と印字されていてカッコいいです。
写真は何をどこまで隠す必要があるのか分からず適当にマスキングしています。

シリアルナンバーは箱の封印のシールとCPU本体に印字されている英数字のことかと思います。
説明書にこれを書き込む場所が用意されていました。
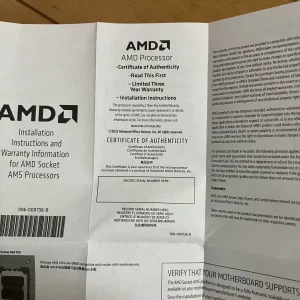
CPUをマザーボードに取り付ける
マザーボードでCPUの取り付け先となるソケットの場所を確認します。

ロックバーを解除したところです。保護カバーはCPUを取り外した際に必要になるので大切に保管するように書かれています。

蓋を開けると中はこのようになっていました。ここが自作PCパーツの中で一番壊れやすいピンの部分になります。

CPUを取り出しました。

ツクモさんのマニュアルでは、唯一CPUだけは手袋を外して作業をするように書かれていました。ソケットにあるピンにひっかけて曲げてしまわないようにするためです。
これがCPUの裏側の写真です。この金属1つ1つに対してソケットのピンが当たることになります。

ソケットにCPUをそっと乗せるのですが、私は慎重になりすぎて落として入れるような形になってしまいました(その後特に問題は起こらず良かったです)。
CPUの基盤には切れ込みが入っているので誤った向きではセットできないようになっています。

蓋をかぶせて、

レバーを下ろしていきます。ある程度力は必要ですが、極端に固いわけではありません。

保護カバーは勝手に外れました。

下ろしたレバーをフックにかけて完了です。

カバーを持ち上げて取り除いたらこのようにCPUが顔を出しました。

簡易水冷の準備
簡易水冷の内容物
こちらは唯一意図的にRGBのモデルにした簡易水冷装置です。
ロゴはEKをデザイン化したものだと思うのですが、漢字の「火」を左に90度回転させたように見えてきます。

透明なテープをカッターで切ったうえで開封していきます。

歓迎されております。

説明書と、お礼の言葉や製品登録の方法などが書かれたカードが入っています。
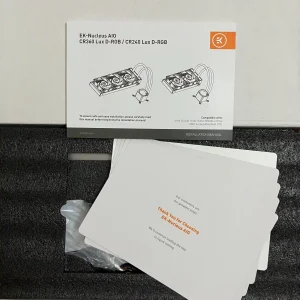
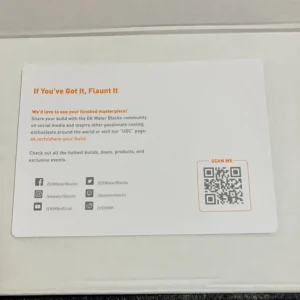
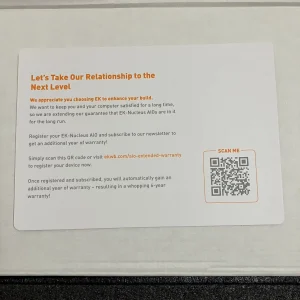
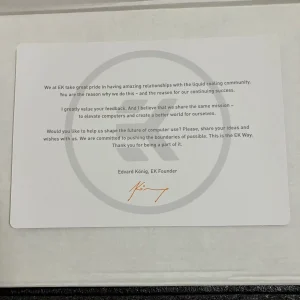
ステッカー。なんだかよく分かりませんが、空冷 VS 水冷 の戦いで水冷をアピールするのに活用してほしいということなのでしょうか(あるんですか?そんな争い)。
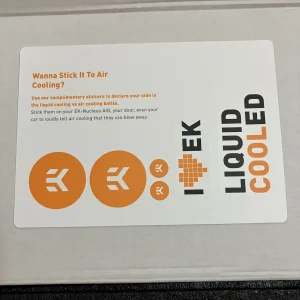
お洒落な演出でしたね。
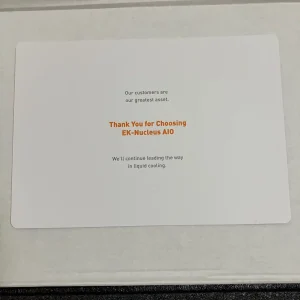
説明書はしっかり日本語のページが用意されています。
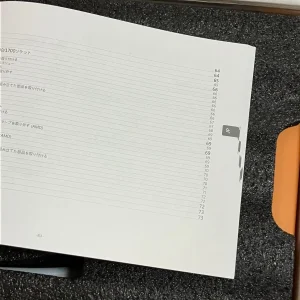
寸法やノイズレベルが書かれています。私が購入したのはファンが3基なのでCR360の方になります。
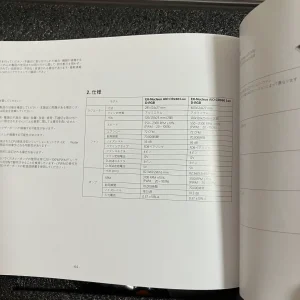
こちらは内容物です。
マウントはIntel用とAMD用の両方が付属していました。
事前に不安に思っていた点として、CPUとの接続部分に塗るグリス(サーマルペースト)が別途必要なのではないかというのがありましたが、ご覧の通りチューブ1本付属しています(そして元からクーラー側に塗ってあるので失敗しなければこのチューブすら不要です→いずれメンテナンスするときに使えそうですね)。
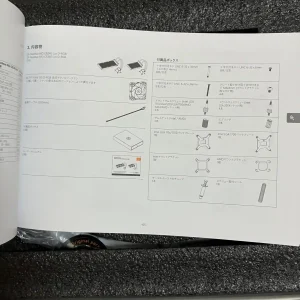
カードの下には、このように本体とファンが格納されています。

ファンはこんな感じで一つずつ包装されています。羽は7枚ですね。「火」のようなロゴが入っています。

ファンの裏側です。

こちらがCPUに接触させるヘッド部分です。丈夫なホースがつながっています。

この、ファッションアイテムを買ったかのような付属品ボックスをご覧ください。

中にはこのように、グリスやスペーサー、ネジなどが入っています。

Intel、AMD両方に対応しているので、金具が複数入っております。AMDはマウントブラケット1枚を使用します。Intelの場合、マウントブラケットに加えてバックプレートが必要となります。

AMD用はこちらのプレートになります。

簡易水冷の組み立て
まずは、CPUの上下にあるホールドダウン式クランプなるパーツを取り外します。


次にこちらの長いポールを立てていきます。

まずは簡単に手でネジを締めていきます。

アクセサリーボックスのグリスの横にあった黒い筒状の長い棒は、このポールのネジを締めるためのものです。指を置くまで突っ込まなくても安全にネジを締めることが可能です。
このように上から差し込んで、

ネジをしっかりと締めていきます。

続いてラジエーターにファンを取り付けていきます。表裏を間違えると空気が流れる方向が逆になってしまうので注意が必要だと思います。

こちらのホースが付いている側の端から付けていくことにしました。

ネジを対角線上に締めていきます。

それぞれのファンには電気と信号を送るためのコードが針金で固定されているので、事前外しておきました。

3個固定した状態がこちらです。逆向きに風を流すケースがあるのか分かりませんが、私はパソコンの中から外に風を流したかったので、写真でいうと手前(ファン側)から裏(ラジエーター側)に風が流れる向きにファンを取り付けています。

ファンのコードにあるコネクタは最終的にマザーボードに接続するのですが、ファン3個それぞれ別につなぐ必要はありません。3個のファンはファン同士で接続しておきます。

ちなみにこちらがメスのコネクタ、

こちらがオスのコネクタです。
なんで差し込む側がオスじゃないのだろうかと思ったのですが、よく見るとオスのコネクタの穴の中に差し込まれる端子が隠れているのが分かります。

つなげるとこんな感じです。ギュッと押し込む感じで、爪がついていますが明確にカチッと止まる感覚ではなかったように記憶しています。目で見てしっかり爪がかみ合っているかを確認するとよいと思います。

SSDの取り付け
後からHDDを追加すればよいかと思いここは結構妥協していて、1TB1枚となっています。
ツクモExさんではコストパフォーマンスがよいSSDとしてSAMSUNGともう一つのメーカー(失念しました)を扱っているようなのですが、もう一つのメーカーの方が私が訪れたタイミングでは値上がりしたというので、ほぼ一択でお勧めしていただいたのがこちらです。

箱の裏はこんな感じでした。

側面はこんな感じです。
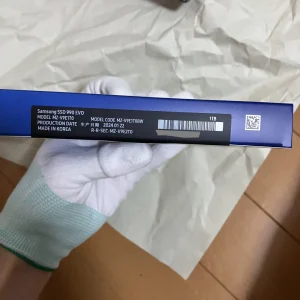
箱から取り出してみました。

透明な蓋を取り除くと本体が取り出せます。

トレーの裏には説明書が入っていました。
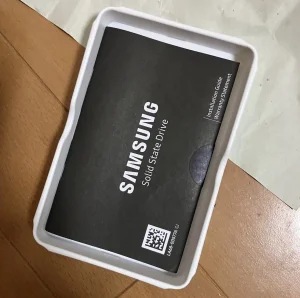
日本語の説明も書かれています。
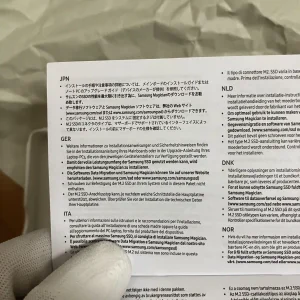
ちょっとよく分からないデスクトップ向けの説明
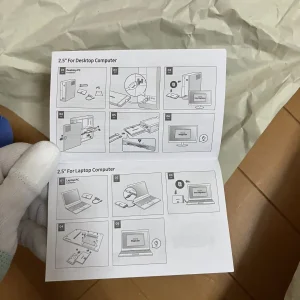
こちらが関係ありそうなM.2 SSDの取り付け方法
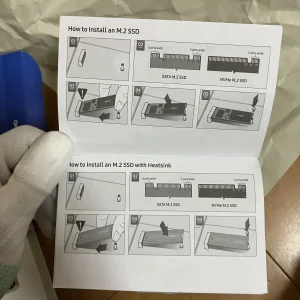
保証ポリシー

何かダウンロードできるようです。
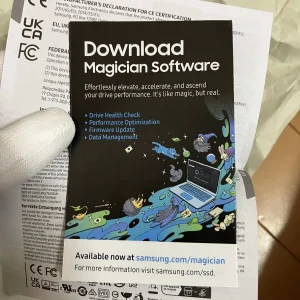
ということで、マザーボード側を見ていきます。
まずはM.2スロットのヒートシンクを取り外します。ツクモさんのマニュアルによると、メインメモリーはCPUに近いソケットを使用するそうです。

カバーの下も端子だらけですね。

SSDが片面基板の場合はマザーボードに付属のゴムパッドをここに付けるのですが、1枚だと支えにならない気がして2枚つけました。

端子を差し込みます。思ったより力が必要で加減がよく分かりませんでした。

差し込んで何も力を加えていない状態だと先ほどの写真のよう反対側が手前に浮き上がってきます。
これを下に押し込んだときにゴムパッドが当たらないと不安定になるということだと思います。
こんな感じで横から見たときに1枚だと意味あるのかな?と思ったので、私は2枚にしましたが正解は分かりません。

貼り付ける前のゴムパッドです。

貼り付けているところです。

付け終わった状態。このタイミングが1枚か2枚か分かりません。

再びSSDを取り付けているところです。このように指で押さえながら、

ここにあるプラスチック製の留め具を回して固定します。

ヒートシンクカバーの裏の保護シールをはがして、

元の位置に取り付けなおしたら完了です。

私はやらなかったのですが、このタイミングで別のヒートシンクも蓋を外して熱伝導シートがしっかりついているかなど確認しておくとよかったなと思います。
メモリの取り付け
ここから、このパソコンで奮発したポイントの一つであるメモリを取り付けていきます。
RGBになっているのは意図的に選んだわけではありませんが、結果的にはRGBでよかったです。RGBのモデルしかないのか、店員さんが気を利かせてこれを選んでくださったのかは不明です。

すなわち、最高速度で最大容量は96GBということになります。
スロットは4個あるので容量をその倍の192GBまで上げることは可能ですが、その場合には速度が犠牲になるということです。
箱の裏には日本語の説明が見当たらなかったので、英語の説明を載せておきます。

このように2枚入っているのが分かるようにパッキングされています。

なお、メモリを複数使う場合には型番はおろか、製造ロットまで統一するようにどこかの説明書に書かれていました(マザーボード?)。1枚付けておいて後から必要になったらもう1枚追加するといったことは推奨されないようです。
箱から取り出すと透明なプラスチックのケースに覆われていました。
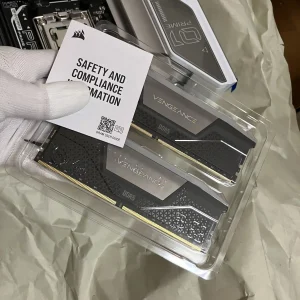
説明書も日本語はないので英語をご紹介します。
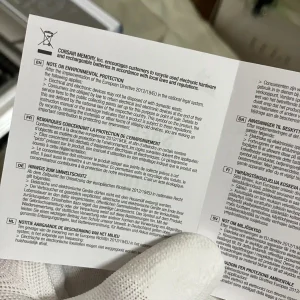
差し込み口が4つあるので、どこを使えばよいのかマザーボードの説明書で確認します。
1枚か2枚か4枚の3パターンがあり、それぞれどこに差し込めばよいか決まっているようです。
2枚の場合は1stと書かれている2つを使えばよさそうですね。

この写真でいうと、上から2番目と4番目の色が黒ではなくグレーの差し込み口を使っていきます。

メモリの裏表を並べるとこのようになっています。

これからメモリを差し込む2か所のストッパーを外します。

優先使用するスロットについてはマザーボードの基板にも書かれています。
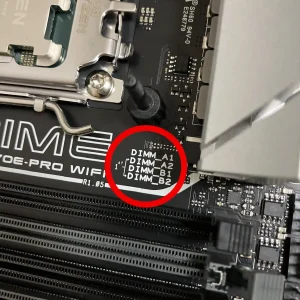
向きが逆の場合、このように切れ目がスロットと合わず差し込むことができません。

正しい向きだとメモリとスロットの切れ込みの位置が合っていることが確認できます。

この状態だと奥まで差し込むことができ、差し込むとストッパーが上に上がって元の位置に戻ります。

2枚とも差し込んだ状態がこちらです。1つ飛ばしでスロットを使用しているのが分かりますでしょうか。

メモリー構成については詳しい注意事項が説明書に書かれています。ここでは32GBまでの記載になっていますが、48GBは問題なく認識されています(事前にASUSのサイトを定員さんに確認していただいて、動作確認された型番のメモリを使用しています)。
特筆すべきは「同じベンダーの同じ製造週の製品を取り付けることをお勧めします」という記述です。型番だけでなく製造ロットまで揃えろということだと思うのですが、いかに繊細な部品なのかが分かります。
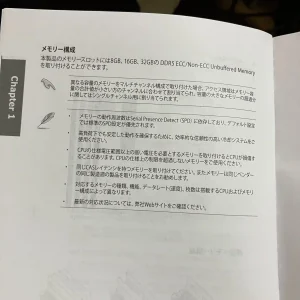
電源の開封
こちらは電源となります。かなり重量感があります。
1000WはRTX4080用としては十分に余裕があり、RTX4090でも普通は大丈夫な容量という認識です。
容量が多いことに加えて、事前のネット情報によれば電源の安定性は非常に重要だということだったので、変換効率のグレードがTITANIUMに次いで上から2番目のPLATINUMのものを使用しています。

ECOモードなるものが付いているようです。
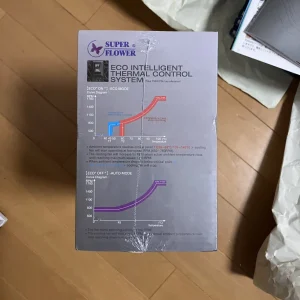
裏面に細かいスペックが書かれています。

この辺は売り文句といったところ。

機能については日本語でも説明が記載されていました。

外のフィルムについていたシールです。何が保証に必要になるか分からないので、一応保管しておこうと切り取っています。
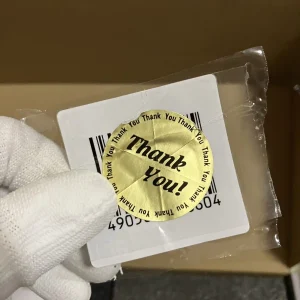
箱を開けたところ。説明書が入っています。

下には本体と共にたくさんのコードが入っています。

説明書は日本語が用意されています。
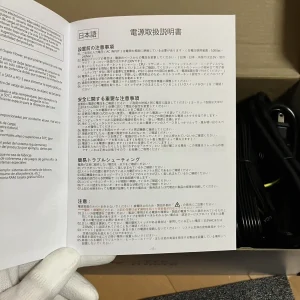
注意事項の続きと製品仕様です(正直、見ても全く意味は分かりませんでした)。

ECOシステムの説明があります。
初期電源投入時に冷却ファンが作動しないと書かれているのですが、これが電源に内蔵されたファンの話なのか、パソコン全体の話なのか分かりません。
後で試してみようと思います。
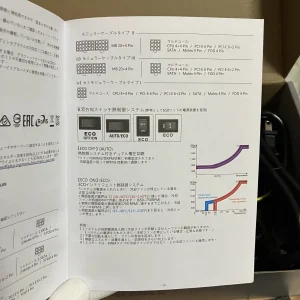
こちらは保証が適用外となる条件が記載されたページです。
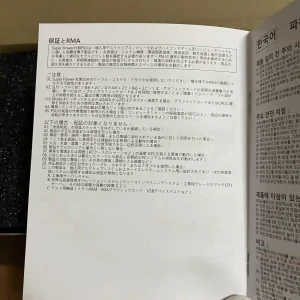
箱の中身を一通り出してみると、思ったよりたくさんのコードが入っていました。
ノートパソコンとは違ってコンセントに差し込むコードも太くてしっかりしていますね。

重量感のある本体にはファンが内蔵されています。風の向きがはっきりしませんが、見た感じ外から中へ風を取り込む方向ではないかと思います。

側面にはコードの差し込み口がたくさん並んでいます。ここから各パーツに電源を供給していくのですね。

グラフィックボードの開封
組み立てから記事作成まで時間が経ちすぎて思い出せませんが、恐らくコードが足りなくならないかを不安に思って電源設置の前にグラボを開封したのではないかと思います。
これが今回の自作PCで最高級のパーツ、RTX4080 SUPREです(ついでに床がどんどん箱で埋まっていく様子もご覧いただけます)。
これくらいのグラボを積んでおけば、きっと数年間はしっかり仕事をしてくれることでしょう。

値段も高ければ箱も大きく重さも重たいです。
内箱はこんな感じで靴の箱のようなサイズ感です。

開けるとでてきたのがファンが1個とグラボを支えるための支柱、そして電源用のコードです。

コードは3つに分かれていて、それぞれが8ピンになっていました。

これが反対側ですね。こちらは12ピンのメスになっているようです。

この細いコードはグラボとマザーボードをつなぐためのものだったと思います(おそらく後でまた登場するでしょう)。

こちらはグラボ本体の端子で、先ほどの12ピンを接続できるようになっています。
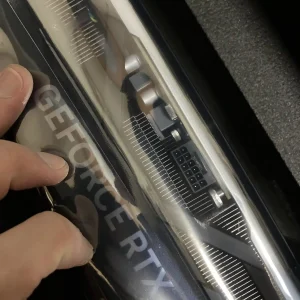
他にはガイドの紙が入っていました。

パーツとコードの接続方法が説明されています。ちなみに右下に写っている設定画面のようなものは記事作成現在まで見た記憶がありません。どこかにソフトが入っているのでしょうか。
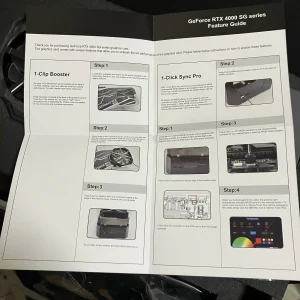
グラボ本体をパソコンに接続する方法の解説です。最初、読んでもあまりピンときませんでした。
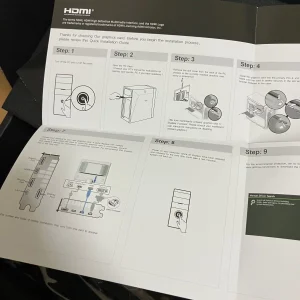
ドライバーのインストール方法が書かれています。やったのかどうか覚えていませんが、おそらくやったのではないでしょうか。
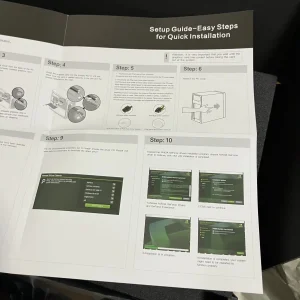
外箱の表面はこんな感じでした。いかにもゲーム用といった風情ですね。
来店前はRTX4070でもよいかなと思っていたのですが、いざ店に行ったら迷わずRTX4080を選んでしまいました。この箱のカッコよさも影響しているかもしれません。

電源ユニットの取り付け
コードを袋から出しました。何用か書いてあるのが分かります。

正確な経緯がもはや思い出せませんが、なぜかパソコン本体の屋根の部分に簡易水冷のラジエーターが乗せてあります。
3つ付けるはずのパソコン本体正面側(写真だと上)のファンが2つなので、取り付け途中のようです。
パソコン本体の底の部分は電源ボックスと、HDDを入れることも可能なスペースとなっています。

改めて電源ボックスの端子を見やすい角度で。
マザーボードだけ接続場所が決まっていて(「M/B」はMother Board)、他は自由に選んでよいということでしょうか。

こちらはPCケースから伸びているSATAケーブルです。

こちら、このタイミングで撮影していたのでここに掲載しますが、おそらく電源とは無関係のコードです。
ケースの裏の天井付近のところに、このように金色のプレートが並んだような端子があります。
ここにコードを接続することができるのですね。
これに気が付くのに遅くなって配線にずいぶんと手間取ることになりました。

こちらはおそらくケースの説明書の該当部分です(説明書が行方不明なので見つかり次第確かめます。
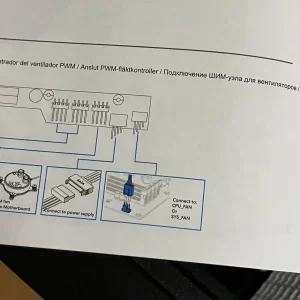
SATAケーブル

電源側を差し込みます。

その他のケーブルも差し込んだところです。かなりかさばる感じになっております。

ケースの最下部、後ろ側に電源ボックスを入れるスペースがあります。

一見指で回せそうなネジですが、固いのでドライバーを使いました。

コード類を先に突っ込んでからケース側面から反対の先端を引き出しておきました。後ろから入れようとしていますが、横から入れらるなら横から入れた方が楽だと思います。

サイズがジャストフィットでした。電源ボックスにはファンがついているので、ファンを上にするのか下にするのかよく考えて入れる必要があります。私はケースの底から空気を吸収してもらいたかったので、ファンを下に向けて入れました。

取り外した蓋は再度取り付けて電源ボックスを固定します。

外したネジを締めます。

こちらの短いネジを使って電源ボックスを固定していきます。

対角線上に締めていきます。

こちらは締め終わったところです。細かい順序がもはや不明なのですが、電源ボックスを入れてから蓋を付けるのではなく、先に電源ボックスと蓋をつなげてからくっついた状態で入れた可能性もあります。

PCケース側面から見るとこのようになっています。スペースがかなり狭く、この状態でケーブルを抜き差しするのは難しいので電源ボックスが外にある状態で差し込んでおくのがよいと思います。
ケースの底面がメッシュになっているのが分かりますが、こうなっていないケースもあるようです。電源ボックスのファンを下に向ける場合はケース側にこのように穴が開いている必要があります。

散らかったコードを折りたたむとこのように収めることができました(けっこうギュウギュウに詰め込む感覚があります)。

このPCケースの場合は、コード部分にカバーが付いているので取り付けました。こうれば蓋を外したときにコードが飛び出してくる心配がありませんね。

マザーボードの取り付け
SSDを支えるゴムパッドを追加
この記事は苦労した手順を省かずにそのまま紹介するコンセプトなので順番が合理的ではありません。
メモリーのところで支えのゴムパッドを2枚にしたと書きましたが、付けたのはこのタイミングだったようです。
こちらは取り外したヒートシンク。

ゴムパッドを追加しているところ

2枚付け終わった状態

マザーボードの取り付け
PCケースの説明書を確認しています。
重要そうなのですが、意味はあまり理解できていません。
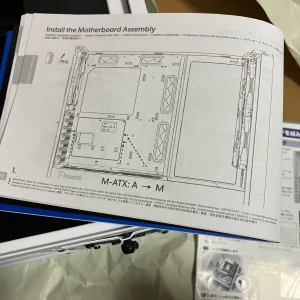
あまり見る機会がない(気がする)マザーボードの裏側です。この面を下にして取り付けることになります。

このタイミングではPCケースはマザーボードを取り付けるために倒しています。場所を取っております。
マザーボードを取り付け位置に置くと、このようにPCケース後方に端子類が顔を出しました。
この部分のパネルを別で付けないといけないマザーボードもあり、その場合はマザーボードを取り付けるより先にそちらを取り付けるそうです。

こんな感じでマザーボードを置いています。

なにかの写真(時間が経ちすぎて思い出せません)。ネジの数が思ったより1か所少なかった記憶があるので、ここがネジを締める必要があると思ったけど必要なかった場所かもしれません(違ったらすみません)。

これは何をどこから撮った写真でしょうか。私は分かりません。が、当時写真を撮った自分の意思を尊重して一応貼り付けておきます。

背面パネルの保護シートです。マザーボードをPCケースに入れる前に外したのか、後で外したのか思い出せません。
後から外そうと思ったらケースに引っかかって外れないという可能性がありますから、マザーボードを固定する前に確認しておくとよいと思います。

改めて全体を撮影したものです。すべてのネジを締めて固定し終わったところだったと思います。

PCケースを立ててマザーボードの裏面側を見ると、このように基板の一部が確認できました。ここで配線できるわけではないので、何のための穴なのかは分かりません。

配線
最初に私なりに分かった裏配線のコツを書きます。
前面ファンの取り付け
ファンの写真。

作業がしやすいように前面カバーを取り外しています。この部分の付け外しはなかなか固く、爪が折れないか不安になります。
取り付け時は爪がしっかりとはまらないことが多いので、全体を押し込むだけでなく、爪がついている部分をピンポイントで押すようにして個別にはめていく必要があります(こうしないと、部分的に浮いて隙間が微妙にあいて気持ち悪い状態になります)。

ここもはまりにくい爪(?)の一つ。

どうしたらコードが見えないようにできるか考えながらファンを設置してるところです。

反対側から見るとこのような感じに(一番左のコードです)。
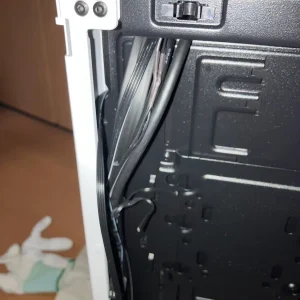
Windows用USB
明らかに配線と関係ありませんが、Windowsインストール用に用意したUSBメモリです(ファンは何度も付けはずししてコードの位置を調節したので疲れて別のことがしたくなったのかもしれません)。
容量に余裕を持たせています。

手引き

本体印字。台湾製のようです。

背面ファン
こちらは工具セットに入っていたものよりは大きい小型のドライバーです。

このようにネジの溝をつぶしてしまったために必要になりました。
全パーツの中で一番固かったのがファンのネジで、油断すると溝がつぶれてしまいます。

マザーボードへケーブルを接続する
マザーボードにケーブルを接続していきます。

CPUのケーブル

その他のケーブル達

POWER LEDと書かれたケーブル

太いケーブル(すみません、何のケーブルか分からないです)。

ケースには表と裏をつなぐ穴が何か所もありますが、ケーブルをつないだ場所から一番近い穴から裏に出しておけば間違いはないです。下手に遠くの穴をうまく利用しようとすると、後から別のケーブルが追加されたときに邪魔になるケースがあります。
何かのケーブル

AUDIOと書いてありました。
下の方にある端子は狭くて差し込むのが大変でした。

よく分からないピンをまとめてくれるパーツ(Q-Connector)。調べた感じ、間にこれを挟まずに直接マザーボードに接続しても問題ないようですね。しかし、ご覧の通りどのピンが何のためのピンか一目瞭然なので、あるとミスはしにくいと思います。
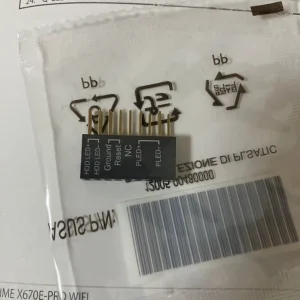
先ほどと反対の面にもぎっしりと記載されています。

配線は分からないことを検索しながら進めていきました。価格ドットコムさんの掲示板を特に参考にさせていただきました。
RESET SW(リセットスイッチの略らしい)をつないだところです。

POWER SWとLEDをつないだところです。
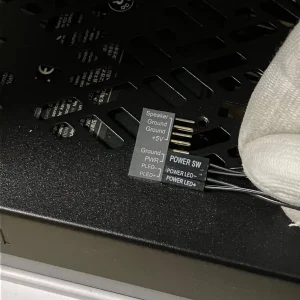
横から見たところ。カチッと止まるわけではないので、割と簡単に抜けてしまいます。

マザーボードに接続したらこの状態です。この辺りは端子がたくさん並んでいてゴチャゴチャしております。

簡易水冷のラジエーターの取り付け
重たい上に頑丈なホースがついているので取り回しが難しいラジエーターの取り付けです。
こんな感じでつくのだろうとイメージしているところ。この重みを支えるわけなので、ネジには結構な負荷がかかりますね。
ちなみにラジエーターは天井ではなくフロントに立ててつける方法もあると思いますが、私は天井につける方法を選択しました(店員さんのアドバイス通りにやっただけですが)。

天板を付けたままでは取り付けが難しいので、一度外した状態で取り付けていきます。

ケーブルの接続
作業がよく分からない順番になっていますが、SATAコネクタを接続します。

謎のケーブル2本を接続します。

このPC ケースの良い点の一つに、マジックテープのついたベルトが付いていることがあります。
結束バンド等を用いなくてもケーブルをまとめることができます。

天井付近の様子です。

これは針金を使ってケーブルのたるみをとっておこうかというところだと思います。
今蓋を開けて確認しましたが、おそらく最終的にはこの部分では針金は使わないことにしたようです。

作業中、まだ配線がゴチャゴチャしている感があります。

これは、何の線でしょう・・・

こんな感じで束ねていきました。

これは表側で、このように繋いだ先から一番ちかい穴を通して裏に回しています。

こちらは簡易水冷装置から出ているケーブルです。

ヒートシンクの下にある端子を使おうかと検討しているようです。

こちらは逆に一番上についた端子です。
限られたRGB端子をどう使うかをかなり迷っていたと記憶しています。1つ足りなくなるのではないかと思っていました

CPU冷却用のヘッダーから出るケーブル。

ファンのケーブル

接続したところ

裏側で引っ張ったところ

表から目立たないようになりました。

電源ケーブルがあと1本未接続で残っています。

裏に回したファンのケーブルを引っ張ってきて

表に引き出したところです(表で直接マザーボードに繋ごうとすると長さが余ってしまうため)。

配線の見通しが立ったところでラジエーターを取り付けた天井部分をネジ止めしていきました。
ネジを回す固さの面ではケースファンが一番大変でしたが、ネジ穴を揃える必要性の面ではこの天板の2か所のネジが締めにくかったです。きれいにネジを差し込むためには、白い躯体を左脚で写真左側(後方側)を、左手で写真には写っていない反対側(前方側)を押さえて挟み込んだ状態で、右手でドライバーを回しました。

PCケース側面のカバーは組み立て完了後でも簡単に外すことができます。

このような状態まで行きました。だいぶ完成が近づいた気がします。

ケースの底方向から見るとこのような状態です。
なお、今は外していますがケースの底にはもう1枚メッシュのパーツが付きます。

これは何のコードか思い出したら書きます。

水冷ヘッドの取り付け
水冷ヘッドを見ていきます。
まず、このように保護シールがついていたのではがしました。

破れて一部残った模様。こちらもきれいにはがします。
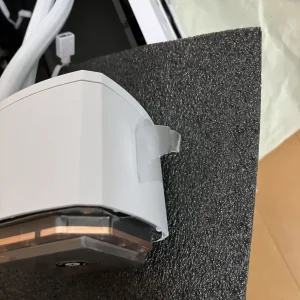
やっとマウントプレートが登場になります。

試しに取り付け済みのポールに差し込んでみました(まだ固定はしません)。


最終的な固定にはこちらのバネが入った金具を使用します。

プレートをヘッドに固定するのは短い黒いネジでした。
袋を切る量を少なくしておくと、残ったネジが外に出にくいと思います。



この製品の場合、グリスは初めから塗ってあるので使う必要はありません。そして、付属しているので別で購入する必要もありませんでした。他の製品のことは分かりません。

こんな感じでCPUに接続されることになります。

添付されたグリスに接触しないように、慎重にカバーを外していきます。

グリスの塗り方はいろいろな流派があり、塗る量も諸説あってどうすればよいか分からなかったので、初めから塗ってあるのは非常にありがたかったです。
自分で塗る場合はCPU側に塗るようで、ヘッダ側に塗るという手順で作業した動画等は見たことがありません。

マウントプレートをヘッダに付けるのですが、ヘッダをどの向きでCPUにつなぐかを考慮して向きを決めます。

対角線上にネジを締めます。

4か所締め終わった状態です。
ポンプの弾力でヘッダがあらぬ方向を向きたがるので、案外作業はしにくかったです。ネジを締めるだけならよいのですが、グリスのカバーは外した状態で作業しないといけないので、何かのはずみでグリスに触ってしまわないように気を遣いました。

(不織布以外の布で)CPUを事前に拭けと水冷装置のマニュアルに書いてあったので一応ケースに付属の布で拭きましたが、逆にほこりがついたような気がしないでもないです。


マウントプレートを付けたヘッドをCPUの上にセットしていきます。

はがしそびれていたシートをはがします。

バネを先に置いたところ

上からキャップを締めていきます(対角線上に)。

気を付けないとバネの弾力でキャップが弾き飛ばされます(飛ばされました)。割としっかりと押し付けないとネジが締まらなかったと思います。

指で回すのは限度があるので、最後は上からドライバーで締めました。どこまで回してよいか加減が分からず、締めすぎていないか不安です。

こちらが終わった状態です。

アクセサリーボックスの箱が作業中にヘッドを置くのにとても役立ちました。

余った端子を縛っているところ。


そして、マザーボード最下部の端子に接続しようとしています。

こんな感じになりました。ちょっと見栄えはよくないですよね。何より、グラボを設置するとき邪魔になりそうです。

おそらくラジエーターにつけたファンのケーブル

ラジエーターとファンがあると邪魔でマザーボード最上部の端子が見えないので、結局再び外すことになっております。

ここの端子が使えそうですね。

つないだところです。

もう1本つないだところ

下部にもまだ繋いでいないケーブルが残っているようです。

これは・・・思い出せないのですが、フロントファンのケーブルが思った位置まで届かなかったという現象が発生していると思います。

皿には2種類のネジが入っているので、フロントファンのものと、ラジエーターのついた天井部分のものかと思いますが、定かではありません。
皿の下にはネジを何度も回す過程でできた削りカスが写っています。

おそらくフロントファンを外しているところ

ケーブルの余りが表に見えないように、しかし長さが足りなくならないようにとかなり考えた記憶があります。

裏側に引っ張ってきたところ
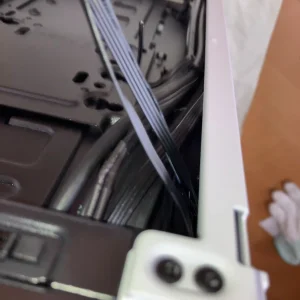
隙間がたくさんあるので、通し方にはいろいろ選択肢があります。

横に伸ばしていって、天井付近の端子に接続しています。

水冷のヘッドに戻って、カバーは外して向きを変えられるようになっています。
つまり、取り付けるときの向きはポンプの位置だけで決めてよく、ロゴの向きは後から90度単位で調節が可能です。




ほとんど組み終わったのでパーツの整理に入っています。
取り外したパーツは保管します。

CPUソケットについていたクランプですね。
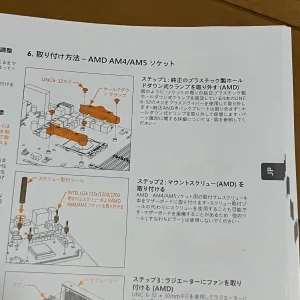
本体側面、マザーボードに対しては裏面にあたるカバーです。
簡単に取り外しができるのですが、写真上部にある球状の部分が削れてきたときに固定されなくなってしまうのではないかという不安があります。

これは特定のパーツをお見せしたかったわけではなく、作業中に大きなカバーをこのように重ねていました。
パーツが届いた段ボールに緩衝材として入っていた紙を間に挟めば、カバーを重ねて置いても傷つくことはなかろうと思います。
(緩衝材の紙を下に敷くのはツクモさんにいただいたマニュアルに掲載されていたアイデアです)

こちらは本体側面、マザーボードに対しては表面にあたるカバーです。
透明なので中を見ることができます。中のパーツの様子が見れるのは見た目に楽しいのに加えて故障を見つけやすいというメリットにもなるので、透明面のあるPCケースの方が便利だと思っています。

検討中の配線です。簡易水冷関連のケーブルがピロピロと見えてしまっており、あまり見栄えがよくありませんし、グラボを取り付けたとき邪魔になりそうです。

そこで、裏を通してみようと試みました。

水冷ホースのすぐ右でメモリの上をコードが通過しているのは気になりますが、下の方はすっきりさせることができました。

水冷ヘッドから出るケーブルの行先を見てみます。

裏を回して余分な長さを消費させてから

表に戻して端子を接続します。

離れて見るとこのような感じです。

真上から見たところ。よく見えません。

やや下から見たところ。メモリの上を通過しているケーブルは2本だと思いきや3本でした(メモリ交換できなそう)。

かなり下から見たところ。ラジエーターのファンがどういう感じで付いているかがよく分かります。

グラフィックボードの取り付け
配線に若干の不安を覚えつつ、グラフィックボードの取り付けに入ります。
ここに取り外し用のボタンが付いていますが、RTX4080のサイズだと隠れてしまうので、取り外すときどうするのでしょうね。

ストッパーの位置にご注目ください。
ボタンを押す前がこの状態

押している最中がこの状態です。
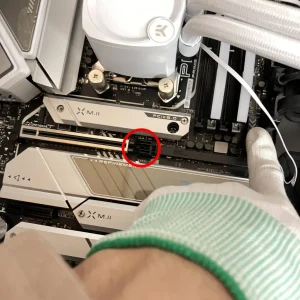
グラフィックボードの箱の中身です。玄人志向さんのRTX4080SUPERでは、拡張ファンとサポートスティックが付属しています。

こちらは電源と接続するための太いケーブル

細いケーブルはRGB用です。

下にグラボ本体です。マザーボードと同様に静電気防止の袋に入っています。そして、CPUとは違って箱に見合った本体サイズがあります。

「静電気に弱いので担当者以外は触らないでね」という趣旨の記載があります。非常に高価なパーツなので、静電気でダメにしてしまうようなことは絶対に避けたいところです。
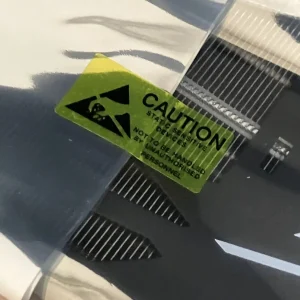
箱から取り出してみました。

袋からも取り出しました。

側面のデザインを見てみます。他のパーツと違い、これ一つで機械という感じがします。

排熱用と思われる隙間がたくさんあいております。

金属のラインが並んでいて存在感があります。

ここに付いているのは、1個は拡張ファンとの接続、もう1個はRGB用です。

こちらにあるのが電源用の大きな端子です。GEFORCE RTXの大きなロゴも入っています。

こちらの面は設置後パソコンの背面に出てきてモニターの接続口となります。

斜めから見たところ。底面にファンが3機並んでいるのが見えます。

組み立てる前にペリペリしております。

グラボ本体が金属の物々しい躯体なのに比べると、拡張ファンはプラスチック製で少々安っぽい印象があります。

羽の枚数が多いです。

本体と繋ぐためのケーブルは初めからファンに繋がっています。

中はどうなっているのでしょうか。この上にファンを取り付けます。

ファンを載せていきます。

はめます。

はまりました。ネジは必要ありません。

写真だとグラボの端子が透明な蓋でカバーされているように見えますが、そんなことはなかったはずです。

こちらはファンか伸びたケーブルです。

端子はこのような形状となっています。

これをグラボ本体に差し込みます。そんなにしっかりカチッとはまる感覚はなかっと記憶しています。ギュッと押し込みました。

グラボをセットするためには、PCケース背面のカバーをいくつか外す必要があります。ここがモニター用端子が顔を出す場所となります。

こんな感じで2か所外しました。

完全に外したところ

マザーボードに差し込む端子の部分にはカバーがついています。

外しました。
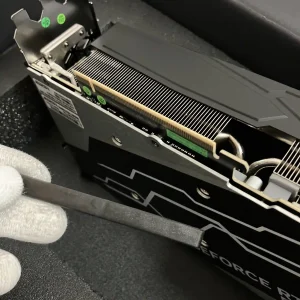
グラボのサイズと比べて、差し込み口の大きさは随分と小さく見えます。

ここでグラボをつけようとしたところ、PCケース背面のカバーをもう一つ取り除かないといけないことが分かりました。3スロット分も幅があるのですね。


今度こそ差し込んでいきます。

ケース背面部分は、カバーを留めていたネジを使ってグラボの金具を固定していきます。
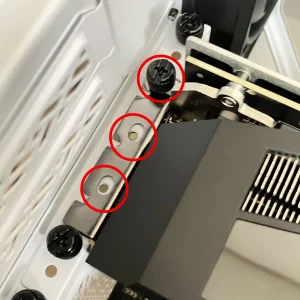
マザーボードからだいぶはみ出しております。

電源のケーブルをつないでいきます。丈夫でしっかりしているので取り回しに苦労しました。

差し込んだところ

しっかり挿さっています。

下から見たところです。

サポートスティックを箱から取り出しました。

開封します。

2本あるポールはネジで結合して長くすることもできます。

支えになるパーツも2つ付いていますが、おそらく1つしか使いません。

このように簡単に組み立てられます。

どこに設置すればよいのかよく分からず、こんな位置にしてみました。

グラボのディスプレイ用端子はこのようにそのままPCケース背面の一部となります。

残ったケーブルを接続していきます。

グラボの空いている差し込み口を使います。

ケーブルの白い方の端子を

グラボ本体に接続します。

反対側はグラボの真横あたりにある穴を通して
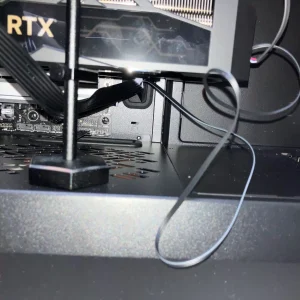
裏を回して

マザーボード左下にある第2世代アドレサブルヘッダーに接続しました。

少し復習で、簡易水冷のケーブルがこのようにメモリの上を3本も通過している状況です。
そして、ケーブルはマザーボード横の穴から背面に送っていました。
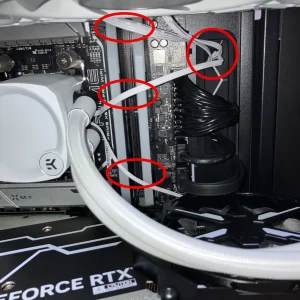
裏から見るとこの2か所からケーブルが出てきています。
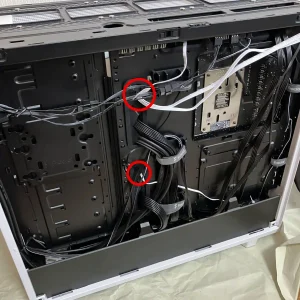
これを改善する方法を思いつき、直すことにしました。
横に流していたケーブルをすべて上に持っていくことにしました。


穴から出てきたケーブルを同じ穴から戻しているのは一つの工夫です。

これくらいにはまとめることができました。

ケーブルの端子を覆うカバーは小さいので、無くさないようにアクセサリーボックスに入れておきました。

アンテナの設置
こちら、危うく別で購入しそうになったアンテナですがマザーボードに付属していました。

2つに分かれたケーブルはネジで留めるようになっており、本体はマグネットでPCケースにくっつけることができます。
マグネットなので位置はいつでの自由に移動させることができますので、蓋を開けたり本体を一時的に動かす際に便利です。

パソコンを起動する
OSが入っていないので、まずはUEFI(BIOS)の起動になります。
なお、ここまで完全に組み立ててしまいましたが、本来はケースに固定する前に最低限の配線だけ繋いで動作確認した方が確実な手順です。
おおもとの電源コードをつないでいきます。

ディスプレイはグラボの端子に繋ぎ、マウス・キーボードのためのUSBトングルも差し込みました。

ピンぼけしていますが、コンセントに差し込むプラグです。アースがついていますが私が使っているコンセントには差し込む場所がないので使っていません。
ケーブルの太さのためか重みがかなりあるので、垂直なコンセントに挿しこんだところだんだん抜けてくる感覚があります。

電源ボックスのスイッチをONにして、
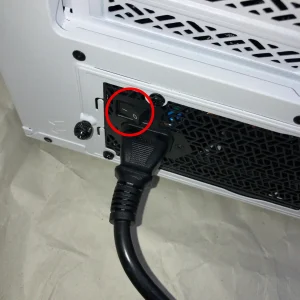
PCケースの電源ボタンを押します。

まずパーツが光りだしました。ひとまず各パーツに電気が供給され、RDB系のケーブルはしっかり接続されているようです。

このようにディスプレイに映し出されました。
有線接続でないキーボードとマウスが認識されるか不安でしたが、「1 Keyboard, 1 Mouse」と書かれているので私が使ったものでは大丈夫だったようです。
以後、キャプチャーが撮れなかった画面はディスプレイをカメラで映したものになるので見にくくなることをご了承ください(今なら固定の三脚があるのですが、当時はなかったのです)。
それから、写真のタイムスタンプを元に時系列を判断していますが、組み立てたばかりのパソコンとスマホの時間が合っているのか不明なので、順序が間違えている可能性もあります。後日誤りを見つけた場合はしれっと修正するかもしれませんので、なんとなく雰囲気だけ見ていただければと思います。
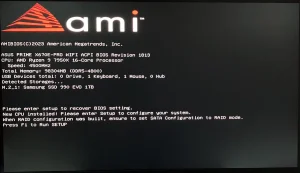
何も知らずに質問掲示板でBIOSと書いてしまうと突っ込んでくる方もいらっしゃるようなので、ちょっと怖い世界だなと思っています。
設定画面はこのようになっています。ファンのコントロールなどができるようですね。
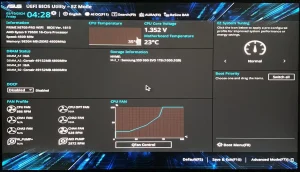
UEFIの画面は、実はF12キーでキャプチャーを撮ることができます。

そのためには保存先のUSBメモリーが必要で、無いとこのようにエラーになります。
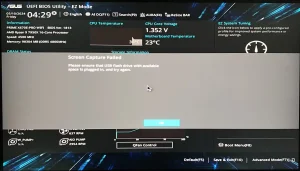
USBメモリーを接続した状態だと

このようにBMP形式でキャプチャーを保存することができます。
画像の解像度は1024×768でサイズは一律3MBでした。
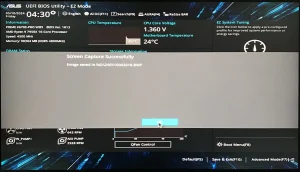
ここから数枚はキャプチャーした画像なので綺麗です。縦横比は自動的に修正されるようです(キャプチャーを見るまで分かりませんでしたが、ワイドモニターだと横に伸びて表示されていたようです)。
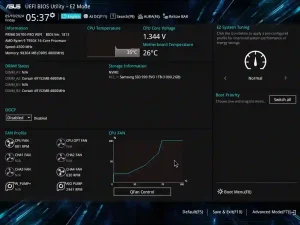
私はやる予定がありませんが、オーバークロックに関係した説明のようです。AIってなんなのでしょうね。
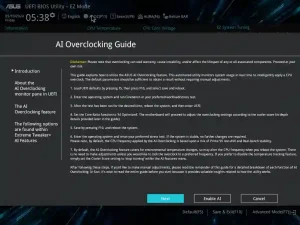
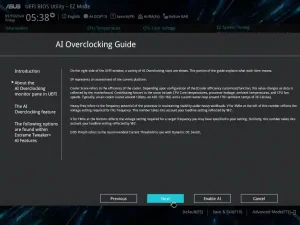
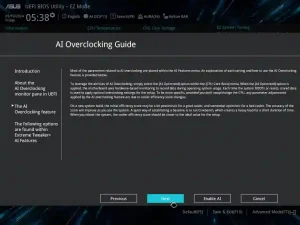
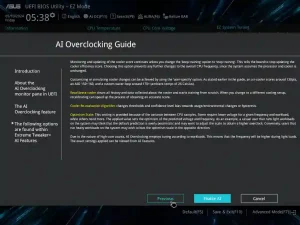
このように、UEFI内で設定したい項目を検索することもできます。
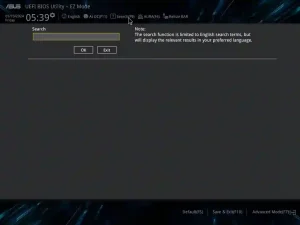
Memory Frequency(MEMORYで検索したら出てきました)は変えておきたいところです。
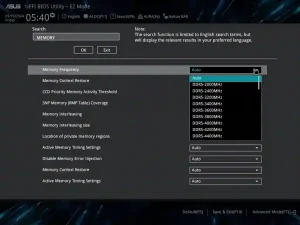
購入したメモリーは5600MHzでした。

言語設定。
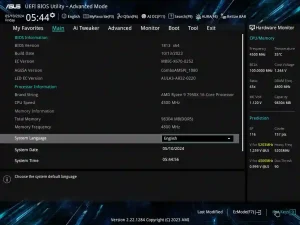
ファンの設定。規定値4パターンの中から選択するか、マニュアルで細かく設定することができます。
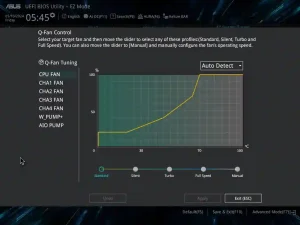
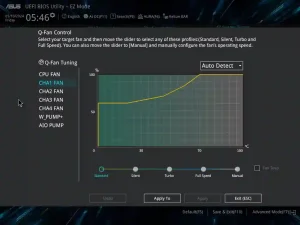
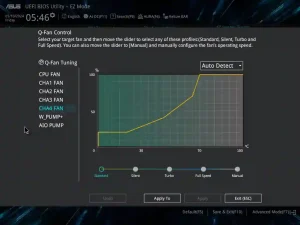
ここまでStandardの例でした。
こちらはFull Speedにした場合。
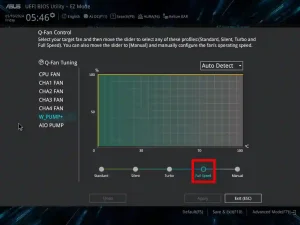
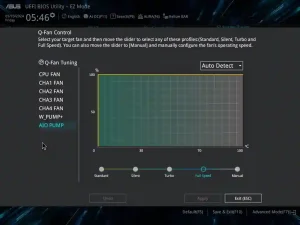
Manualはこんな感じで、どこを何%にするかを細かくグラフ上で設定できます。
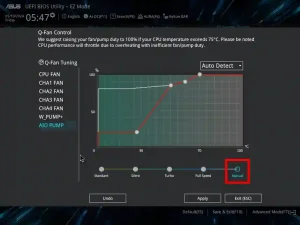
先ほど設定を変えていなかったので、メモリーの設定を変更
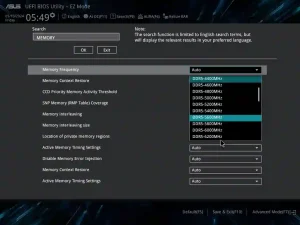
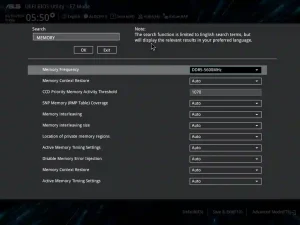
今気が付きましたが、検索は英語でしかできないと書かれていますね。しかし、結果は言語設定に従って表示されるようです。
Advanced ModeのToolタブの中身です。さっぱり意味が分かりませんが貼り付けておきます。
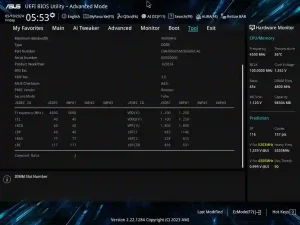
Exitタブでは、何をどう変更したかが一覧で確認できるようになっているようです。
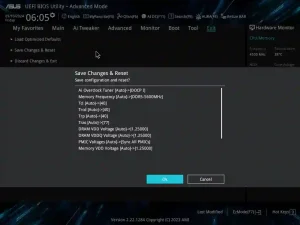
Windowsのインストール
すみません。どういう手順でWindowsセットアップを起動したのかは忘れてしまいました。
ツクモさんのマニュアルに沿って作業したとすれば、以下のような手順を踏んだと思われます。
- インストール用USBメモリを作成
- UEFIを起動
- Boot Priority で「UEFI:KDI-MSFT~」が一番上になっていることを確認
- PC再起動?
言語やキーボードを選択して次へ
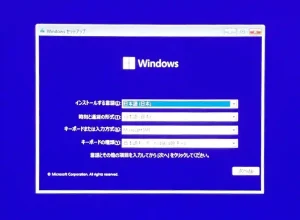
何か出てきました。
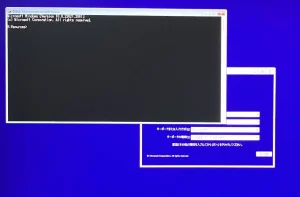
この様子だと、画面キャプチャーを撮るために意図的に起動したようです(そして失敗した模様)。
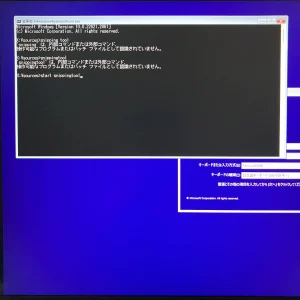
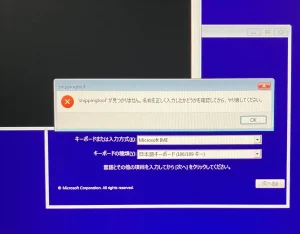
諦めてこのままいきます。
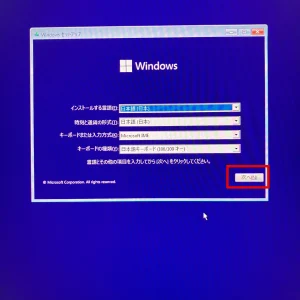
今すぐインストール
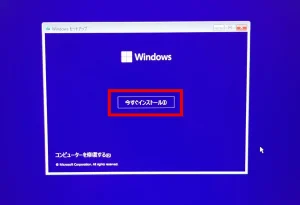
始まりました。
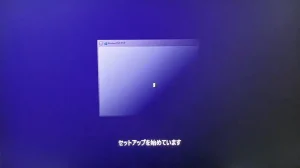
ライセンス認証画面になりました。
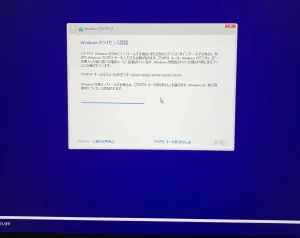
購入したWindowsのパッケージを開封していきます。
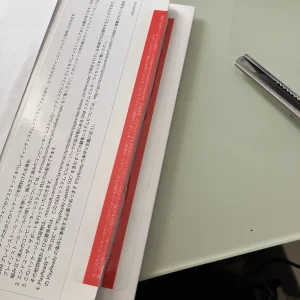
プロダクトキーが部分的に隠れているので、削っていきます。
強く削りすぎるとプロダクトキーが読めなくなってしまうことがあるそうです。その場合どうしようもなくなってしまうのでご注意ください。

私は爪を使って削りました。

プロダクトキーを入力して次へ
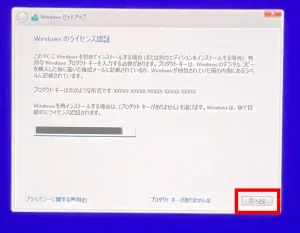
これだけハイスペックで組んでおいて、「いくら何でもそんなわけあるか」という表示が出てきました。
このPCではWindows11を実行できません このPCは、このバージョンのWindowsをインストールするための最小システム要件を満たしていません。 詳細については、https://aka.ms/WindowsSysReqを参照してください。
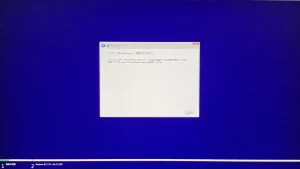
セットアップを終了せざるをえない状況です。
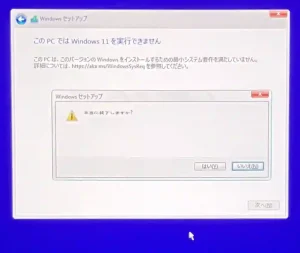
ここから経緯が思い出せないのですが、最終的にインストールはできたようです。
タイムスタンプをもとに画像を並べておきますが、時系列が正しいことは保証できないのでご了承ください。
何か思い出したり記録が見つかった際には補足説明を加えるなどしたいと思います。
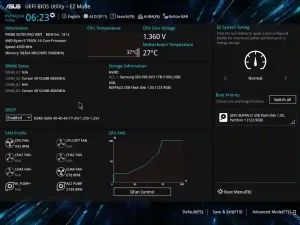

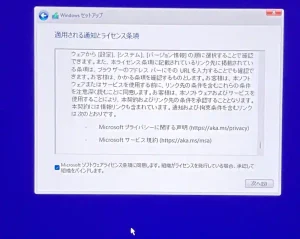
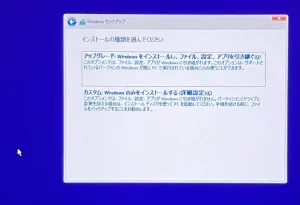
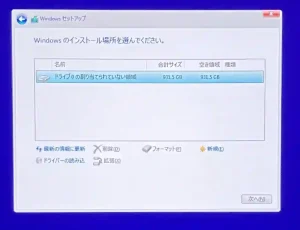
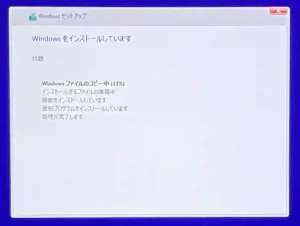
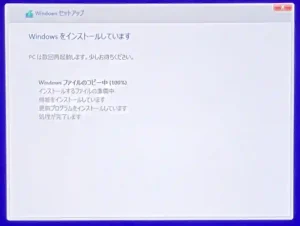
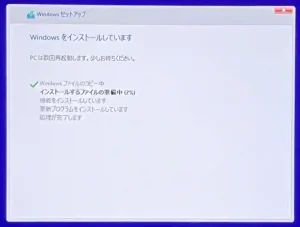
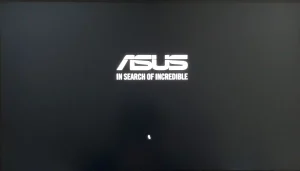
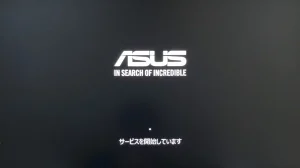
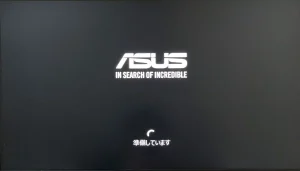
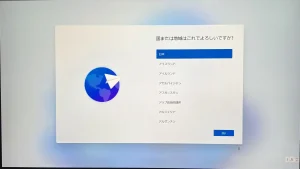
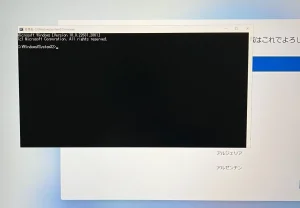
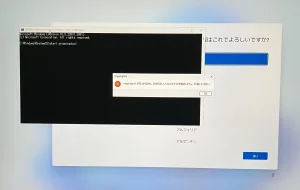
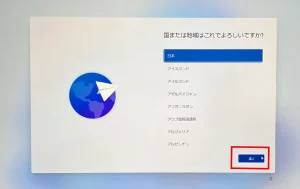
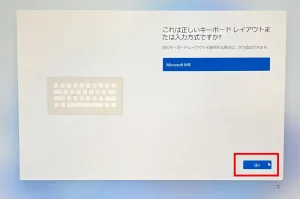

ネットワークに接続できなくて詰んだようです。
ツクモさんのマニュアルにWindows11 Homeパッケージ版のインストール用USBにネットワークドライバが標準で組み込まれておらずインストールが進まない場合があると書かれていました。
私の場合インストール用USBは自分で用意しましたのですが、ネットワークドライバーはUSB入れていなかったためこうなったのでしょう(経緯が思い出せないため、違ったらすみません)。
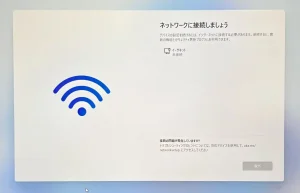
戻っても駄目だったところ?
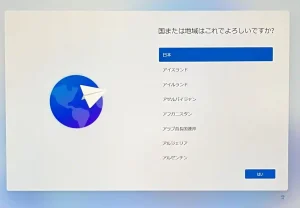
と、いうことで、ネットワークドライバーをUSBメモリーに追加しました。
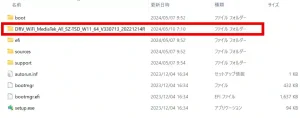
最新のドライバーはマザーボードの製品ページからダウンロードできます。
ASUSの場合だと、このように型番で検索するとサポートページが出てくるのでクリックして
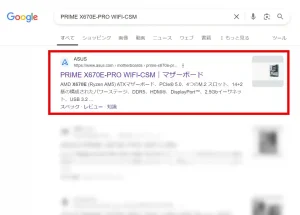
「サポート」をクリック
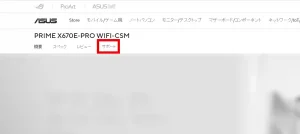
「ドライバーとツール」タブをクリック
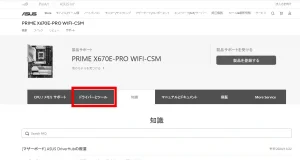
OSを選択した上で
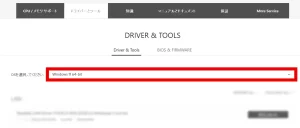
こちらからダウンロードできます。
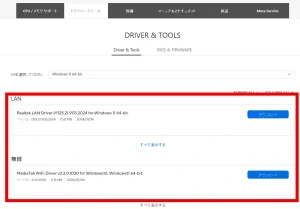
私はこのときWiFiだけダウンロードしたようなのですが、後から有線LANを使おうと思ったときに混乱をきたす可能性があるので、LANの方も一緒にダウンロードしておくとよいと思います
UEFIの内容が先ほどと違ってWindows Boot Managerの表示があります(ドライバーを入れたから変わったのか定かではありません)。
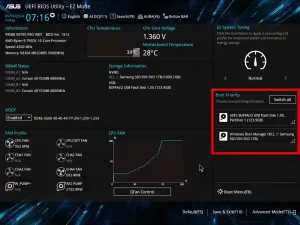
再びセットアップ

今すぐインストール

セットアップが開始されました。
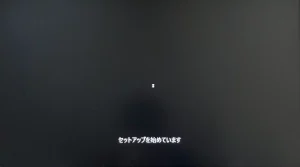
再びライセンスキーの入力。面倒なことになっております。
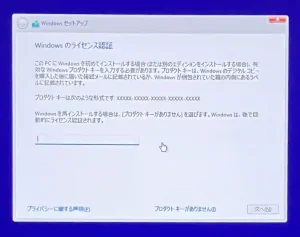
次に進みます。
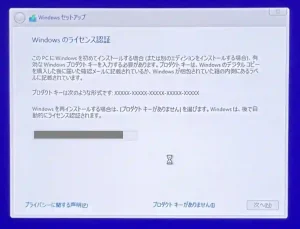
ライセンス条項に同意したうえで次に進みます。
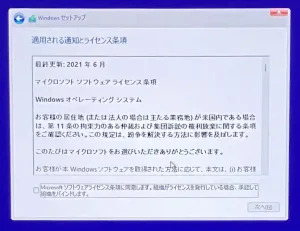
インストールの種類を選択。ちなみに上を選んだのかは定かではありません。
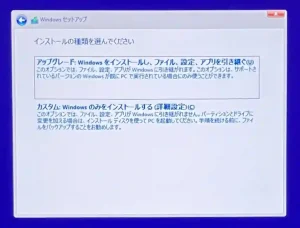
一度セットアップを途中まで行ったためかと思いますが、前回よりもインストール場所の選択肢が多くなっています。
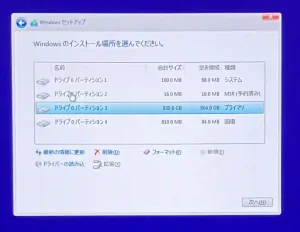
プライマリを選べばよさそうですが、あえてMSR(予約済み)を選んでみるとこのようになりました。
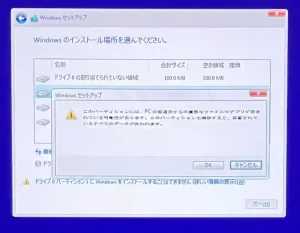
キャンセルしたのだと思いますが、なぜか選べるのが1つになっています。
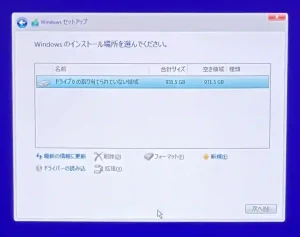
ドライブがCドライブ1個だというだけで、その中身はやはり分かれたままでした(しかしなぜか4つでなく3つになっています)。
今度はプライマリを選んで次へ進みます。
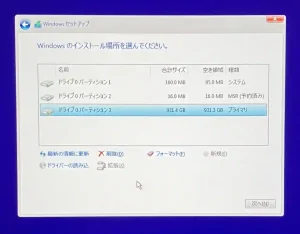
新規

サイズ
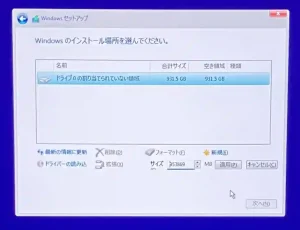
OK
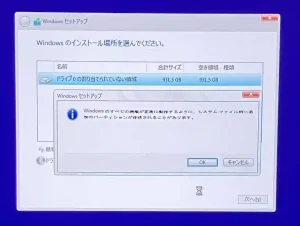
戻ってきました。
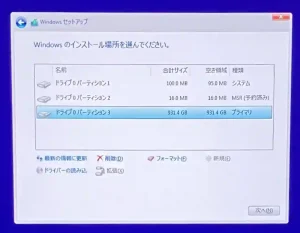
ドライバーの読み込み
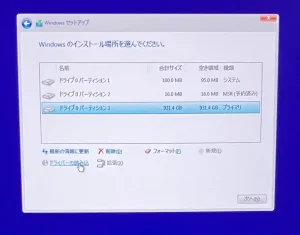
おそらく参照をクリックしました。
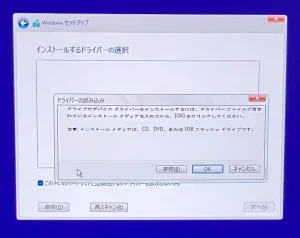
ドライバーのある場所を選んでいきます。
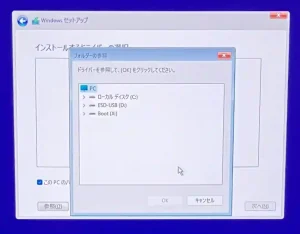
選んだらOKをクリックします。
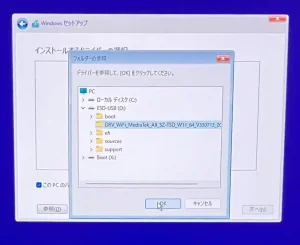
次へをクリックします。
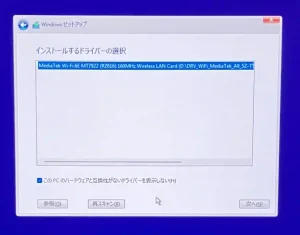
処理が開始されました。
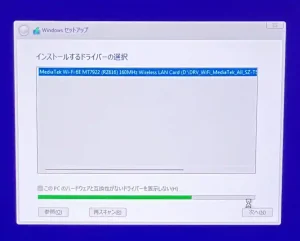
ドライバーを複数インストールする場合、ドライバーの読み込みを繰り返します。
Windows本体のインストール場所を選びます。

次へ
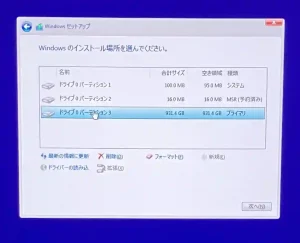
インストールがスタートします。
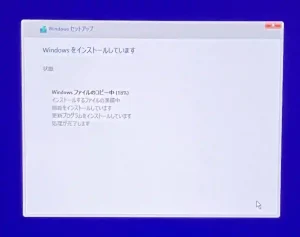
ファイルのコピー中
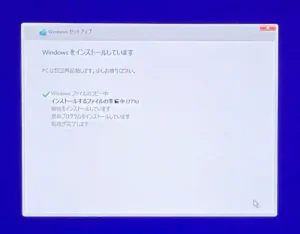
処理がもうすぐ終わります。
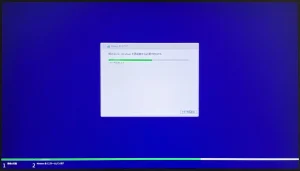
ASUSの画面になりました。
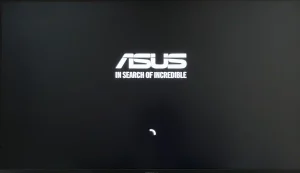
サービスが開始されました。
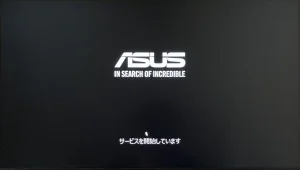
デバイスの準備
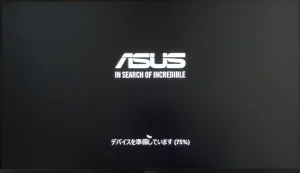
準備しています
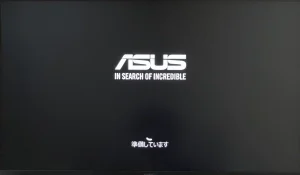
お待ちください
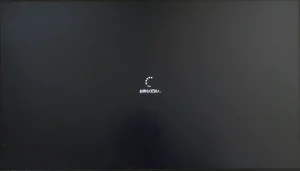
Windowsのロゴが表示されました。
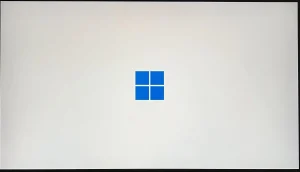
国・地域の選択
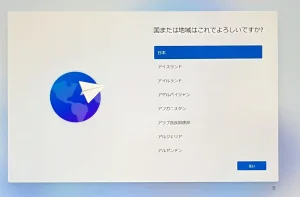
キーボードの選択
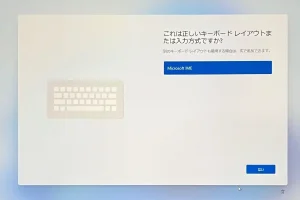
2つ目のキーボードレイアウトを追加するか。私はスキップしました。
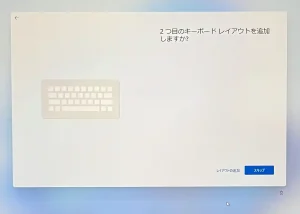
ネットワーク接続の画面です。今回はしっかり候補が表示されました。
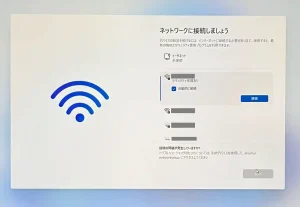
選択したら接続をクリックします。

セキュリティキーを入力します。
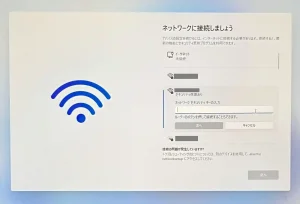
入力出来たら次へをクリックします。
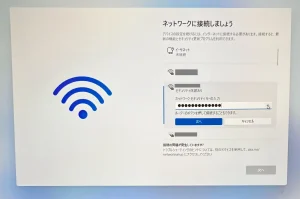
接続処理が開始されました。
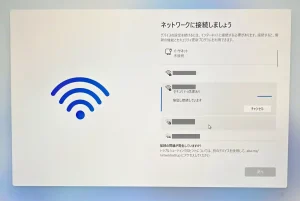
接続済みになったので次へをクリックして進みます。
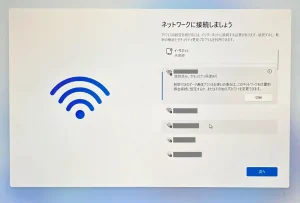
アップデートの確認が始まりました。
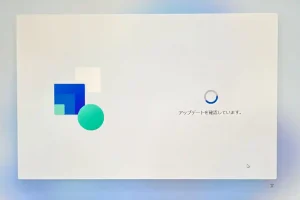
最新バージョンであることが確認されているようです。ホームページから最新のインストーラーをダウンロードしてUSBを準備しているので当たり前といえば当たり前ですね。
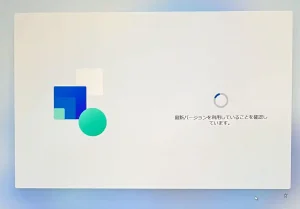
PCをオンにしておくように指示がでます。
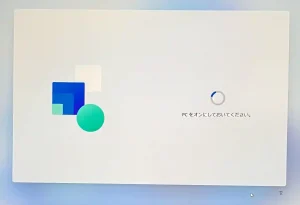
再起動の告知がでてきました。
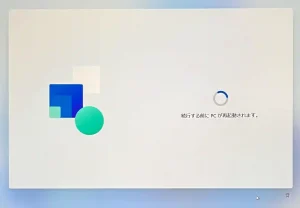
黒い画面に切り替わりました。
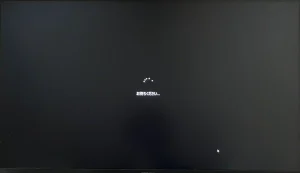
信号なしの状態を経由します。
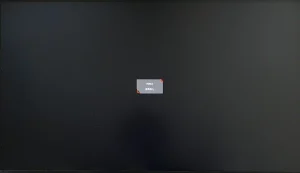
デバイスに名前を付けます。
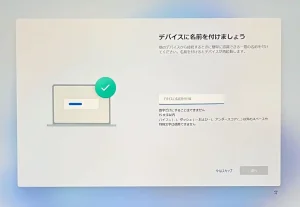
入力したら次へをクリックします。
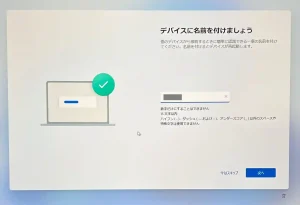
再起動がかかりました。
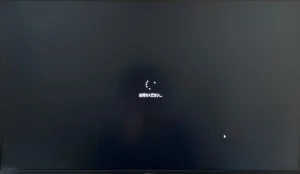
デバイスを「個人用」、「職場または学校用」のいずれかに設定します。
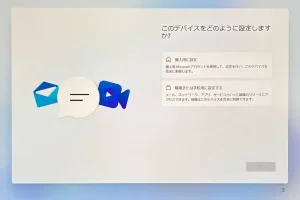
選択したら次へをクリックします。
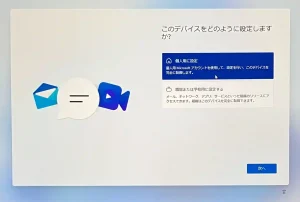
マイクロソフトアカウントにサインインします。
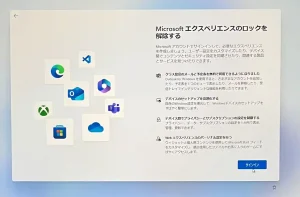
アカウントを持っている場合は入力して次へをクリックします。
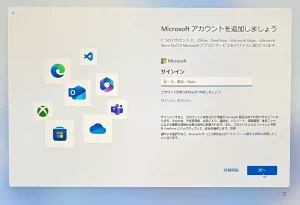
パスワードを入力してサインインをクリックします。
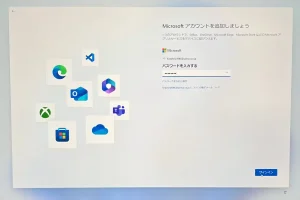
サインイン待ち
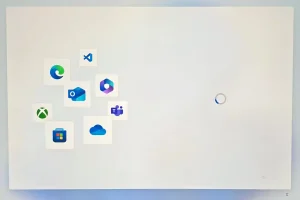
同じアカウントで保存されたバックアップがある場合、アプリとファイルを引き継ぐことができます。
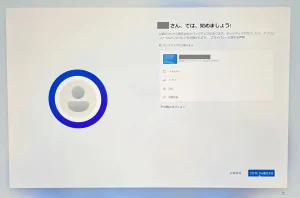
どうしたら出てきたのか分かりませんが、もう一つバックアップがあったようです。
以前記事にして現在は手元にない、Zenbook Pro 16X OLED UX7602BZで作成したもののようです。
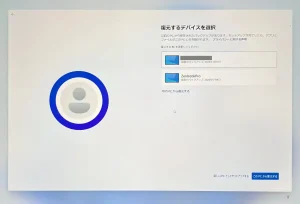
PINの作成
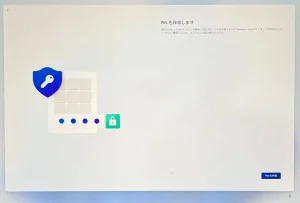
任意の数字を入力したらOKをクリックします(チェックボックス)。
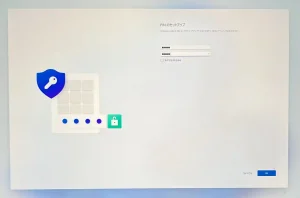
デバイスのプライバシー設定の選択
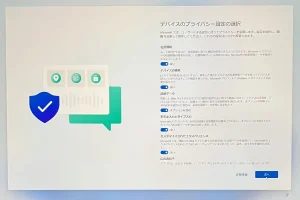
後で変更できるとのことなので、取り合えずすべてOFFにしてしまってもよいと思います。
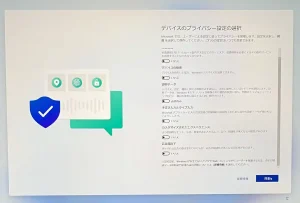
詳細情報をクリックするとこのような文章が出てきました。
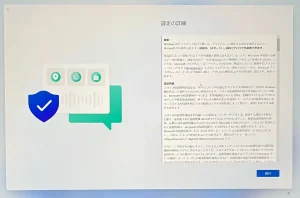
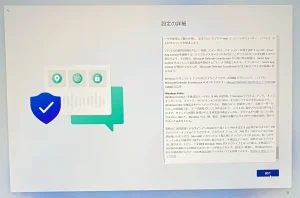
何はともあれ次へ進みます。
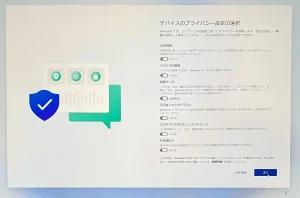
同意をクリックします。
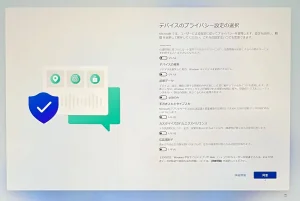
「エクスペリエンスをカスタマイズしましょう」というページが出てきました。チェックを入れると何が変わるのかは分かりません。
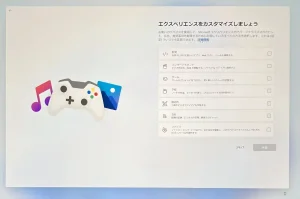
詳細情報はこのような内容でした。

よく分からなかったので、結局私はスキップしました。
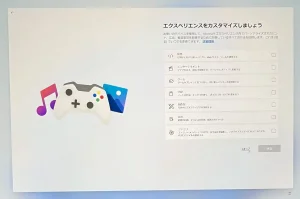
ビジネスで使用するには便利そうなPCから電話を使用するという設定が出てきました。
使うにしても私はiPhoneなのでスキップしました。

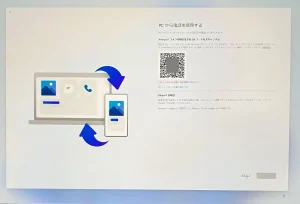
既定のブラウザの設定でしょうか。私はBraveやChromeをメインで使っているので、ここは「今はしない」にしておきました。
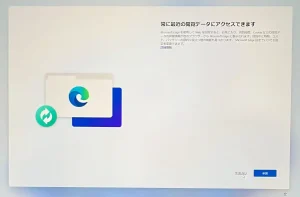
PC Game Passの申し込み画面が出てきました。

ゲーム例
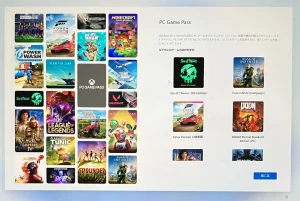
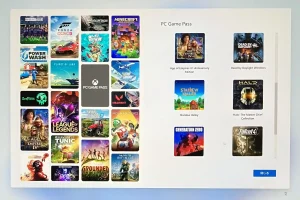
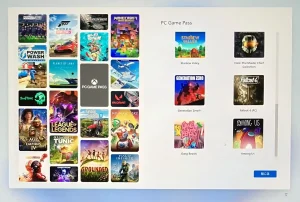
ご利用条件
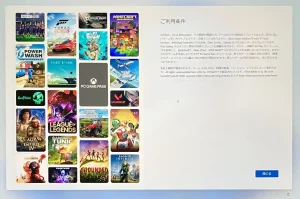
「今はしない」で先に進みました。
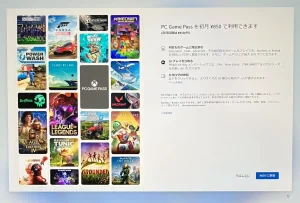
更新プログラムの確認が始まりました。
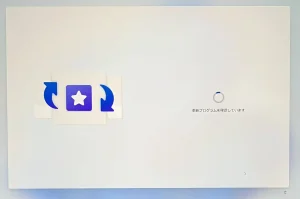
画面が切り替わりました。
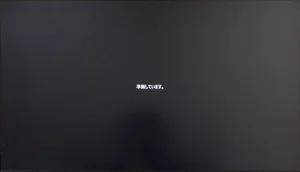
数分かかる場合があるようです。

青色の背景はアニメーションになっていて動きます。

写真のタイムスタンプによると、私の場合は1、2分ほどで終わったようです。
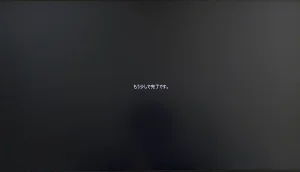
起動しました!
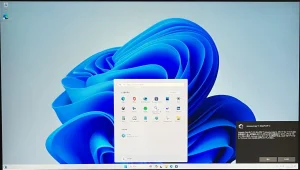
Armoury Crateのインストールが促されます。ドライバーの更新などに便利なツールなので、このタイミングで入れてしまうとよいと思います。
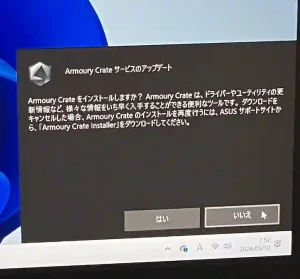
まとめ
初めて自作PCを組み立てたときの手順を、順を追って説明しました。
最小の手順を示すのではなく、苦労した過程も含めて可能な限りすべてを見ていただけるようにしたつもりです。
何の経験もないと、このくらい苦労する可能性があるのだなあと見ていただけると幸いです。
画像が500枚以上という、1ページで許されるのか分からない分量になってしまいました。公開後に必要性があると判断したら記事を分割するかもしれません。
また、組み立てから記事作成まで半年ほど空いてしまったため記憶のない部分があり、説明が抜けているところがあるかと思います。何か手掛かりを見つけ次第、更新できるところは更新していきます。