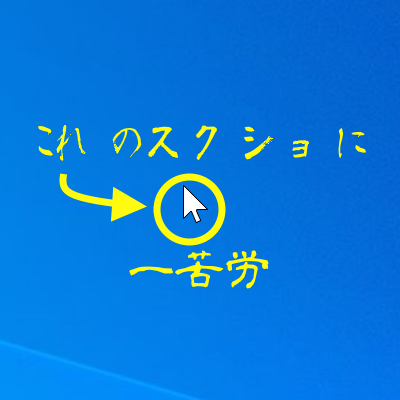はじめに
マウスカーソルも含めたスクリーンショットを撮りたいと思ってやり方を調べたら、Windowsの場合、「拡大鏡」というツールを使うとよいと出てきました。
拡大鏡は、
「Windows」キーを押しながら、「+」キーを押すことで起動します。
ところが、「画面の上半分が拡大鏡になって、マウスカーソル周辺が拡大されて表示される」という触れ込みなのに、画面全体が拡大鏡になってしまいました。
そのとき出てきた設定用のウィンドウはこんな感じでした。
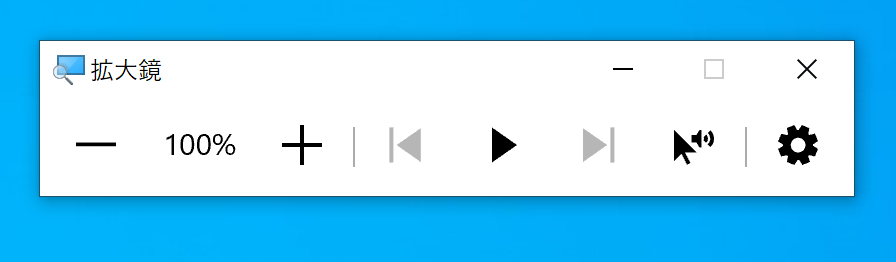
設定ボタンがありますが、それは読み上げスピードの調節用でした。
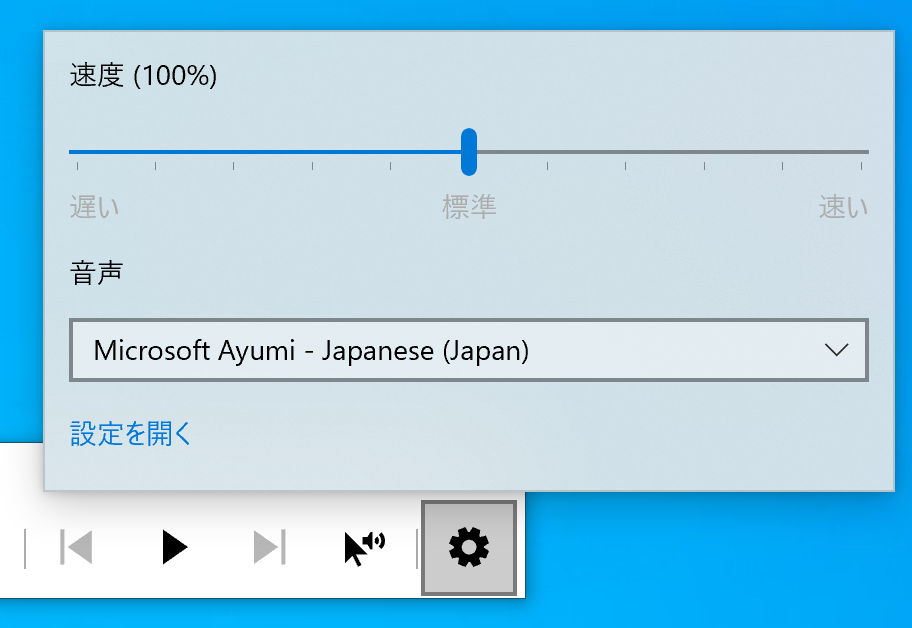
このままではマウスカーソルをスクリーンショットに入れることはできないのですが、これから説明する設定を行うことで、できるようになります。
拡大鏡を使ってマウスカーソルのスクリーンショットを撮る方法
拡大鏡の設定
まずは、「ここに入力して検索」を使って設定画面を探してみます。
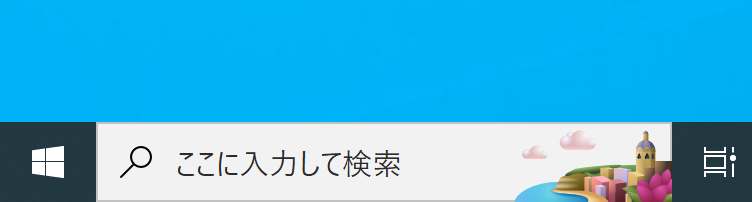
「拡大鏡」と入力すると

「拡大鏡ビューの変更」という項目があるので、クリックして開いてみます。

このような設定画面が出てきました。
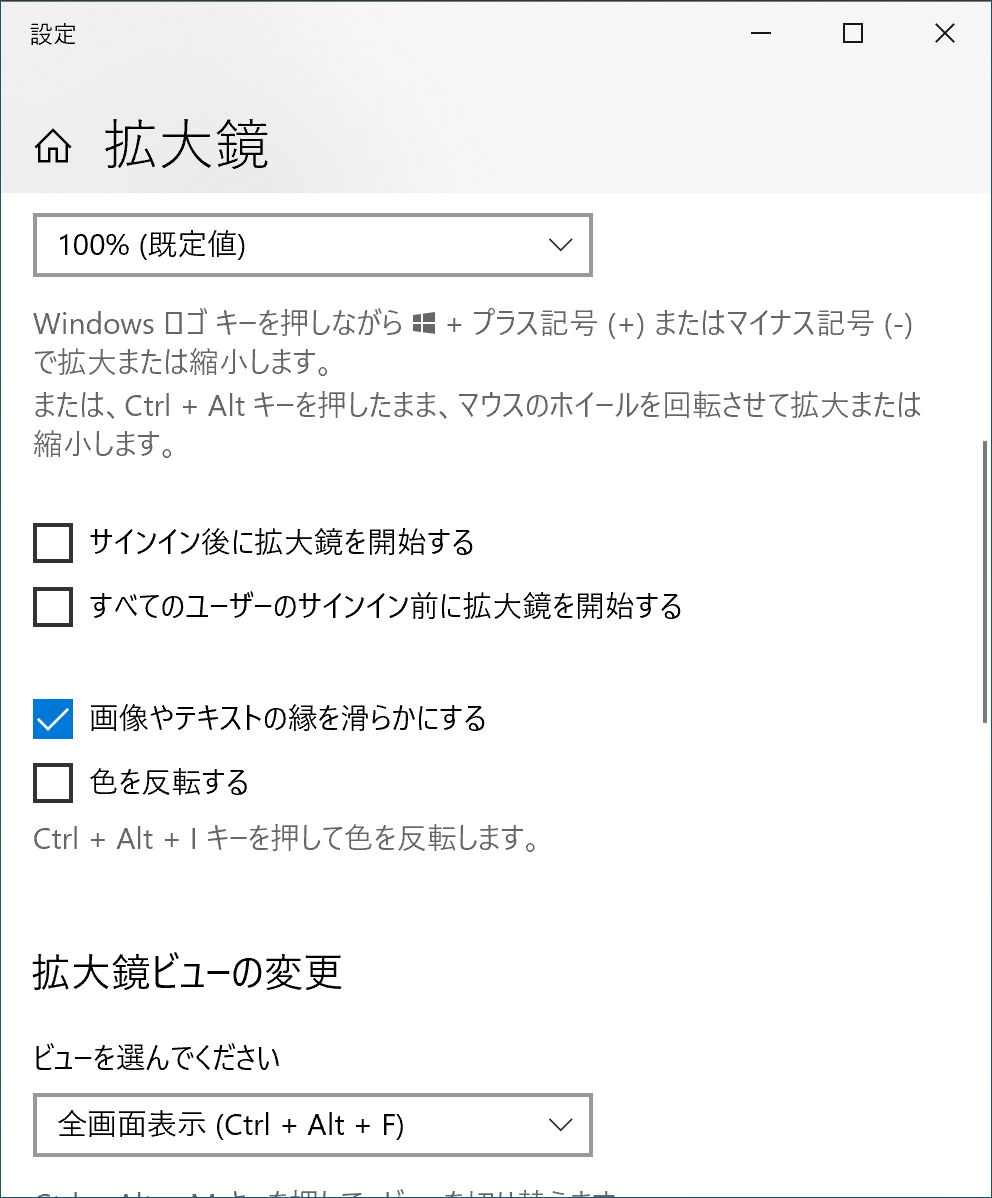
ビュー選んでくださいというところを確認すして、「全画面表示」または「レンズ」になっている場合には、
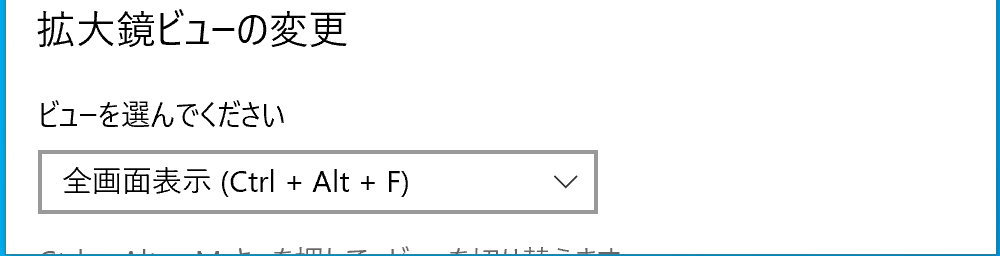
「固定」に変更します(「レンズ」も試しましたが、うまくいきませんでした)。
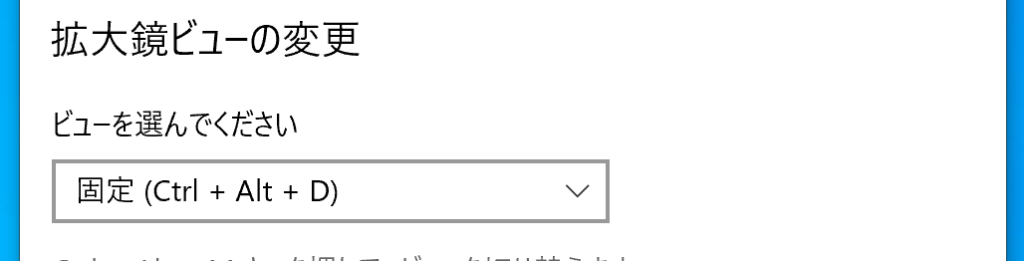
それから、「拡大鏡を合わせる」
のところで、「マウス ポインター」にチェックが入っていなかったので入れておきます。
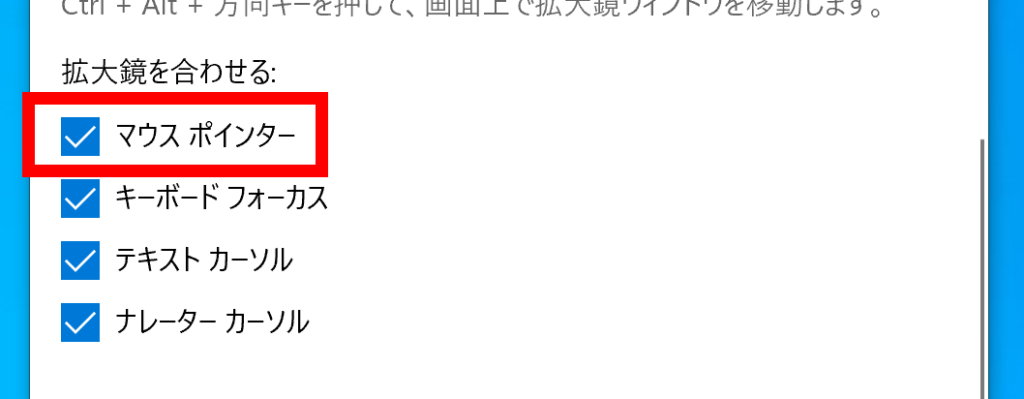
これで準備はOKです。設定画面は閉じてしまって大丈夫です。
拡大鏡を使ってスクリーンショットを撮る
「Windows」 + 「+」
で拡大鏡を起動します。最初、画面の上半分などに、レンズが表示されます(これが多くのサイトで説明されている状態ですね)。その部分にマウスカーソルを持ってくると、ドラッグして位置を変えることもできます。
こんな感じで、拡大鏡を独立したウィンドウにできます。
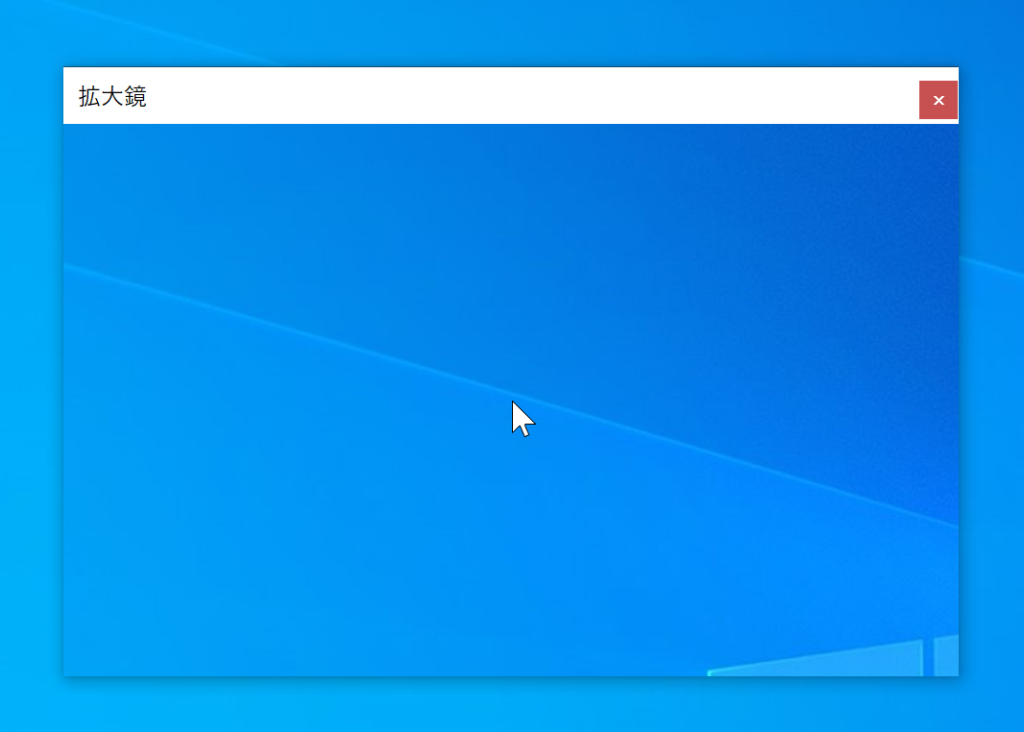
設定で拡大鏡に写る部分がマウスカーソルに追従するようにしたので、マウスを動かすと拡大鏡内の画像がマウス周辺に移動するのが分かると思います(ウィンドウの中央に必ずマウスカーソルが来ることになります)。
拡大鏡の位置と、マウスカーソルと一緒に映したいものの位置を適当に離します。重ならなければOKです。
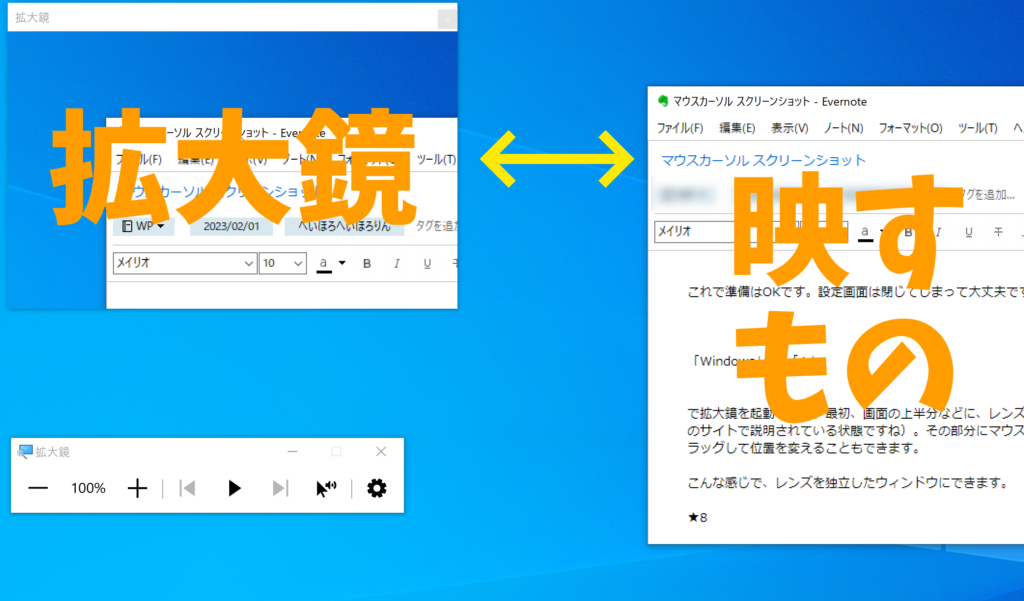
あとは、PrintScreenボタンでスクリーンショットを撮ります(なお、試した限りではSnipping Toolを使ったスクリーンショットは上手くいきませんでした)。
作業の邪魔になるので、拡大鏡は閉じてしまってよいと思います。ショートカットキーはこちらです。
「Ctrl」 + 「Esc」
画像の編集
それをPaintなど(私は「Paint.net」というソフトを使っています)に貼り付けて編集します(Snipping Toolが使えたらそのままファイルに保存できたのに……残念!)。

トリミングした画像を保存したのが以下のファイルです。背景色の選択が不適切で見にくいですが、しっかりマウスカーソルが写っています。
拡大鏡のショートカットキー
起動と終了
「Ctrl」 + 「+」 :起動
「Ctrl」 + 「Esc」 :終了
起動中に使えるもの
「Ctrl」 + 「+」 :レンズ拡大
「Ctrl」 + 「-」 :レンズ縮小
「Ctrl」 + 「Alt」 + 「M」 :ビューの切り替え
「Ctrl」 + 「Alt」 + 「方向キー」 画面上で拡大鏡ウィンドウを移動
まとめ
最初、拡大鏡が調べたサイトで紹介されている状態でなくて動揺したのですが、設定を変更したら、無事にマウスカーソルを含んだスクリーンショットが撮れるようになりました。以下の2つがポイントです。
- 「ビュー」は「固定」
- 「拡大鏡を合わせる」はマウスポインタ―にチェックを入れる