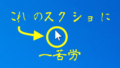表計算ソフトの「Excel(エクセル)」を使った表の作り方を、Excelに触るのが初めての超初心者の方でも分かるように、丁寧に解説します。
Excelには便利な機能がたくさんあって、知れば知るほど作業が楽になります。
ですが、本記事では作業効率化に役立つ豆知識などは一切省いて、
手書きの表を、Excelファイルを使って、PDFファイルとして作り直す
という、Excelを使った表作成の第1歩を踏み出す前の、第0歩を解説します。
なお、Excelは販売された年によって大きく操作方法が変更される場合があります。今回説明に使用するのは2016年に販売されたバージョンです。お使いのバージョンによってはExcel内のボタンの位置などに違いがある場合があります。
それでは手順を解説していきます。
ここで少し、用語の説明をしておきます。
「クリック」とは、マウスの左ボタンを1回押すことです。
「ダブルクリック」とは、マウスの左ボタンを2回連続でクリックすることです。焦る必要はありませんが、カチカチとテンポよくクリックします。
「セル」とは、Excelファイルのマス目1つ1つのことです。これについては、出てきたときに改めて説明します。
Excelを立ち上げる
まずは、Excelのソフトを起動する必要があります。ここでは、3つの方法をご紹介します。
既存のファイルをダブルクリックする
これが一番簡単な方法かもしれません。もし、誰かが作ったExcelファイルがパソコンに保存されていれば、それをダブルクリックすることで、Excelのソフトが起動します。
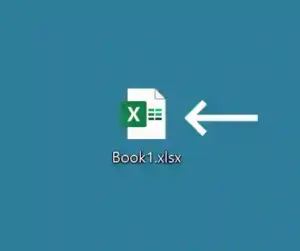
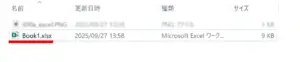
Excelのアイコンをクリックする
Excelファイルではなく、ソフトのアイコンがあれば、それをダブルクリックすればExcelが起動します。
![]()
![]()
どちらのアイコンも見当たらない場合
デスクトップの左下にある「ここに入力して検索」というところをクリックしてから、キーボードで「excel」と入力すると、検索結果が出てきます。
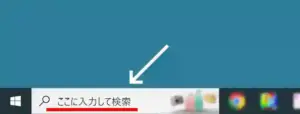
一番上にExcelのアイコンがでてくると思うので、そこをクリックします。
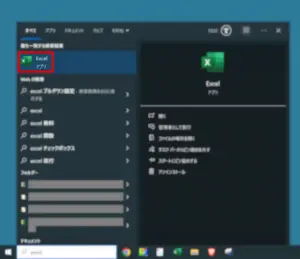
ファイルを新規作成する
既存のファイルをダブルクリックして開いた場合
Excel画面の上の方にメニューが並んでいます。
その中から、「ファイル」というところをクリックします。
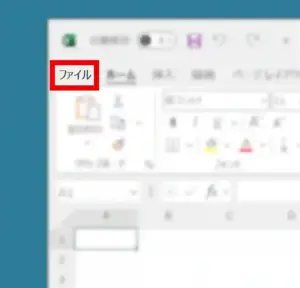
「空白のブック」というのが出てくるので、そこをクリックします。
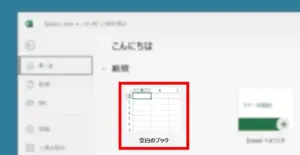
新しくExcel画面が起動します。
邪魔になるので、最初にダブルクリックした方の画面は、右上の×マークをクリックして閉じます。
Excelのアイコンをクリックして開いた場合
「空白のブック」というのが出てくるので、そこをクリックします。
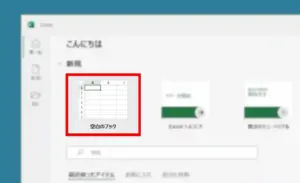
「ここに入力して検索」を使用して開いた場合
「空白のブック」というのが出てくるので、そこをクリックします。
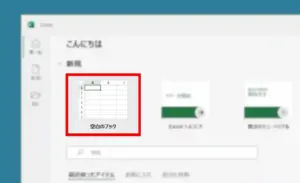
ファイルに名前を付けて保存する
保存画面に進む
ここまでで、何もデータの入っていないExcel画面が用意できました。
最初にやるのは、ファイルの保存です。
画面上部のメニューから、「ファイル」をクリックします。
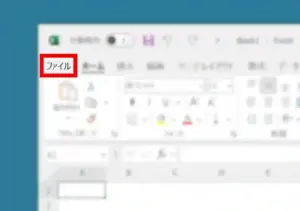
次に、「名前を付けて保存」をクリックします。
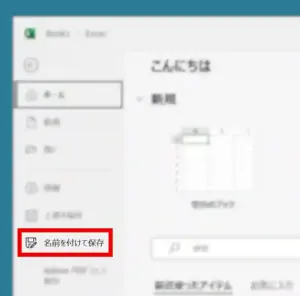
画面の右半分、上の方に、フォルダマークとフォルダ名が並んでいるところがあります。その部分をクリックします。
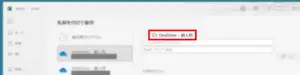
保存場所を選ぶ
一番上の枠に、現在保存される予定のフォルダーが表示されています。変更する場合は、中段、左半分の大きい枠で保存したいフォルダ名をクリックします。こだわりがなければ「デスクトップ」を選んでおくと作ったファイルを見つけやすいです。
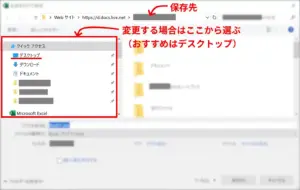
ファイル名を決める
「ファイル名」と書かれた右の入力欄の中身を書き換えて、ファイル名を付けます。
枠内をクリックすると、文字の背景が青くなると思います。その状態でキーボードの「×」あるいは「BackSpace」と書かれたボタンを押すと文字が消えます。
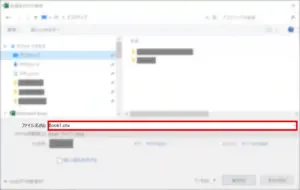
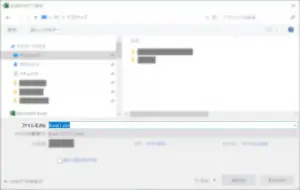
青くならなかったときは、枠内、文字の後ろの空白部分をクリックしてから、「×」あるいは「BackSpace」と書かれたボタンを、文字がすべて消えるまで押し続けます。
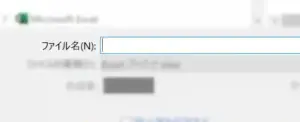
枠内が空欄になったら、これから作るファイルに付けたい名前を入力します。一目で内容が分かる名前にするとよいでしょう。
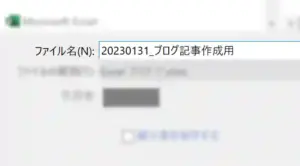
保存する
右下の保存ボタンを押します。
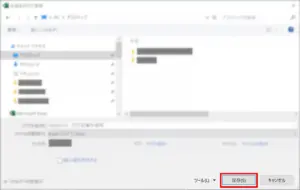
上書き保存について
ここで1つ、ショートカットキーを覚えていただきます。ショートカットキーとは、今ファイルを保存したときのような、メニューからやる内容を選んで、保存ボタンを押して…といった操作を、簡単なキーボード操作だけで行う機能です。
「Ctrl」キーを押しながら、「S」キーを押します。「Ctrl」キーを押してからではなく、押しながらです。
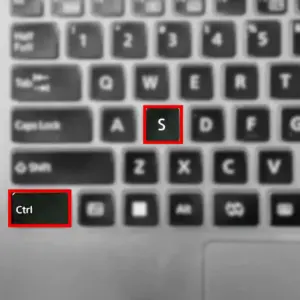
これは、「上書き保存」(ファイルの変更を保存)するためのショートカットキーです。保存に成功するとファイル上部に「保存済み」と表示されます。
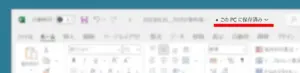
Excelファイルにデータをたくさん書きこんでも、その時点ではデータは保存されません。そのままExcelを閉じたら、書き込んだデータはなかったことになってしまいます。
「上書き保存」を行えば、データは保存されるので、Excelを閉じても、次に開いたとき書き込んだデータは書き込まれたままになっています。
この、
「Ctrl」キーを押しながら、「s」キーを押す
(以後、簡略化して「Ctrl + s」と表記します)
という操作を、とにかく頻繁に行ってください。
具体的には、1つのセルに値を入れたら、1回「Ctrl + s」するといった具合です。
別に、全部作り終わってから「Ctrl + s」で保存すればよいのではないか。
そう思われる方もいらっしゃると思います。
しかし、それは危険です。
なぜなら、Excelに限らず、ソフトウェアというのは、使っている途中で動かなくなる場合があるからです(その状態を「固まる」と言います)。
Excelの場合、固まってしまうと、勝手にファイルが閉じます。そのとき、どんなにたくさんのデータを入力していたとしても、「保存」していなかったら無かったことにされてしまいます。
いつ固まるかは誰にも分からないので、思い出したら、とにかく「Ctrl + s」でデータを細目に保存することをお勧めします。本当に強くお勧めします。(何時間もかけて作ったデータを失ってから後悔しても遅いのですから…)
データを入力する
「Ctrl + s」を覚えたところで、安心してデータの入力に入りましょう。
Excelの画面を見て分かるのが、何もする前から格子状に線が引かれて、碁盤のようにマス目が並んでいるということです。冒頭で触れましたが、このマス目1個1個が「セル」です。
Excelは「表計算ソフト」なだけあって、何もしなくても最初から表になっているのです。慣れるまでは、左上に詰めて表を作ると分かりやすいと思います。
セルに文字を入れる手順
セルを選択する
セルの上にマウスカーソルを移動させてクリックすると、そのセルが太めの枠で囲まれます。これが、セルが選択された状態です。
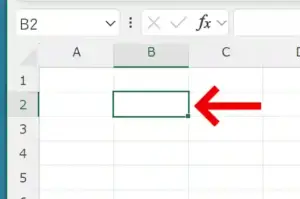
キーボードの上下左右ボタンを押すことで、選択されたセルを移動することができます。
キーボードで文字を入力する
この状態で、キーボードで文字を入力してみてください。すると、セルの中に文字が書き込まれると思います。
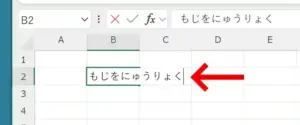
Enterキーを押す
1つのセルに文字を書き終わったら、「Enter」キーを押します。
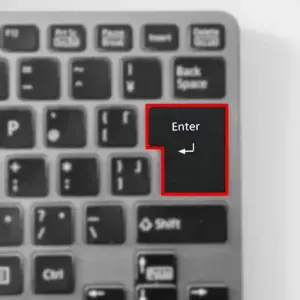
保存
くどいようですが、セルを1つ編集したら、「Ctrl + s」で保存しておきます。これで、いつ固まったとしても安心です。
「セルのクリック」から「保存」までを繰り返して、必要なデータをすべて入力していきます。
こんなときは
文字がセルをはみ出した
長い文字を入力すると、セルをはみ出してしまうことはよくあります。
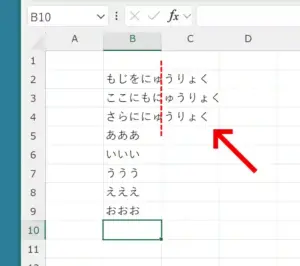
セルの幅を文字の長さに合わせて変更しましょう。文字がはみ出したセルのある縦の並びを上にたどっていくと、A、B、C、D…とアルファベットが並んでいるところがあります。
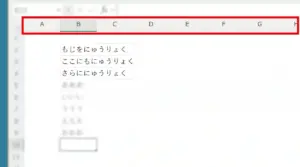
この中から、文字がはみ出したセルのある列のアルファベットをクリックします。
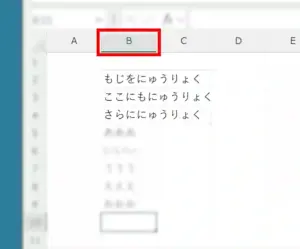
すると、その列のセルが、上から下まで選ばれた状態になります。
この状態で、マウスカーソルを「今クリックしたアルファベット」と、「その1つ右のアルファベット」のちょうど中央まで移動してきてください。
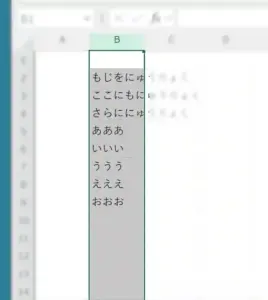
すると、マウスカーソルの形が、縦線に左右の矢印が重なったマークに変更されると思います。この位置からマウスカーソルを動かさずに、ダブルクリックしてください。
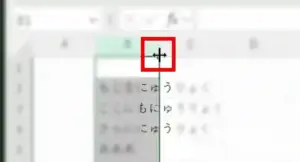
これで、選ばれていた縦の列のセルの中で、一番長い文字が入ったセルに合わせて、セルの幅が調節されます。
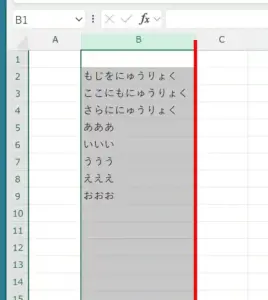
文字が短くて、セルの幅が余ってしまった場合は、同じことをすると、逆にセルの幅を縮めることもできます。
数字が勝手に日付に変更された
例えば、「1-4」と入れたら、
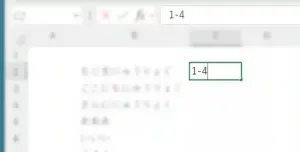
このように「1月4日」になってしまったというようなケースです。
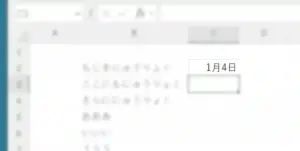
こういうときは、まず、そのセルをクリックして(またはキーボードの上下左右ボタンを使って)選択します。
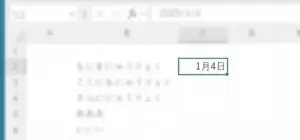
Excelの上の方にあるメニューの中から「ホーム」をクリックして、その下のイラストつきのメニューがたくさん並んでいるところから、「数値」と書かれたところを探してください。Excelのウィンドウ幅が狭いと出てこないことがあるので、見つからないときは右上の□マーク(×マークの隣にあります)をクリックして、最大化してください。
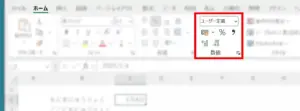
数値のところに四角い枠があって、おそらく「ユーザー定義」(または「標準」)と書かれていると思います。その枠の右端に「v」マークがあるのでクリックすると、標準の下にいろいろとメニューが広がって出てきます。
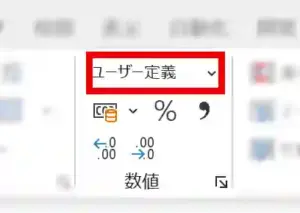
この中から、下の方にある「文字列」をクリックしてください。
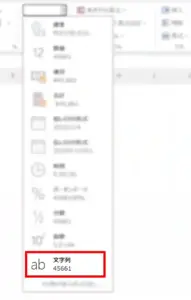
このように四角い枠の中が「文字列」になればOKです。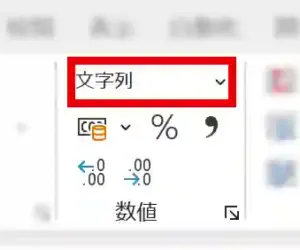
この段階でセルの中身は日付を表すコードに自動的に書き換わってしまいます。
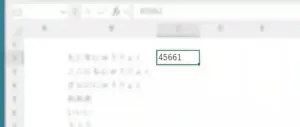
そこで、改めて「1-4」と入力すると、
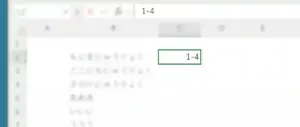
今度は日付に変換されずに、そのまま入力されたのではないでしょうか。
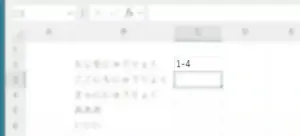
なお、セル1個ずつ「文字列」に変えるのは大変と思われる場合は、「Shftキー」を押しながら、上下左右キーを押してみてください。
すると、複数のセルを同時に選択することができます。
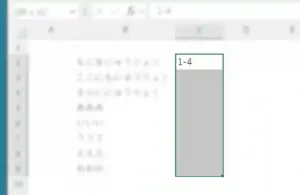
この状態で、「ホーム」の「数値」で「標準」を「文字列」に変更するという一連の操作を行えば、選択された複数のセルを同時に修正することが可能です。
枠と罫線を付ける
表全体を選択
Excelは最初からマス目に区切られていますが、これはPDFファイルにしたり、印刷したりすると消えてしまいます。
PDFファイルにしたり、印刷したりしたときに消えない線を付けましょう。
表の左上のセルをクリックして(または上下左右キーを使って)選択してください。
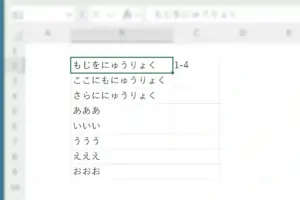
その状態でShiftキーを押しっぱなしにして、表の右下のセルをクリックして(または上下左右キーでそこまで移動して)選択してください。
すると、表全体が囲まれた状態になったと思います。
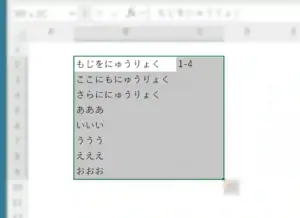
罫線を付ける
この状態で、メニューの中から「ホーム」をクリックし、「フォント」というところを探してください(「数値」よりも左にあることが多いです)。
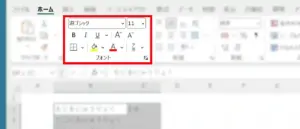
その中に、漢字の「田」のようなマークがあります。そのマークの右にある「v」マークをクリックしてください。
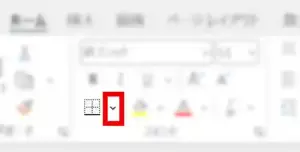
出てくるメニューの中から、中ほどにある「格子」をクリックします。
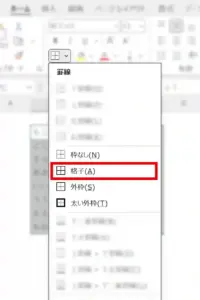
すると、表全体が線で囲まれ、かつ、表の中もすべてのセルの間に線が引かれた状態になったかと思います。
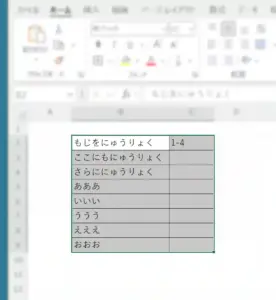
以上で、最も単純な表の完成です。
PDFにする準備
PDFファイルを作る前にやることがあります。それは、印刷範囲の調整です。
表の大きさにもよるのですが、表の途中でページが切れてしまうケースがあります。それを防ぐ方法を説明します。
改ページプレビューを開く
メニューの中から「表示」をクリックします(本記事で初めて「ホーム」以外を使いましたね)。
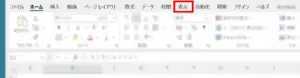
下のイラストが使われたメニューの中で、「ブックの表示」を見つけてください。左の方にあると思います。
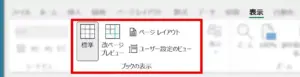
「改ページプレビュー」と書かれたところがあるので、イラストでも文字でもよいのでクリックします。
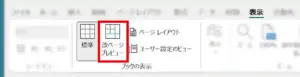
すると、表が青い枠で囲まれた画面に切り替わります。
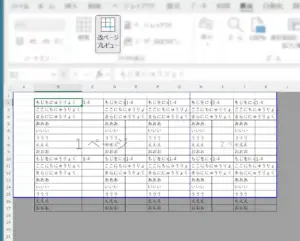
線の意味
青い線のうち、実線は、印刷される範囲を表します。線で囲まれた中だけが印刷され、もし、その外に文字が入力されていても、そこは印刷されません。PDFファイルでも同様です。
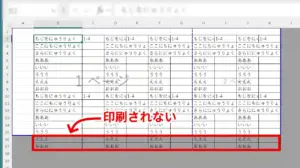
青い線のうち、破線(点々の線)は、ページの切れ目を表します。
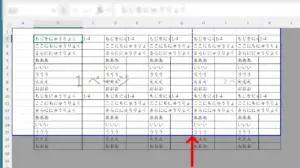
線の位置を調節する方法
線を動かして、位置を調節する方法をお伝えします。
動かしたい線の真上にマウスカーソルを移動すると、マウスカーソルの形が左右矢印に変わると思います。
![]()
その状態で、クリックして指は離さず押したままにしておきます。
クリックしたボタンを押したままマウスを動かすと、線も動きます(この操作を、「ドラッグ」と言います)。

線が移動したい場所まで来たらクリックしていたボタンから指を離します(この操作を「ドロップ」と言います)。
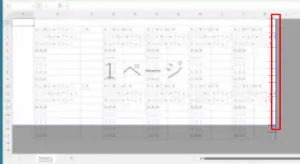
これで、印刷範囲とページの切れ目の位置が適切になるよう、線の位置を調節します。
保存
本当にくどいようなのですが、セルに値を入れたときだけでなく、幅を調節したりとか、このように印刷の設定をした際にも、忘れずに「Ctrl + s」で保存してください。
なにか少しでも変更したら、すぐ保存です。
PDFファイルを作る
上のメニューから、「ファイル」をクリックします。
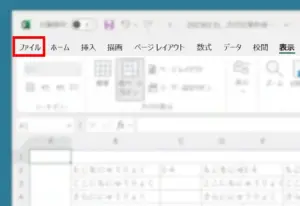
少し下の方にある、「エクスポート」をクリックします。
出てくるメニューの中から、「PDF/XPS ドキュメントの作成」が選ばれていることを確認します(選ばれていなかったら、クリックして選んでください)。
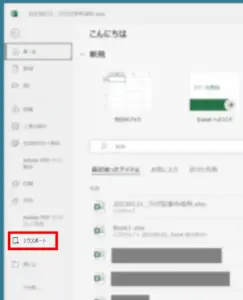
右にでている「PDF/XPS ドキュメントの作成」ボタンをクリックします。
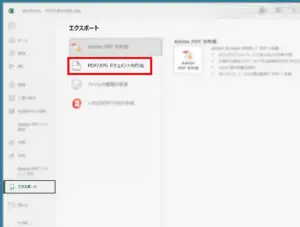
一番最初にファイルを保存したときと同じように、新しい画面が出てきます。
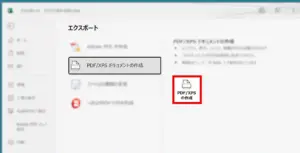
「発行」ボタンをクリックします。
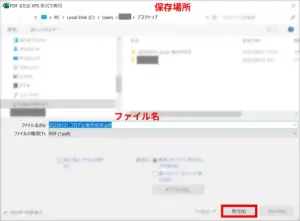
すると、Excelファイルを保存したときと同じフォルダ(Excelを保存したのがデスクトップならデスクトップ)に、PDFファイルが作成されます。赤い、PDFと書かれたマークが目印です。
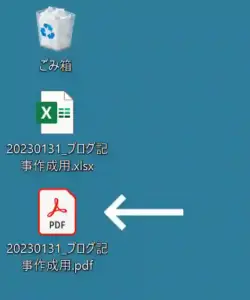
なお、PDFファイルを作っても、Excelファイルが消えることはないので安心してください。その時点のExcelファイルは残したまま、PDFファイルは別に作られます。
まとめ
以上で、手書きの表を、Excelファイルを使って、PDFファイルとして作り直す手順の説明は終わりです。
お疲れさまでした。
もし分かりにくい点がございましたら、問い合わせフォーム(後日作成予定)またはTwitterのメッセージでお知らせいただけると幸いです。記事更新の参考とさせていただきます。