先日書いたスプレッドシート 数式 シート名の記事で使っていた、暗号資産(仮想通貨)の過去のレート一覧を作成する方法をご紹介します。
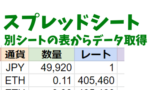
データはCoinMarketCapから拝借して、Google スプレッドシート上に表データとしてまとめるところまで行います。
なお、日付データを加工する都合上、途中で Excel を経由します。
また、取得したデータに書かれた日付は世界標準時です。
そのため、開始価格は日本時間では午前9時の値になります。
それでは、例として2022年のETH(イーサリアム)のデータを取得してみます。
履歴データを取得する
1年分の価格データを表示
まずは、CoinMarketCapの日本語ページを開きます。
↓
CoinMarketCap
画面右上の検索ボタンをクリックします。
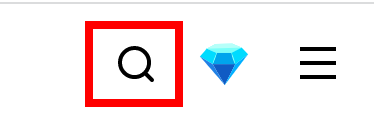
検索ボックスが出てくるので、通貨の名称を入力します。
候補が出てくるので、適切なものをクリックします。
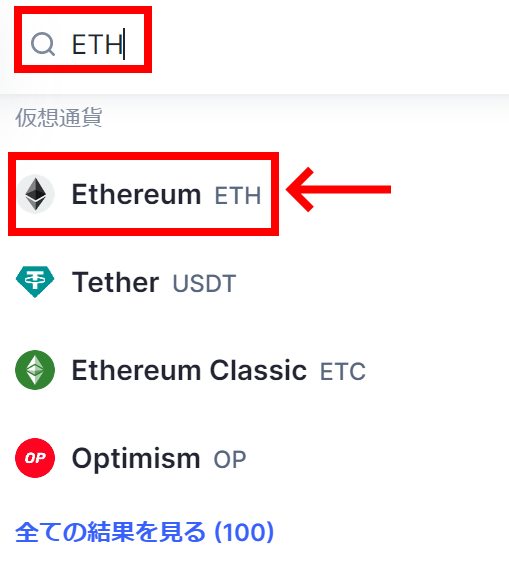
すると、このようにETHの画面がでてきます。
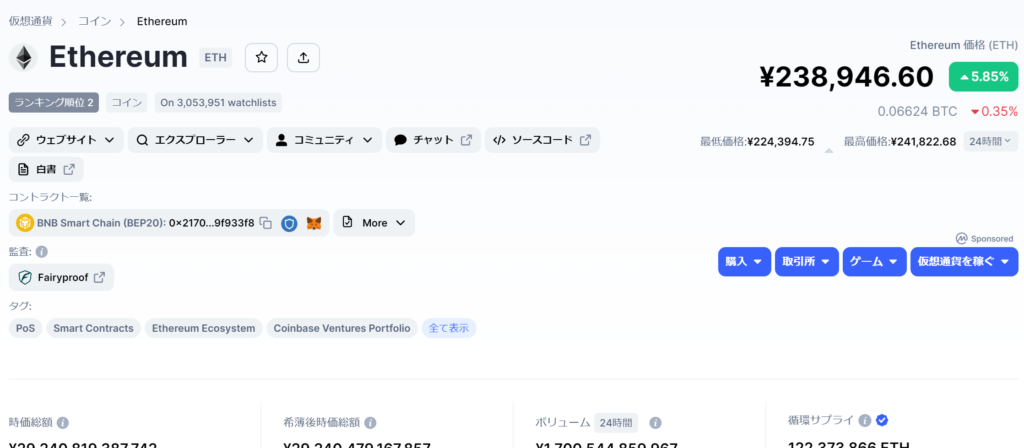
下にスクロールすると、このようにチャートが表示されている部分があります。
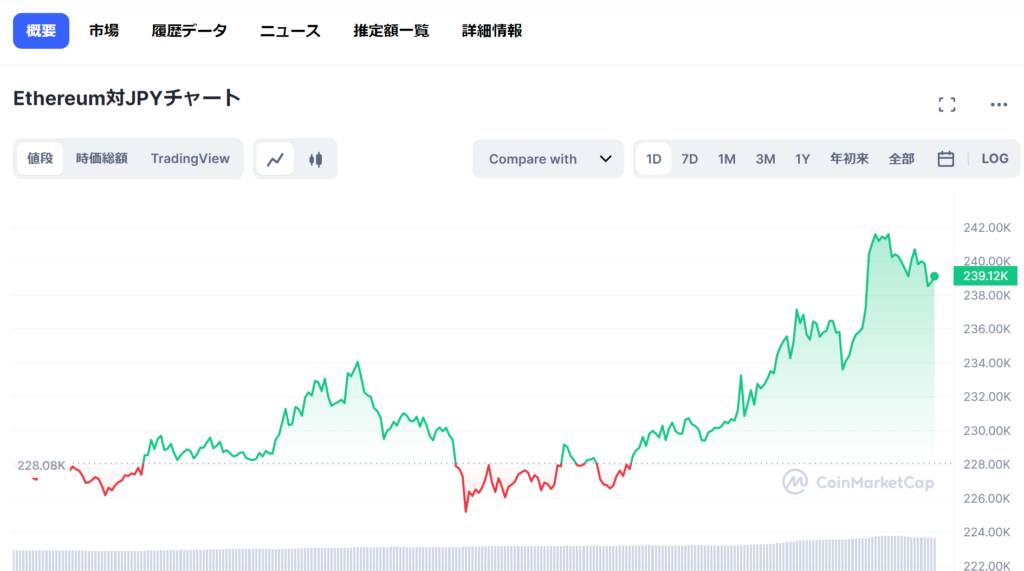
そのすぐ上に、表示を切り替えられるタブがありますので、「履歴データ」をクリックします。

すると、表示が切り替わって履歴データの一覧が出てきます。
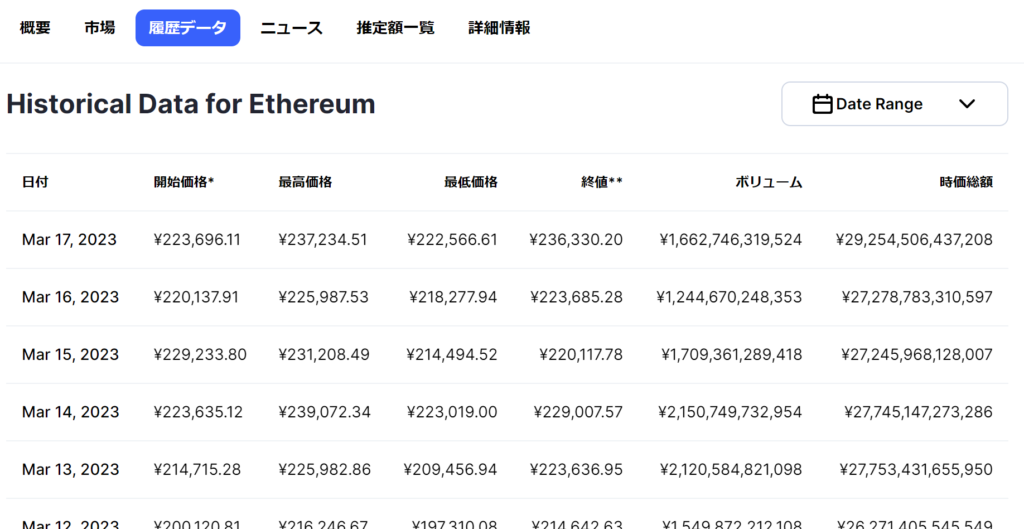
右上に「Data Range」というところがあるのでクリックします。
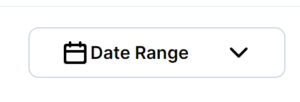
表示する日付の範囲を変更します。
今回は、2022年1月1日~2022年12月31日にしてみます。
まず、「月と年」が書かれたところを2回クリックします。
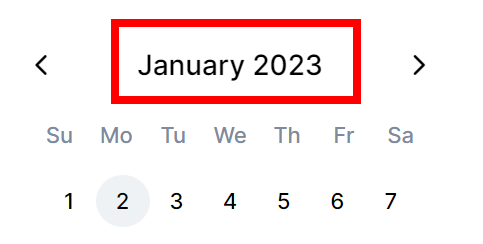
「2022」をクリックします。
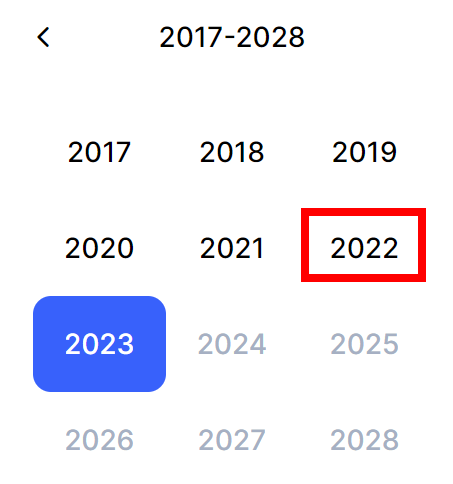
次に「Jan」をクリックします。
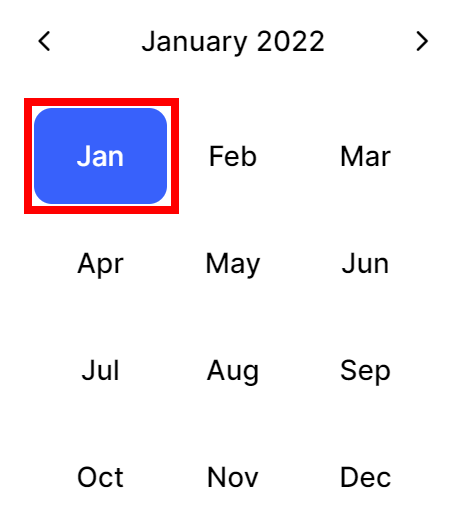
続いて「1」をクリックします。
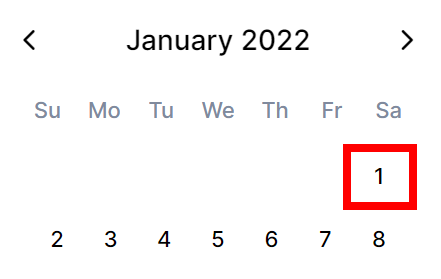
この状態で、もう一度「月と年」が書かれたところをとクリックします。
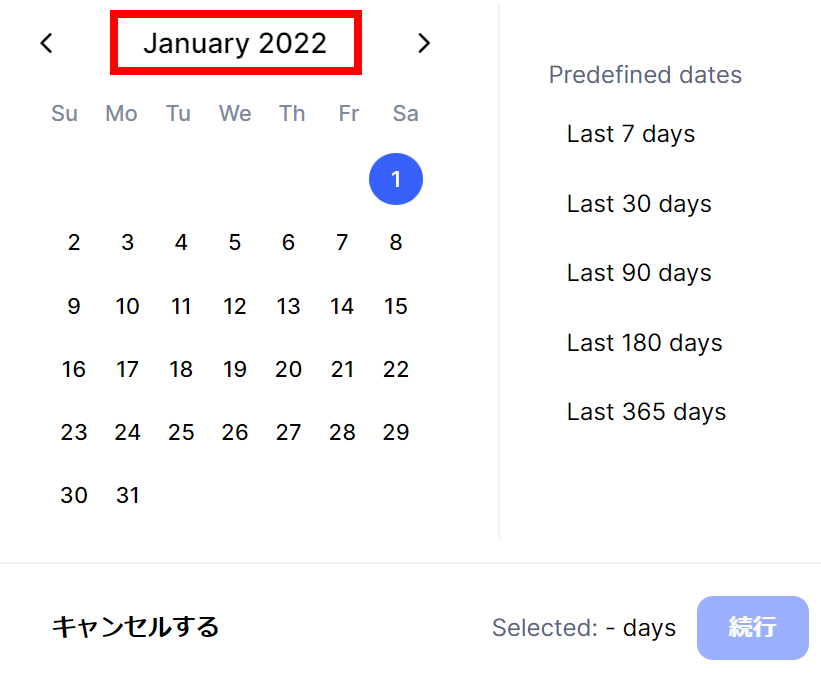
今度は「Dec」をクリックします。
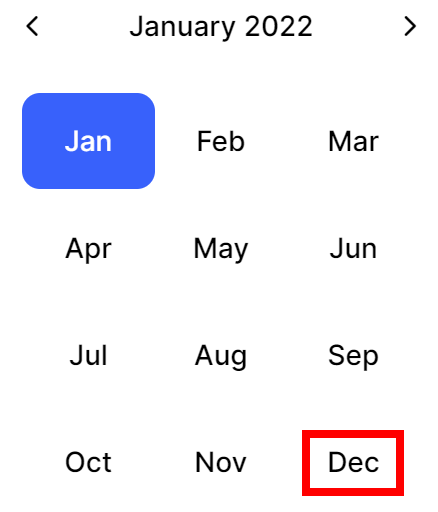
続いて「31」をクリックします。
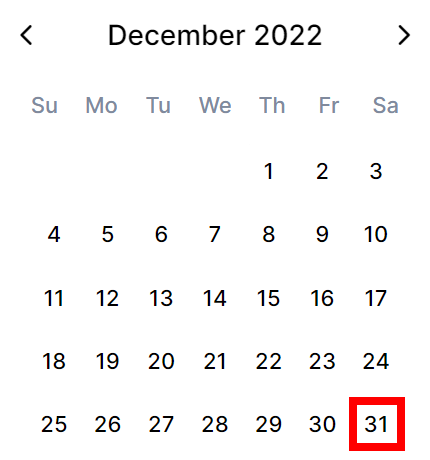
この状態で、「続行」をクリックします。
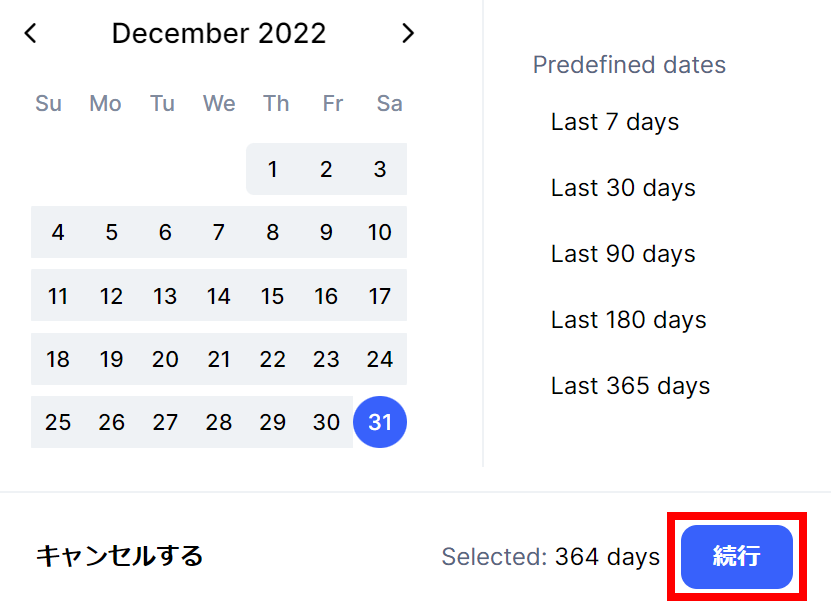
なぜか Slected: 364 days となっていますが(365ではなく)、気にしなくて大丈夫です。
このように、Dec 31, 2022(2022年12月31)から遡る形でデータが表示されます。
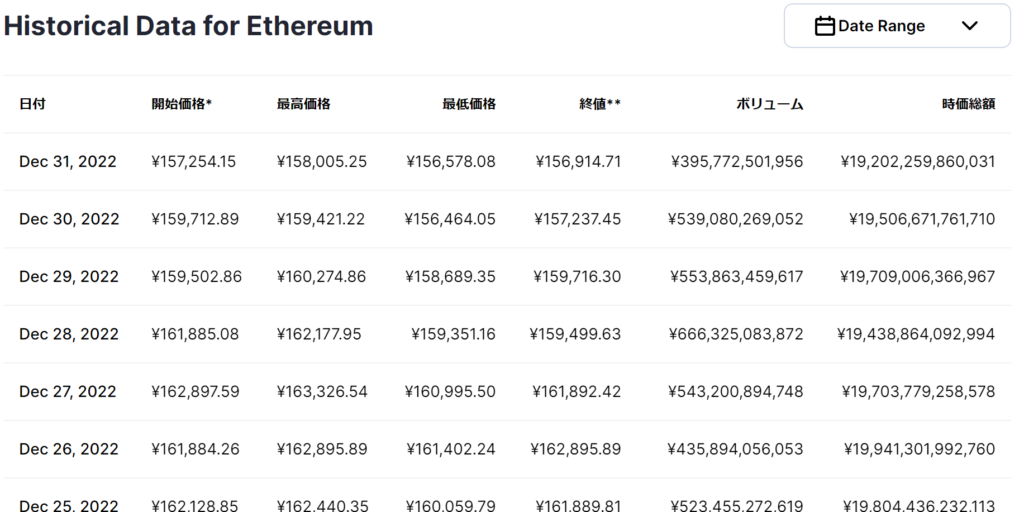
データをコピー
先ほど表示した履歴データを下にどんどんスクロールしていきます。
すると、あるところで表示が止まって、「更に読み込む」というボタンが出てくるのでクリックします。
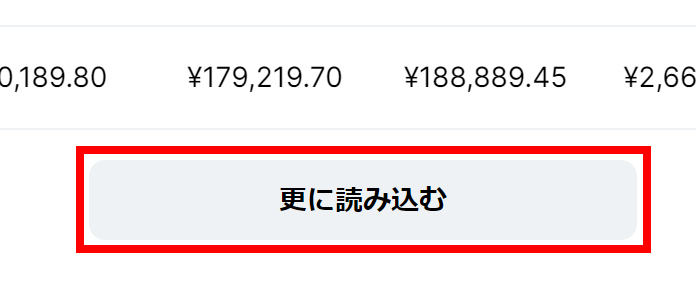
これを、Jan 1, 2022「2022年1月1日」が表示されるまで繰り返します。
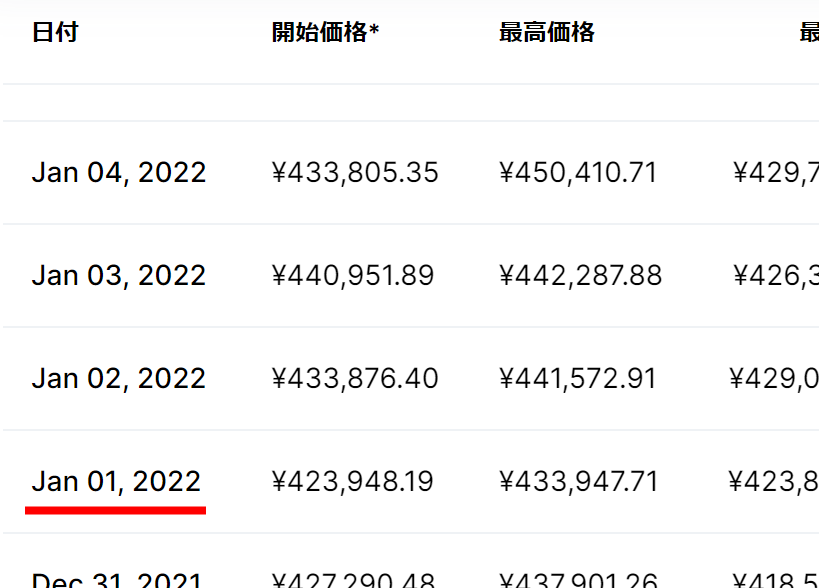
データをコピー
ここからデータをコピーしていきます(手順は Windows のものなのでご了承ください)。
まず、「日付」という文字のすぐ左をクリックします。
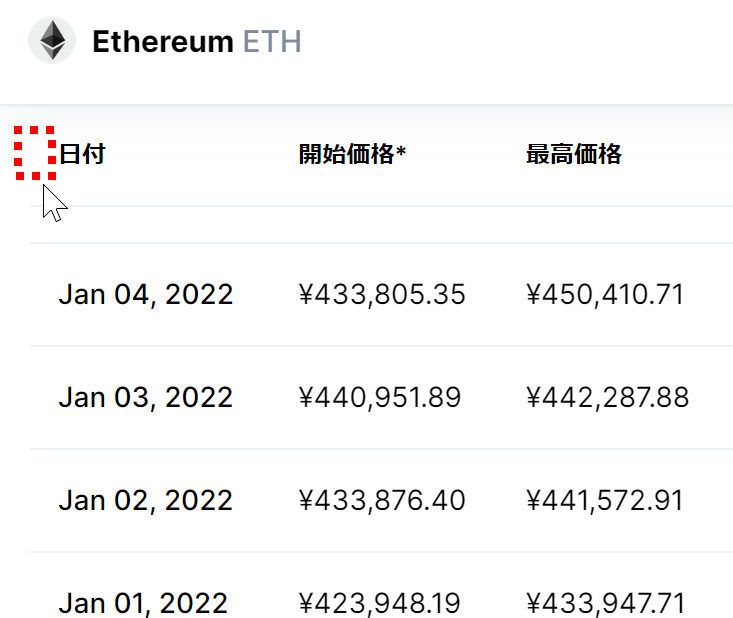
画面上何も起きませんが、大丈夫です。
次に、Shiftキーを押しながら、Jan 1, 2022 の行の一番右の数字のすぐ右をクリックします(右すぎると余分なデータまで選択されてしまうので気を付けてください)。
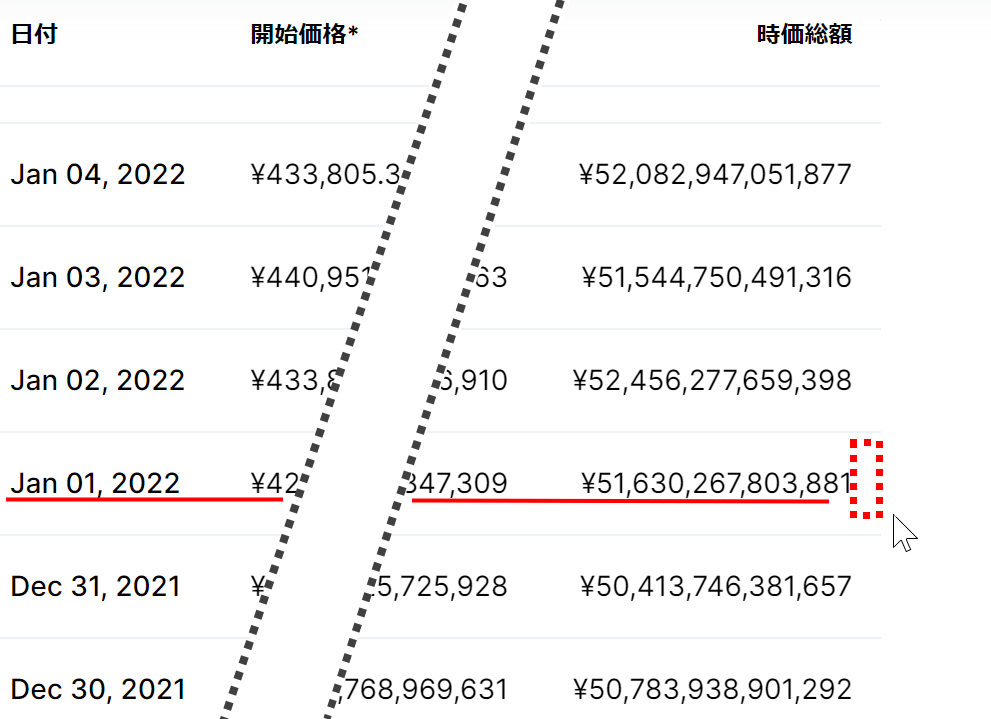
クリック位置が間違えていなければ、このように1年分のデータが選択されます(スクロールすると分かりますが、隠れて見えない部分もしっかり選択されています)。
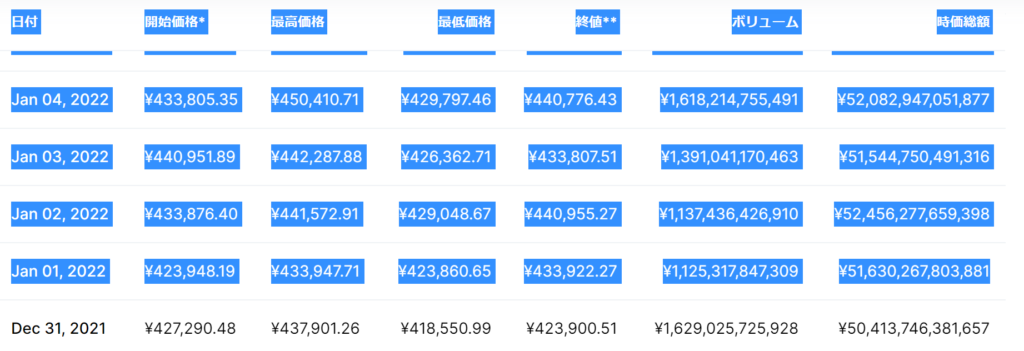
そのままの状態で Ctrl + C を押して、データをコピーします。
データをExcelに貼り付けて書式を整える
直接スプレッドシートに貼り付けたいところなのですが、「Jan 1, 2022」という文字を日付として認識しないようなので、Excel を経由します。
Excel を開いて、Ctrl + V でペーストします。
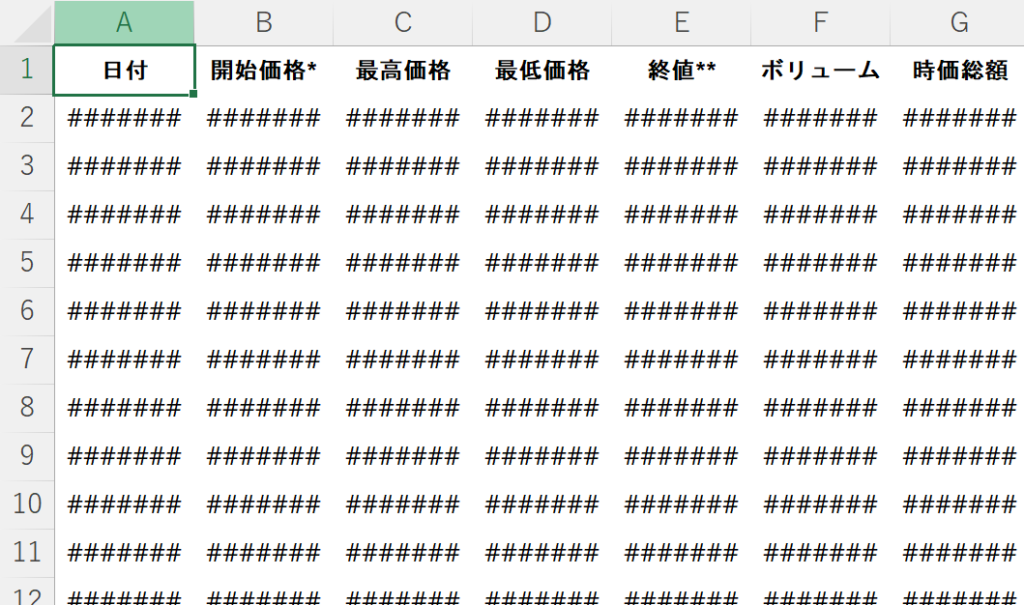
見にくいので列の幅を調節します。
A列をクリックして
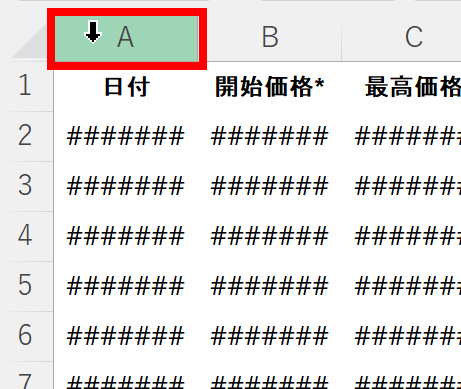
Shift を押しながらG列をクリックします。
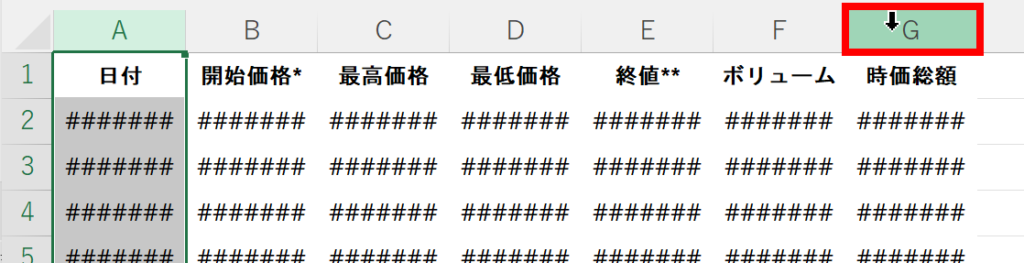
この状態(A列~G列の色が変わっている)で、G列とH列の間をダブルクリックします。

すると、このように幅が調節されました。
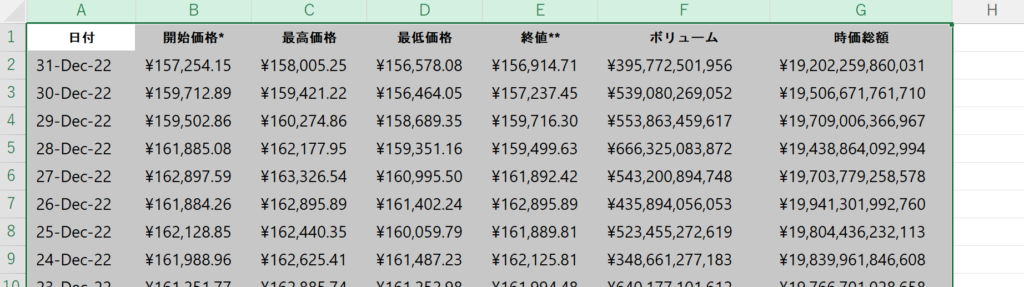
私は日付が古い方を上に並べるのが好みなので、この状態で、並び順を変更します。
Excel のメニューで、「データ」の中の「並び替えとフィルター」のところにある、「昇順」ボタンをクリックします。
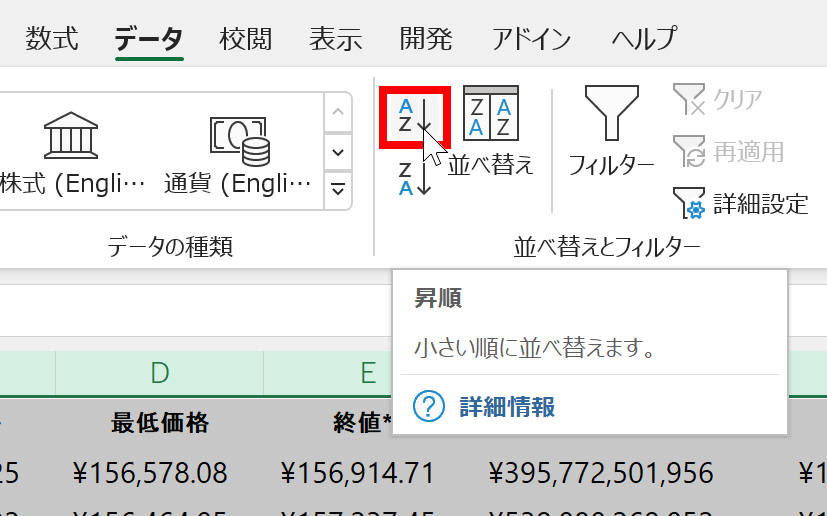
ここから、データの書式を調整していきます。
まずは、A列をクリックして、A列だけを選択し直します。

選択範囲の中でクリックしてメニューを開いて、「セルの書式設定」をクリックします。
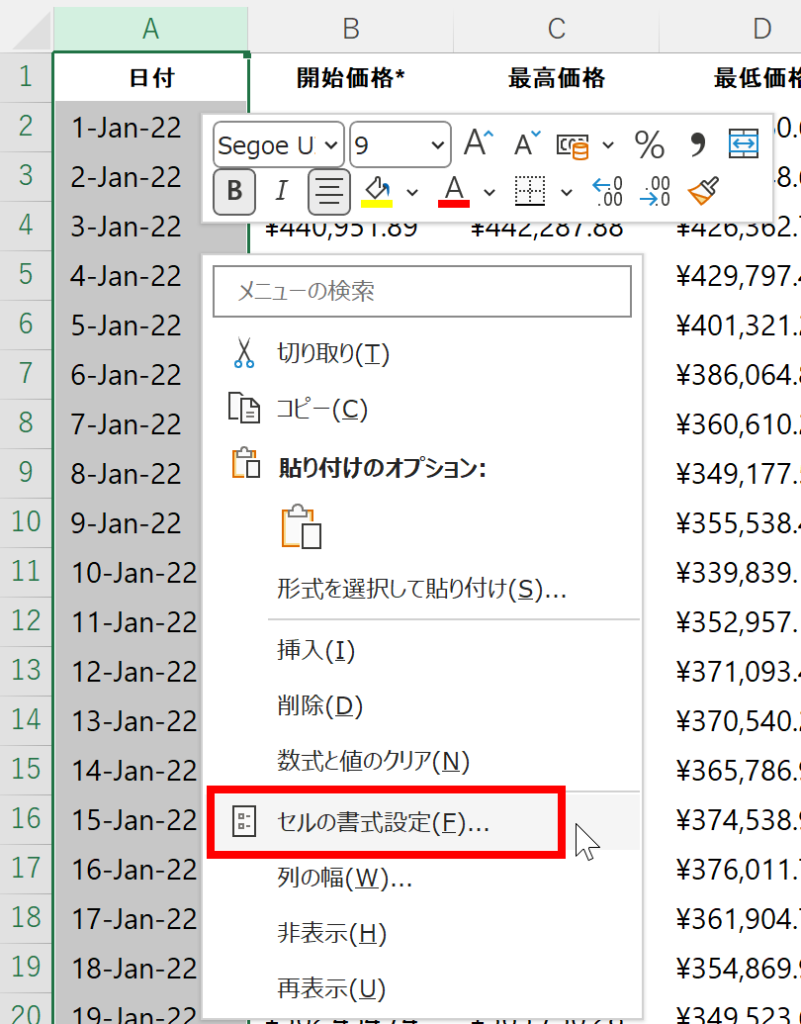
「日付」の「2012<3<14」(*が付いていない方が良いと思います)を選んで、「OK」をクリックします。
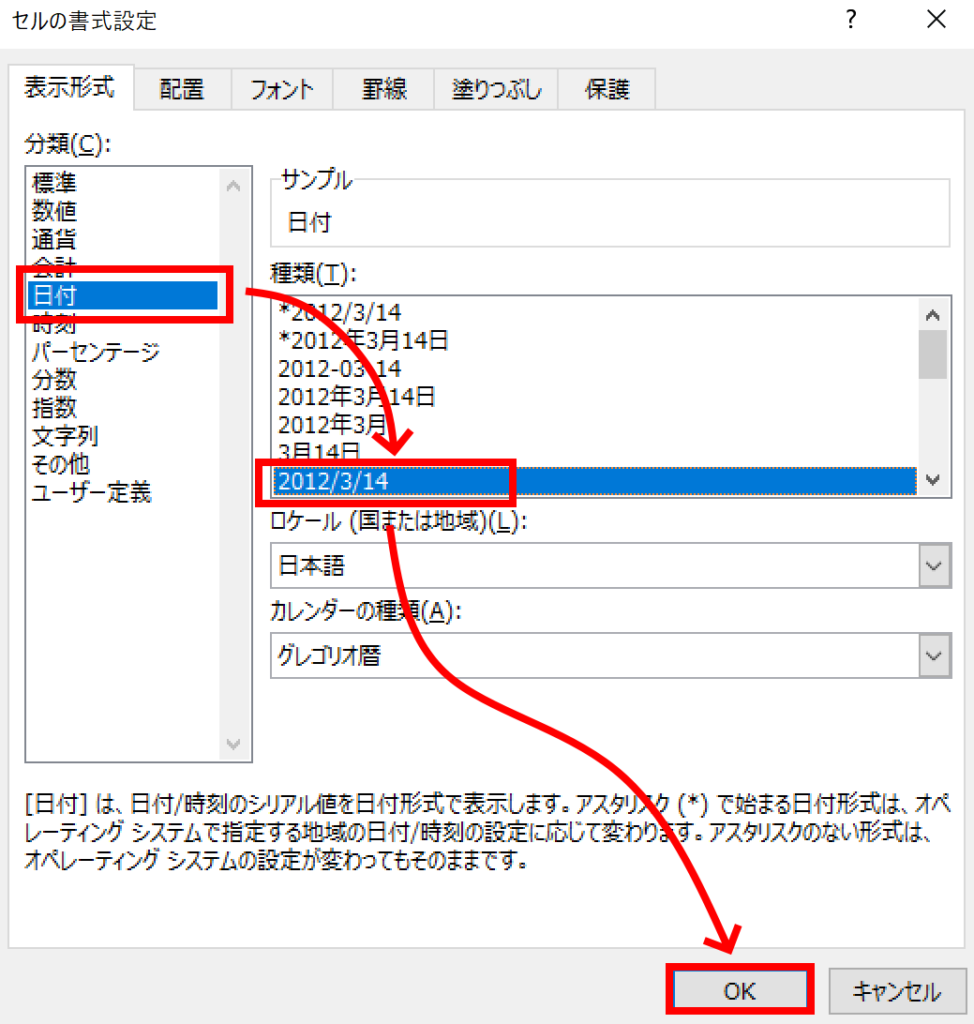
すると、このように見慣れた日付表記になります。
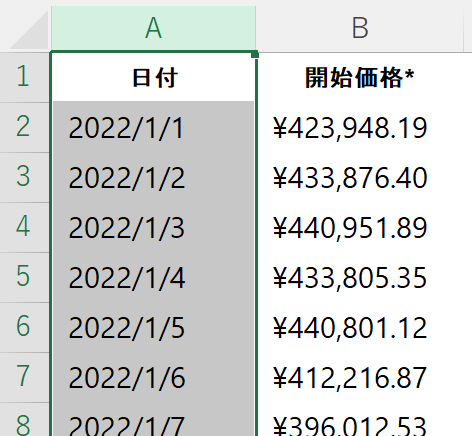
次に、B列~G列をまとめて選択します(B列をクリックして、Shift を押しながらG列をクリック)。
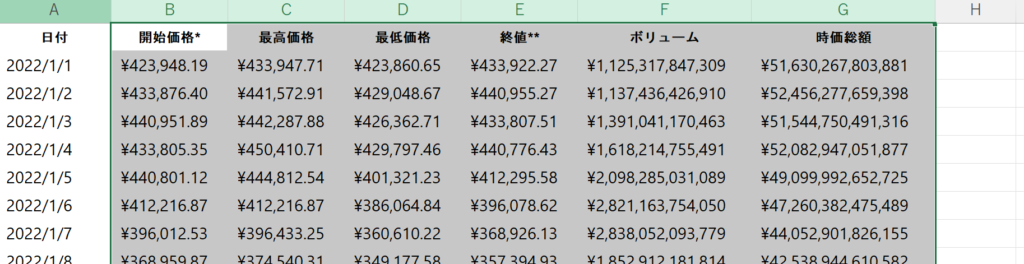
先ほどと同様に「セルの書式設定」を開きます。
今度は、「会計」を選択して「OK」をクリックします。
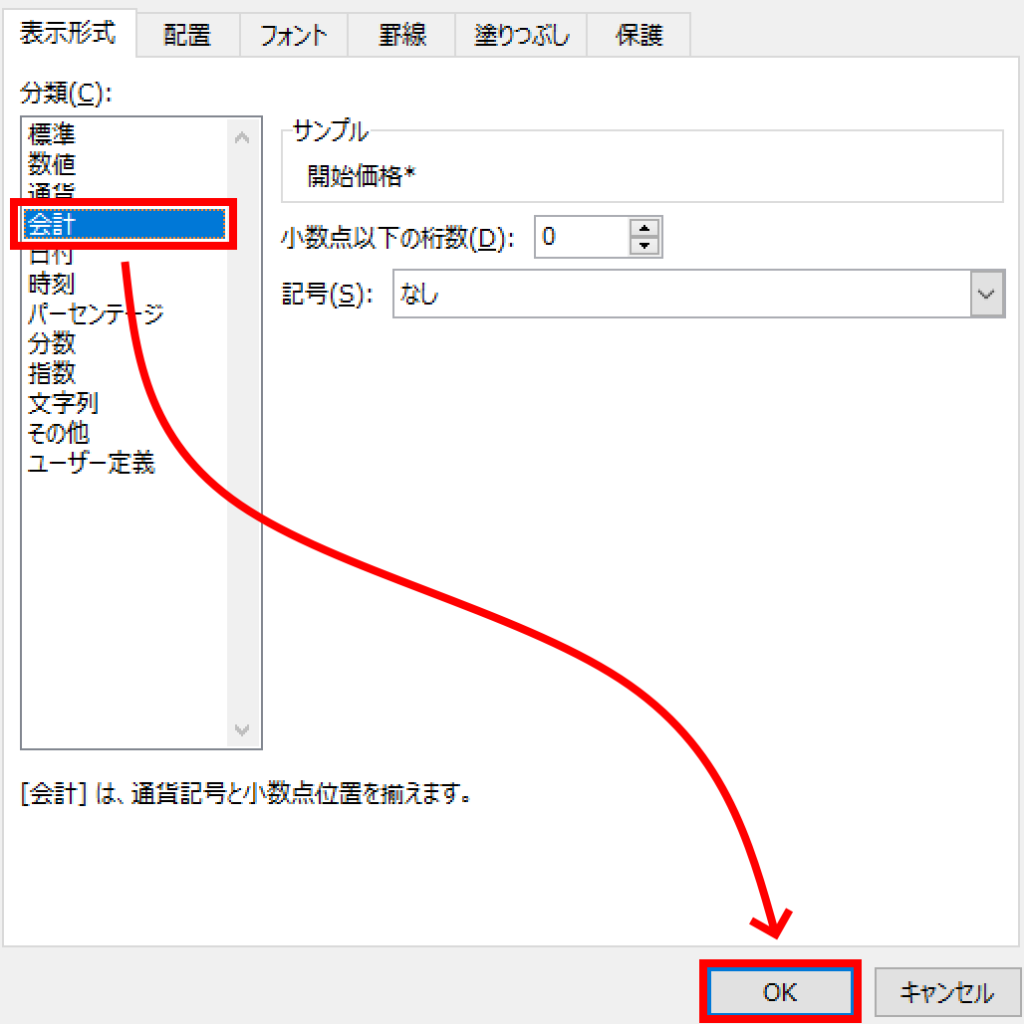
すると、数字の表記がカンマ付き、通貨記号なしで統一されます。
これで、データの修正は完了です。
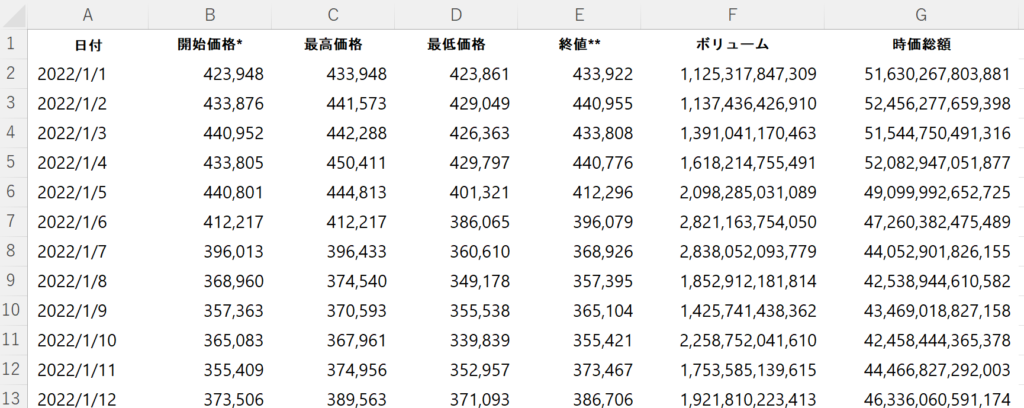
(スプレッドシートにデータを移す必要のない方は、ここまでで作業完了となります。お疲れ様でした)
最後にデータをコピーします。
まず、セル選択用の四角枠をA1セルに移動します(ダブルクリックしてしまうとセルが編集状態になるので注意してください)。
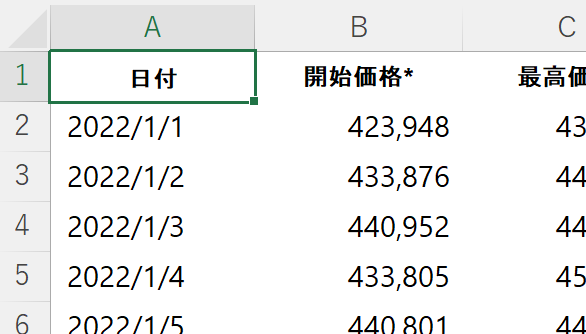
この状態で、Ctrl + A を押します。
すると、表データ全体が選択された状態になるので、Ctrl + C でデータをコピーします。
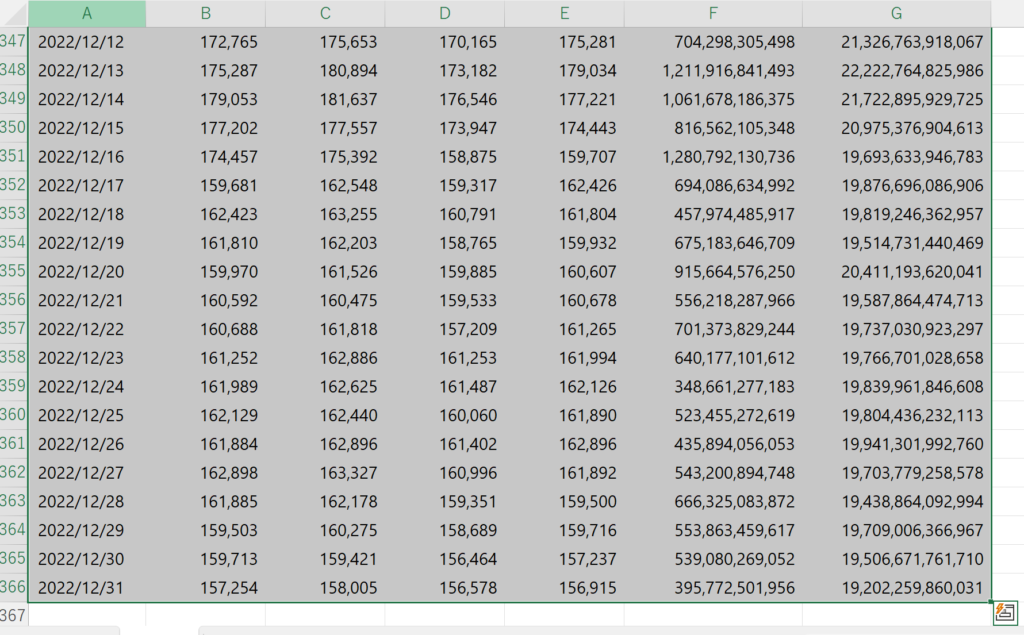
スプレッドシートにデータ貼り付け
貼り付け先のスプレッドシートのA1セルに四角枠を合わせておきます。
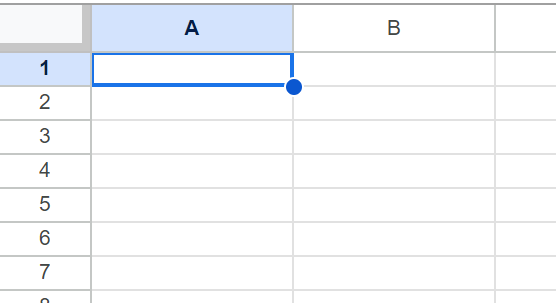
Ctrl + V で先ほど Excel でコピーしたデータを貼り付けます。
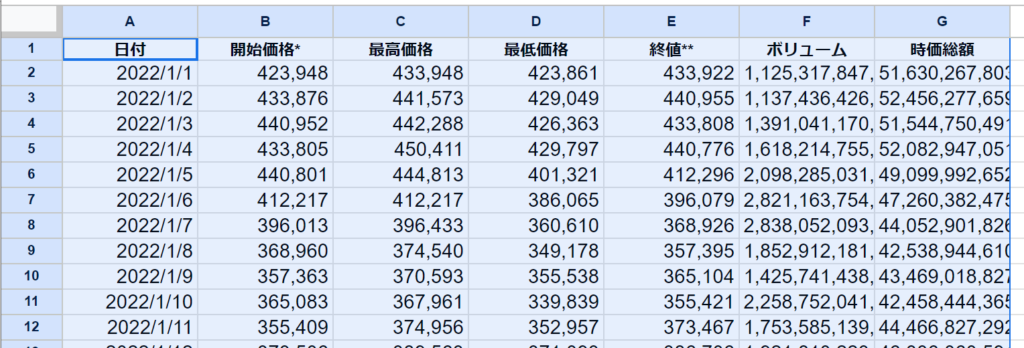
このままだと扱いにくいので、見た目を修正します。
Excelのときと同様に、A列をクリックして、Shift を押しながらG列をクリックして選択します。
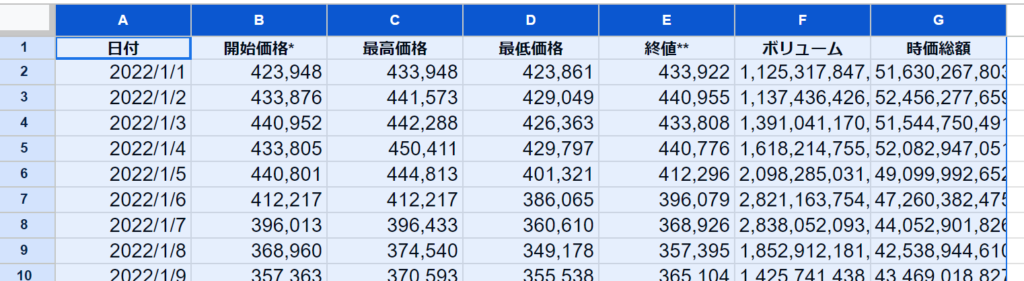
この状態で、G列とH列の間をダブルクリックします。
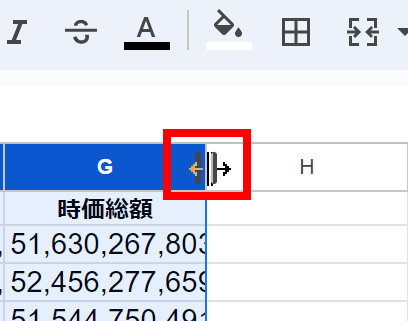
これで列幅が整います。さらに、表の左端で、一番上の数字1の上のラインをドラッグして、1と2の間に移動させます。
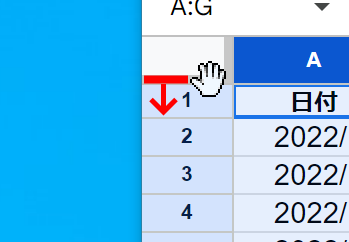
すると、1行目の項目名が固定されて、スクロールしたときに表が見やすくなります。
補足 複数通貨で作業するとき
複数の通貨で作業を繰り返す場合、Excel シートを使いまわすと書式の設定を再度行う必要がありません。
データがすべて選択された状態の Excel シートで、キーボードの Delete を押すと、データが削除されますが、書式設定は残ります(その後、四角枠の位置はA1セルに移動しておくとよいです)。
次の通貨でデータを貼り付ける際には、「貼り付けオプション」(Excel の画面右下の方に出てきます)で「貼り付け先の書式に合わせる」をクリックします。
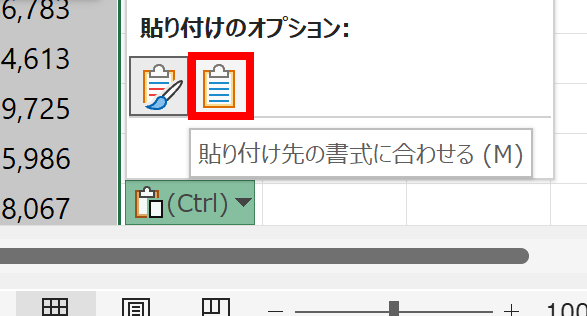
以上で説明は終わりとなります。
ご覧いただきありがとうございました。


