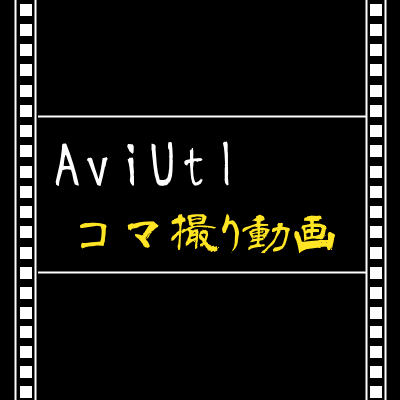画像ファイルを用意する
コマ撮り写真を作る
撮影対象を少しずつ動かして、コマ撮り写真を撮影します。
撮影方法
今回、土台として透明な瓶を使用しました。
位置がずれないように、机の模様に合わせて置きました。
本当はターンテーブルがあるとよかったです。
カメラを固定するために、三脚とスマホホルダーを使用しました。
iPhoneの場合はHEICをjpgに変換
Google Photoを使って、ファイル形式と共にファイルサイズを適切に変換することができます。
iPhone では、撮影した写真のファイル形式が、HEIC形式になることがあります。
私は写真をパソコンに送るときにGoogleドライブを経由しているのですが、このようなHEIC形式の画像の場合、
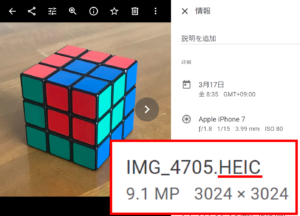
普通にGoogleフォトのメニューから「ダウンロード」すると、HEIC形式でダウンロードされます。
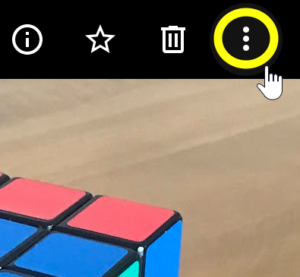
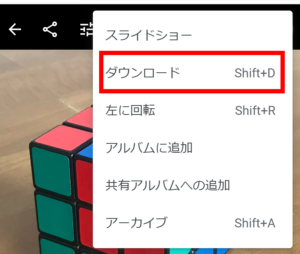
このファイル形式、Winodwsのパソコンでは扱えないアプリが多いです。
Aviutlも、そのままの状態ではHEIC形式を扱うことができません。
そこで、今回はGoogleドライブを利用してファイルをjpg形式に変換することにしました。
方法は、「ダウンロード」ではなく、ドラッグでファイルをパソコンにコピーしてきます。
このように、画像をクリックしたままマウスをフォルダーの上に移動してきて、そこで離します。
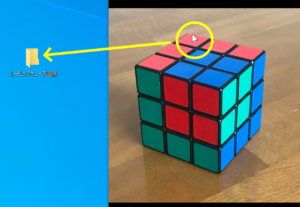
画像の上で右クリックして出てくるメニューから、「名前を付けて画像を保存」しても同じようにjpgで保存されます。
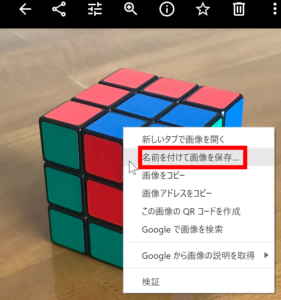
注意点として、表示されたサイズのまま保存されます。
つまり、このサイズで保存したときと比べて、
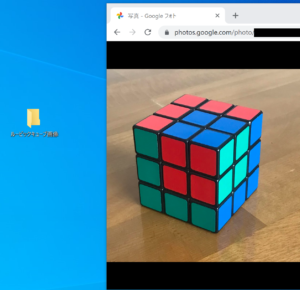
このようにブラウザのウィンドウを小さくして保存したときには、
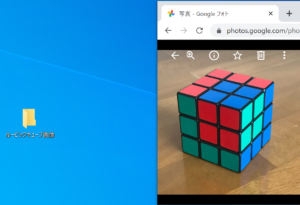
後者の方が小さい、解像度の低いjpgファイルになります。
できるだけ高画質にしたい場合、ウィンドウをできるだけ大きく広げた状態でドラッグします。
画像ファイルの名前に連番を付ける
Aviutlに読み込ませるために、画像ファイルの名前に連番を付ける必要があります。
とは言っても、コマ撮り動画用の写真を撮った場合、たいていは元から連番になっていると思います。
私の場合も最初から連番だったので、ファイル名の変更は行いませんでした。
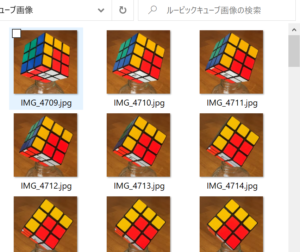
連番は「〇〇〇_001」「〇〇〇_002」「〇〇〇_003」のように末尾に付けます。このとき、「〇〇〇」はどのファイルでも同じ文字列とします。
Aviutlの設定
ファイルをAviutlで開く(簡単な方法)
動画のサイズ設定
Aviutlを開いたら、まずは動画のサイズを決めます。
「設定」の「サイズの変更」を選んで
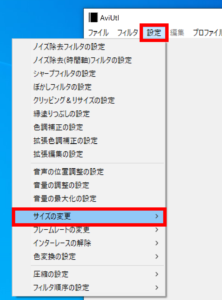
適切なものを、無ければ「指定サイズ」をクリックします。
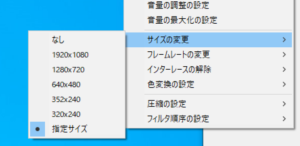
指定サイズにした場合、このように設定画面が出てきます。今回私が撮影した画像は正方形なので、1280×1280にしてみました。
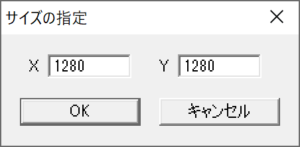
ファイルを開く
設定できたら、名前が連番になった画像ファイルのうち、一番番号が小さいものをAviutl上にドラッグ&ドロップします。
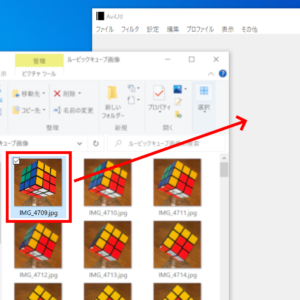
連番が途切れず続いていれば、ドラッグしたファイルの後ろに続くファイルを自動的に読み込んでくれます。
連番が飛んでいる場合はそこで読み込みが終わってしまうので、続きのファイルのうち一番最初のファイルを「追加読み込み」します。
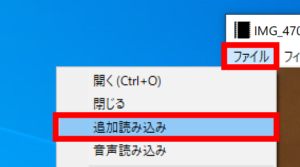
ファイルをAviutlで開く(詳細な設定ができる方法)
少し手順が複雑になりますが、こちらの方法でファイルを開くと、後から速度の変更などがしやすいです。
「設定」の「拡張編集の設定」をクリックします。
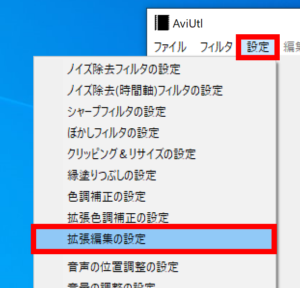
拡張編集のウィンドウが出てくるので、画像ファイルの最初の1個を、「Layer 1」の横にドラッグ&ドロップします(すぐに削除するのですが、他に方法が分からないためこうしています)。
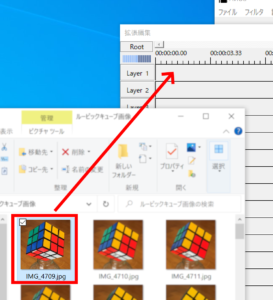
「新規プロジェクトの作成」という小さなウィンドウが出てくるので、「読み込むファイルに合わせる」にチェックが入っているのを確認してOKにします(「簡単な方法」でやった画面サイズの変更をここで行った感じです)。
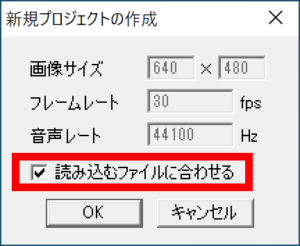
このように青いラインが追加された状態になるのですが、一旦キーボードの「Delete」キーで削除します。
青いラインが選択されていない場合は、ダブルクリックしてから「Delete」キーを押します。
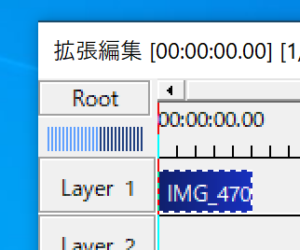
一旦こうなります。
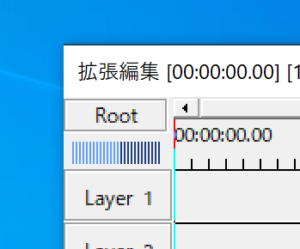
次に、改めて画像ファイルを読み込んでいきます。
まずは、Layer 1 の右で、右クリックします。
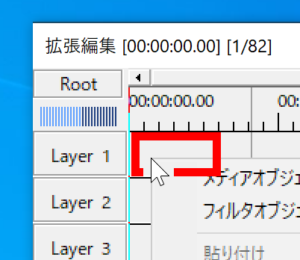
「メディアオブジェクトの追加」の中の「動画ファイル」をクリックします。
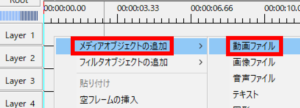
新しいウィンドウが出てくるので、左下の「参照ファイル」をクリックします。
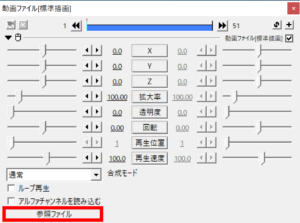
連番にした画像ファイルの最初のものを選択して、開きます。
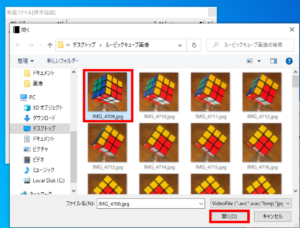
これで、メインのウィンドウに動画のプレビューが表示されるようになります。
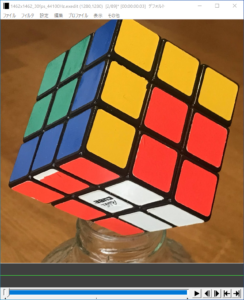
拡張編集のウィンドウを選択して、「Spece」キーを押すとメインウィンドウ内で動画が再生されます。
途中からしか再生されなかったり、画面が真っ暗になってしまう場合は、バーの位置が動いてしまっていると思います。
Layer 2 以降(Layer 1 だと青いラインが選択されてしまうため)でドラッグして先頭に戻すことができます。
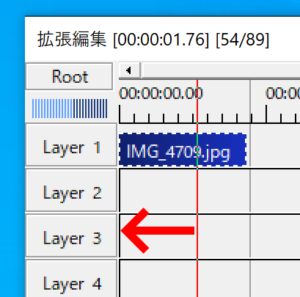
また、Layer 1 の青いラインがズレている場合も、ドラッグして動かすことができるので左端に移動しておきます。
画像ファイルを読み込むとき、「拡張編集の設定」を使った方法にしておくと、動画ファイルのウィンドウで、再生速度や表示される範囲などを簡単に調節することができます。

ファイルサイズの読み込みでサイズのエラーが出た時
ファイルを読み込ませるとき、1920×1080を超えるサイズのファイルを扱えないというエラーが出る場合があります。
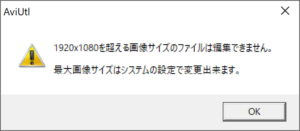
この場合、設定で上限を大きくします。
ファイル > 環境設定 > システム設定 と進んで、
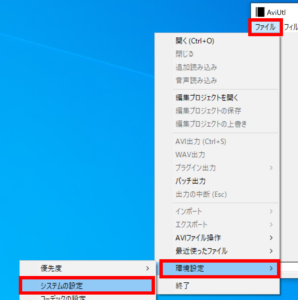
「最大画像サイズ」を変更します。

「OK」をクリックしたら、一度Aviutlを終了して、再度立ち上げます。
必要な最大画像サイズは、パソコンに保存したファイルを右クリックして「プロパティ」を開き、「詳細」タブにすると確認できます。
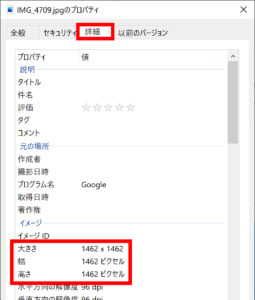
ファイルを動画として出力
動画の長さを調節
おそらく、このままの状態だとコマ撮り動画の画像が流れたあとで、真っ暗な画面で動画が続いてしまうと思います。
そこで、画像が終わったら動画も終わるように長さを調節する必要があります。
「拡張編集」のウィンドウで、上でも少し触れたバーの位置を青いラインの一番後ろピッタリに合わせます。
だいたいの位置までドラッグしたら、あとはキーボードの左右キーを押せば、画像1枚分ずつ調節できるので、一番最後の画像が表示されたところでストップします。

メインのウィンドウの右下にある編集ボタンのうち、一番右のボタンをクリックします。
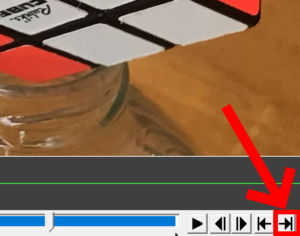
AVIまたはWAV形式で出力
メインのウィンドウで「編集」メニューをクリックして開くと、「AVI出力」ができるようになっています。
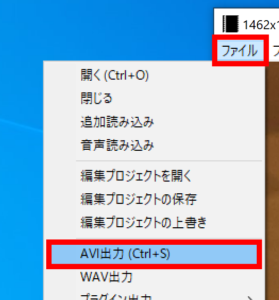
出力には少し時間がかかる場合もあります。
進捗状況はメインウィンドウの上部に表示されます(同時に、現在書き込みを行っている部分がリアルタイムで再生されます)。
GIF形式で出力するプラグイン
GIF形式で出力したい場合、以下のいずれかのプラグインを使用します。
公式なダウンロード先がどこか分からなかったためここにリンクは載せませんが、プラグイン名で検索すれば情報が出てくるかと思います。
- DGE2
- AGifExportPack
「応答なし」になっても数分待つと出力される場合もあります。
これらは「AGifExportPack」で作った例となります↓。

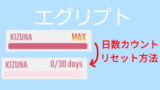
まとめ
Aviutlは無料で使えるにも関わらず非常に高機能で、今回ご紹介したようにコマ撮り動画を作るのにも使用できます。
音声付きの動画を編集する際に役立つ情報も過去に書いているので、よろしければそちらもご覧ください。
↓