はじめに
2時間ほどの動画から数分程度を切り出して短い動画を作成する手順です。
音声は別録りの音声ファイルで置き換える想定にしています。
使用するファイルの情報は以下の通りです。
◆動画ファイル
形式:mp4
サイズ:約48GB
◆音声ファイル
形式:WAV
サイズ:約1.3GB(作業に使うファイルは約51MB)
編集に使用するソフトはAviUtlです。
こちら、パソコンのスペックがそれほど高くなくても動いてくれる、動作の軽い動画編集ソフトです。
とはいえ、スペック不足だと少しいじる度に「応答なし」になって待ち時間が発生することになるので、スペックがよいに越したことはありません。
例として、私が本記事作成で使ったパソコン(Surface Pro 4)のスペックは以下の通りですが、ちょっと設定をいじる度に数十秒の待ち時間が発生してストレスでした。
CPU:Intel Core i7-6650U
RAM:16GB
AviUtl 動画作成する手順
音声ファイルの準備
音源の冒頭をカットして、再生したらすぐに必要な個所が始まるファイルを作成します。
これをやっておくと、動画と音声の位置を調節するのが楽になります。
今回は、Audacityというソフトを使用しました。
手順はこちらの記事をご参照ください。

アップロード用のプロジェクトを作成
動画ファイルの読み込み
AviUtlを起動したら「設定」→「拡張編集の設定」と進みます(「拡張編集」ウィンドウが初めから開いている場合は不要です)。
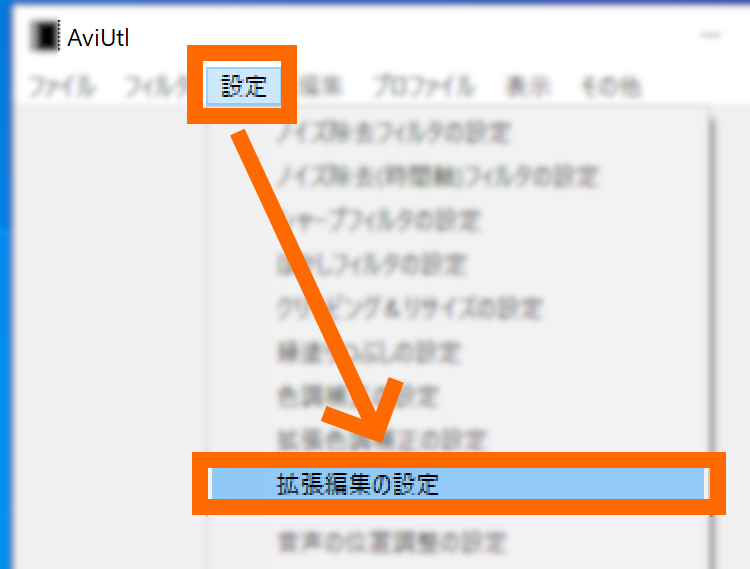
「拡張編集」のウィンドウが立ち上がるので、Layer1と書かれている横あたりに動画ファイルをドラッグアンドドロップします。

「新規プロジェクトの作成」というウィンドウが立ち上がる(数十秒~数分以上かかる場合があります)ので、「読み込むファイルに合わせる」のチェックが入っていることを確認した上で「OK」をクリックします。
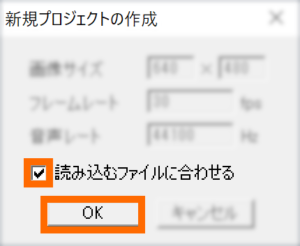
ファイルのサイズによっては数分程度待つ必要があります(途中「応答なし」になってもそのまま待てば大丈夫です)。
読み込みが終わると、このように拡張編集ウィンドウのLayer 1 には動画、Layer 2 には音声の線が表示されます。
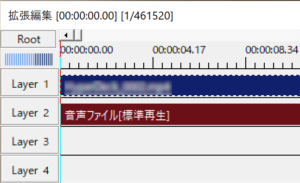
また、アプリのメインウィンドウ(最初に立ち上がる画面)には動画のプレビューが表示されます。
縦横比が明らかにおかしいなどプレビューの読み込みがうまくいかない場合は、「設定」→「サイズの変更」から適切なものを選択し直すことで解決する場合があります。

これらが表示されるまでは読み込み中なので、終わるまで待ちましょう(下画像の「拡張編集ウィンドウ」はまだ読み込み中です)。
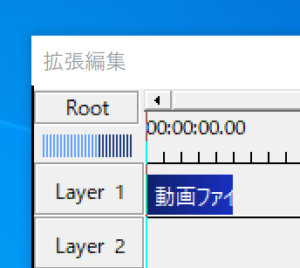
プロジェクトファイルの保存
まずは、プロジェクトファイルを保存しておきましょう。
音声や動画の編集では、作業中にソフトが落ちて(強制終了して)作業内容が失われることがよくあります。
こまめに保存しておけば、そこまでの作業は失われることはありません。本記事ではこれ以降言及しませんが、作業を一つするたびに保存するのを癖にしておくとよいと思います。
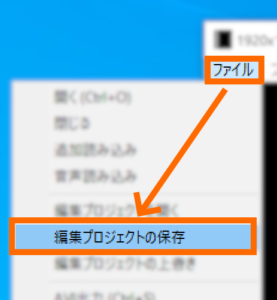
動画の再生速度の変更
動画ファイルと音声ファイルのフレームレート(fps)が異なる場合に再生速度の調節が必要となります。以下の手順は、「映像と音声の頭をピッタリ揃えたのになぜかお尻で少しだけズレが生じる」というケースで有効です。
なので、可能であれば事前に(機材の説明書でフレームレートを確認するなどして)必要性を判断したいところです。
フレームレートが違う場合で再生速度の調節をしないと、動画の冒頭ではピッタリタイミングが合っているにも関わらず、最後の方になると許容できないレベルのずれが発生してきます。
動画が長ければ長いほど、ずれは大きくなります。
拡張編集ウィンドウのタイムラインをよく見ると、Layer 1 の青いバーの周りが白い点線で囲われているのが分かると思います。

これはLayer 1 が選択された状態で、このとき「動画ファイル[標準描画]」と書かれたウィンドウが別に立ち上がっていると思います。立ち上がっていない場合はLayer 1 の横の青いバーをダブルクリックすると立ち上がります。
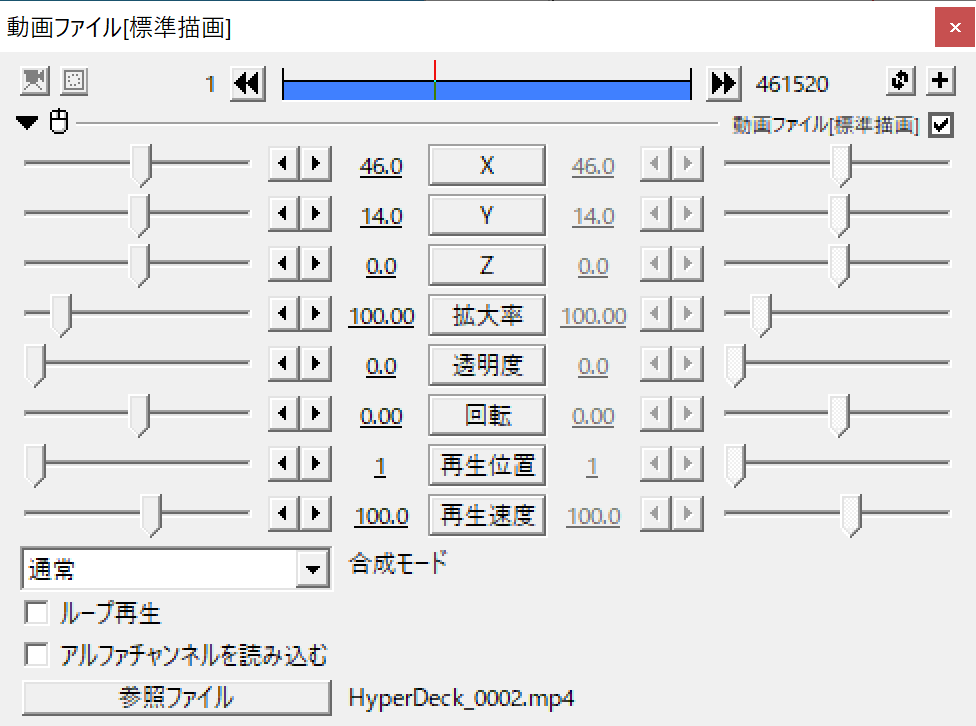
このウィンドウで再生速度の「100.0」と書かれた数字をクリックすると編集状態になるので「99.9」と入力します。
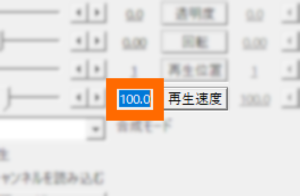
しばらく待っても編集状態が続く場合は、Enterキーを押すか、適当な場所をクリックすれば変更が反映されます。
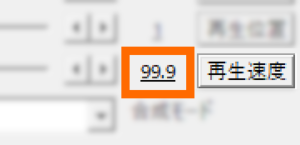
※フレームレートの違いによる音ズレの問題について、私は動画の再生速度を99.9%にするのが良いという結論に達したのですが、詳しくは「映像 音声 30 29.97」でGoogle検索するなどしてみてください
開始位置の設定
拡張編集ウィンドウを使うのが分かりやすいと思います。
作業は時間の目盛りのついたタイムライン上で行います。
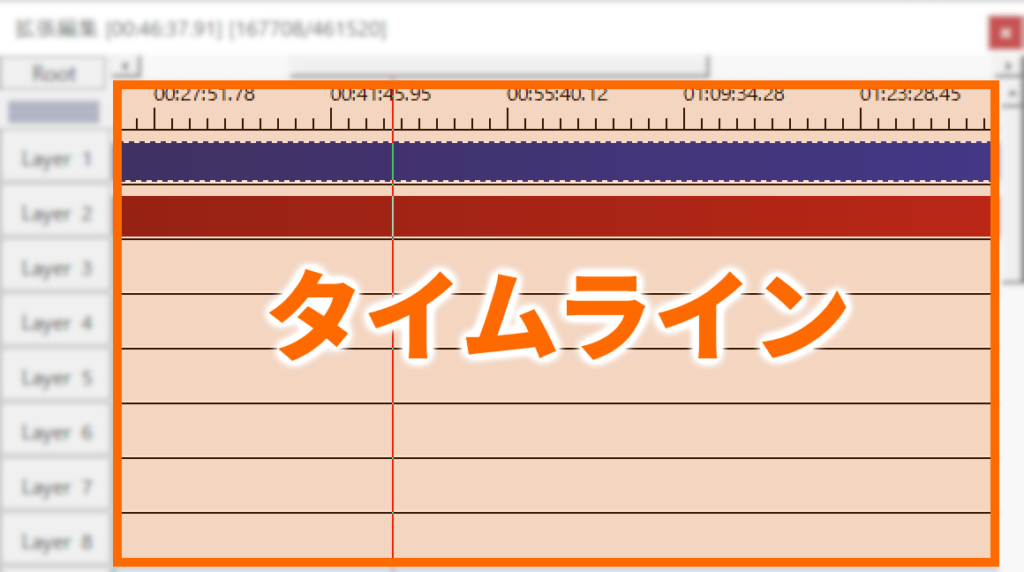
上の目盛りは動画が開始されてからの経過時間で、Layer 1 の青いバーは動画、Layer 2 の赤いバーは音声(動画に元から含まれていたもの)を表しています。
拡張編集ウィンドウ左上の小さいバーはタイムラインの表示の大きさを表しています。

- マウスのCtrl+ホイール
- トラックパッドのピンチイン・アウト
によって拡大・縮小することができます。
タイムライン上でクリックすることで、プレビューの現在位置を表す縦線の位置が変わります。
Speceキーを押すとメインウィンドウ内でその位置から動画が再生されて、もう一度押すと停止します(再生してもバーの位置は変わりません)。
最初はタイムラインの表示範囲を広くして大体の場所を選び、

それから表示範囲を狭めて微調整をするのが良いと思います。
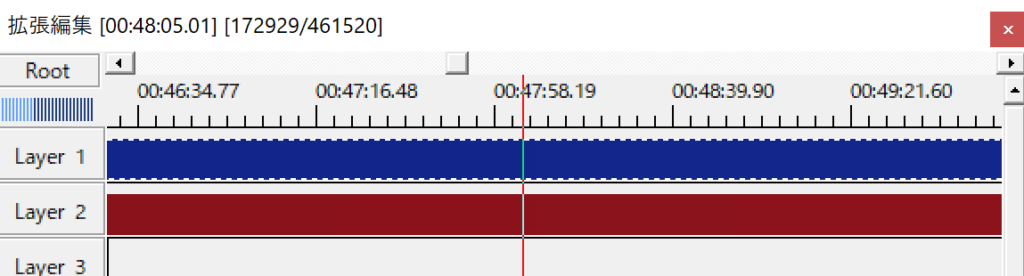
ウィンドウ最上部に「現在のフレーム数/全フレーム数」という分数の形でフレーム数が示されています。この数字は、後ほど映像と音声の位置調整をする際に参照することになります。
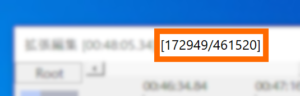
キーボードの左右キーを押すことでタイムライン上の縦線の位置を、1フレーム(動画の元になる画像1枚)単位で調節できます。
縦線の位置をおおよそ開始位置にセッティングできたら、メインウィンドウ(動画のプレビューが表示されるウィンドウ)の右下にある左矢印のボタンをクリックします。

メインウィンドウの青い線を見ると、スライダーの左側が白くなります。これが、開始位置が設定された状態です。

音声ファイルの追加
タイムラインのLayer 3 上で、開始位置の縦線のすぐ右に音声ファイルをドロップします。

するとこのように、開始位置にピッタリ合った状態で音声ファイルが読み込まれます。

ずれてしまった場合も、ドラッグで簡単に位置を合わせることができるので問題ありません。
音声ファイルの位置を微調節
プレビューで動画を再生して確認
ここから、音声ファイルの位置を微調整していきます。
プレビューで動画を再生できる場合は、Layer 2 の音声を残したままLayer 3 の音声を重ねて再生することで、音声の開始位置を調節できると思います。
しかし、ファイルのサイズやパソコンのスペックによっては動作が重すぎて困難なことがあります。
また、動画にもとから入っていた音声の音質が悪く、判断が難しい場合もあると思います。
そこで、重ね合った音のズレを聞く以外の方法として次の手順を行います。
動画に含まれていた音声の無効化
動画にもとから入っていた音声があった方が判断がしやすい場合は、この手順は微調整が終わった後、最終的なファイルを出力する前に行ってください。
もとから入っていた音声が邪魔になる場合は、この段階で無効化してしまいます。
方法はタイムラインの「Layer 2」というところをクリックするだけです。
このようにボタンが押されたような状態になったら無効化されています(再生や出力したときに無視される)。
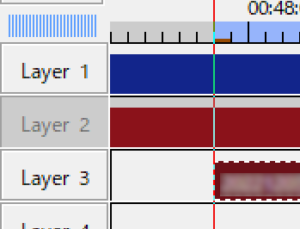
仮の終了位置の設定
短い動画を出力して、音声ファイルと動画ファイルの再生開始位置がピッタリ合うように調節します。
そのための仮の終了位置を設定します。
開始位置から1分後(映像と音声の位置関係が判断できればもっと短くてもよいです)くらいの位置にスライダーを移動させ、

今度はメインウィンドウ(動画のプレビューが表示されるウィンドウ)の右下にある右矢印のボタンをクリックします。
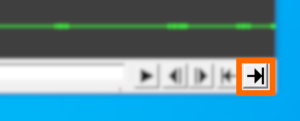
これで開始位置と終了位置が設定されて、範囲選択がされた状態になります。
拡張編集ウィンドウのタイムライン上部の目盛りのついたところを見ると、選択範囲に色が付いたのが確認できるかと思います。
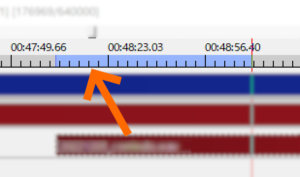
テスト用動画のエクスポート
メインウィンドウで、「ファイル」メニューから動画の出力を行います。
何を使ってもよいのですが、私は「かんたんMP4出力」を愛用しているので、本記事ではこの機能を使います(使うためにはプラグインのインストールが必要です)。
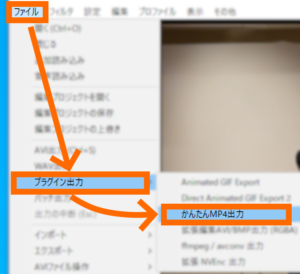

動画出力の進捗はメインウィンドウの上部で確認できます。完了しても特にメッセージは表示されません。

動画が出力されたら、再生してみて動画と音声のずれを確認します。
再生速度を遅くできるプレイヤーを使うと確認がしやすいです。
動画再生プレイヤーの動作が重いと動画と音声が同時に再生されずに本来の状態が確認できないことがあります。例えばGOM Playerは再生速度を細かく調節できる点が優れていますが、動作が重いです。うまく再生できていないと感じる場合はWindows Media Playerなど動作の軽いプレイヤーを試されるとよいと思います(Ctrl + Shift + S でスロー再生できます)。
ずれの修正
動画と音声にずれがあった場合、タイムラインで音声の位置を調節します。手順は以下の通りです。
- 拡張編集ウィンドウのタイムラインで縦線を音声を移動させたい場所に動かす
- メインウィンドウ右下のボタンで開始位置を設定し直す
縦線は、キーボードの左右キーを押すと1フレーム移動させることができます。これが最小単位です。
音声が遅れている場合は左に、速い場合は右に移動させます。
調節できたら、再度動画を出力、ずれを確認します。
ずれが許容できるレベルになるまで、この作業を繰り返します。
メインウィンドウまたは拡張編集ウィンドウの最上部に現在のフレーム数が表示されるので、何フレーム移動させたら音声の位置がどれくらい変わったかを把握するために、出力時のファイル名に開始フレーム数を記録しておくとよいと思います。
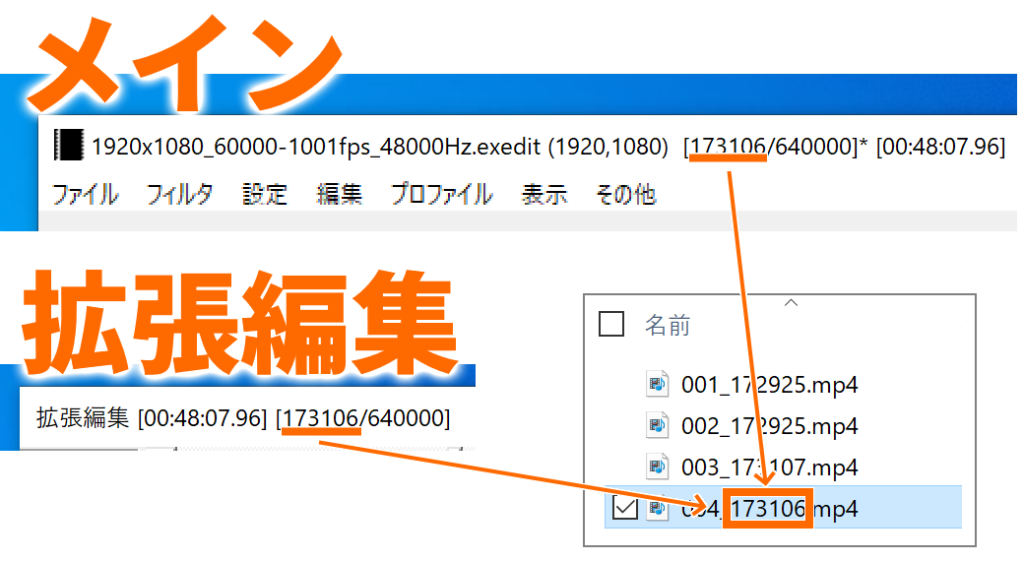
メインウィンドウのプレビューに左矢印マークが出るのが、開始位置のフレームが表示されている目印です。
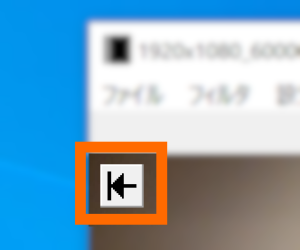
仕上げ
選択範囲の再設定
終了位置はテスト用ファイルの出力時間を節約するために開始から1分ほどの位置に設定していました。
これを、本来出力したい位置に再設定します。
音声ファイルの冒頭に余分があるなど、必要なら開始位置も再設定します。
動画の出力
これで動画を出力すれば、動画と音声を合成したファイルの完成です。
その他の編集
動画を拡大する
動画を拡大して画面端の不要部分をカットしたいとう場合があると思います。
「動画ファイル[標準描写]」のウィンドウ(再生速度の変更ができるところ)で描画範囲の調節ができます。
X:左右に移動
Y:上下に移動
Z:前後に移動(「拡大率」との違い不明)
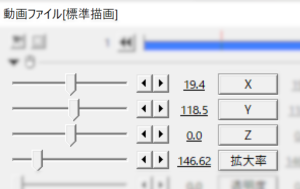
なお、拡大した場合は画質が下がります。
フェードインとフェードアウト
AviUtlに付属のフェードイン、フェードアウトの機能を使用するためには、タイムライン上のオブジェクト(青や赤のライン)をその位置で分割する必要があります。
オブジェクトを分割したい位置(今回の例では開始位置または終了位置)に縦線を合わせます。
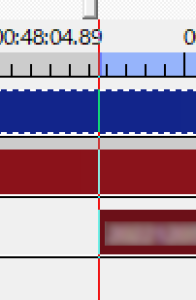
縦線の上(ほんの少しずれても大丈夫です)で右クリックして

「分割」をクリックします。
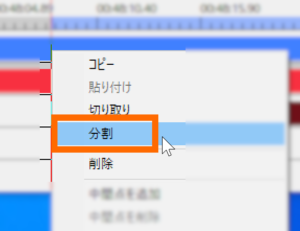
これで、縦線の前後で別のオブジェクトに分割されました。
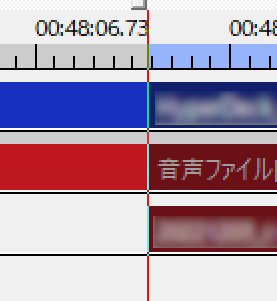
同じことを終了位置でも行います。
オブジェクトをダブルクリックして設定画面を開いたら、+マークをクリックします。

フェードをクリックします。

すると、フェードの設定ができるようになります。
単位は分からないのですが(秒?)、数字を変更するとフェードにかかる時間を変更することができます。
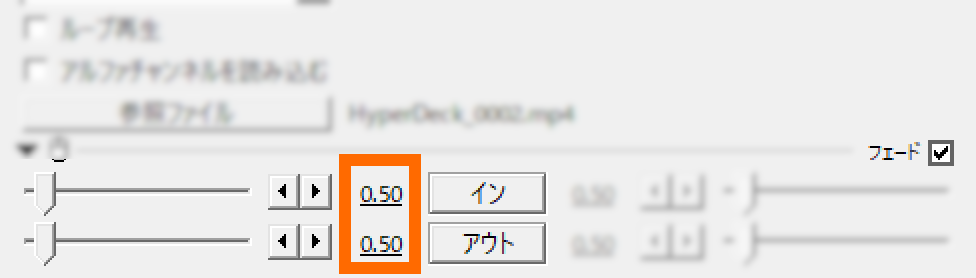
文字を入れる
文字(テロップ)を入れたい場合、拡張編集ウィンドウの空いているレイヤー(画像の例ではLayer 4)で右クリックして「メディアオブジェクトの追加」の中にある「テキスト」をクリックします。

すると、このようにテキストの設定画面がでてきます。

最下部のテキストエリアに文字を入力すると画面に表示することができます。
動画と同様に、XYZで表示する位置を変えたり、+マークからフェードイン・アウトの設定を追加することもできます。
まとめ
Window をお使いの方なら DaVinci Resolve という高機能、かつ無料でも使える動画編集ソフトがあることをご存じかもしれません。
私もそれを使っていたのですが、あるバージョンにバージョンアップしたときに手持ちのパソコン(Surface Pro 4)で起動ができなくなりました。原因はGPUを搭載していないためだと考えています。
近年のクリエイティブ系のソフトではGPU性能を求めるものが増えてきており、そんな中AviUtlは低スペックPC(私のパソコンはそこまで低スペックというわけでもないのですが)でも使える貴重なソフトです。
今回は、映像と音声を別の機材で録って、後から合成する形式で動画ファイルを作成する手順を説明しました。
AviUtlについてはコマ撮り動画を作る方法も記事にしているので、よろしければこちらもご覧ください。



