はじめに
無料で使える音声フォイル編集ソフト、Audacityを使って音声ファイルをカットして必要な部分だけ取り出す方法を解説します。
例えば複数の曲が演奏された演奏会の録音から、1曲だけを取り出すようなことをイメージしています。
Audacityで音声ファイルをカットする方法
ファイルの読み込み
まずはメニューの
「ファイル」→「開く」
から音声ファイルを選択して読み込みます。
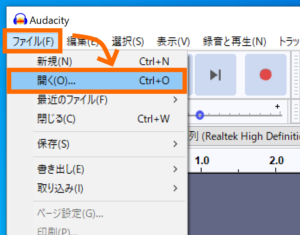
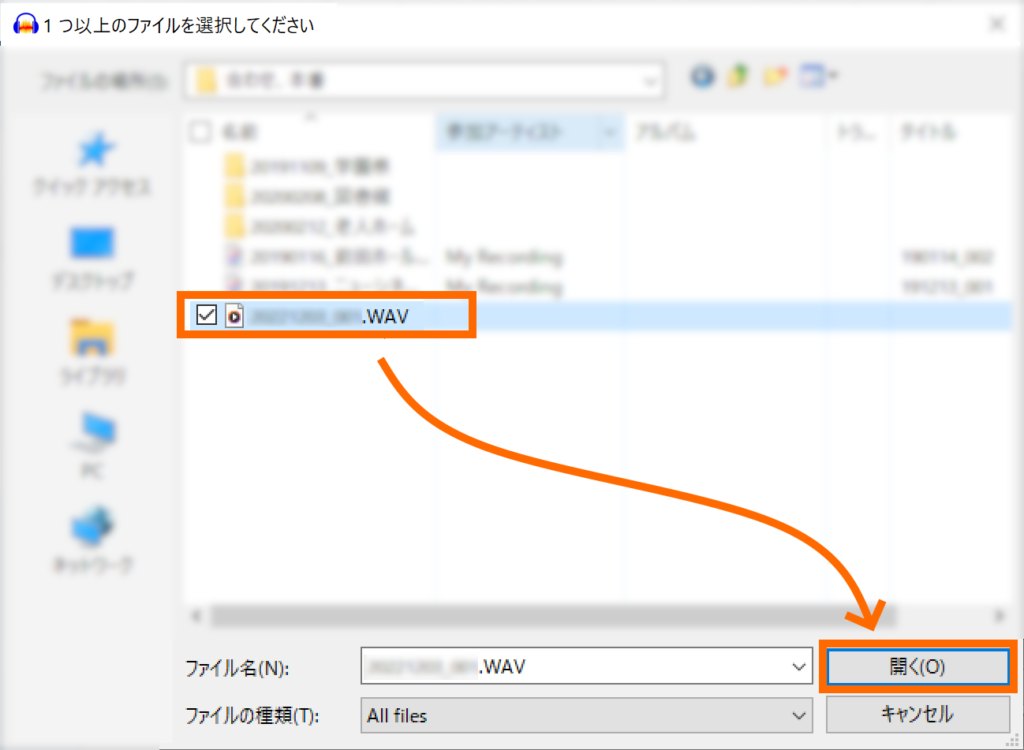
音声ファイルのサイズとパソコンのスペックによっては読み込みに時間がかかる場合があります。
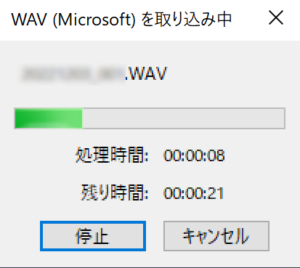
ファイルが読み込まれると、このように波形が表示されます。

拡大縮小は画面上部の右の方にある「+」「-」のボタンでできます。

横にスクロールするには下のスクロールバーを用います。
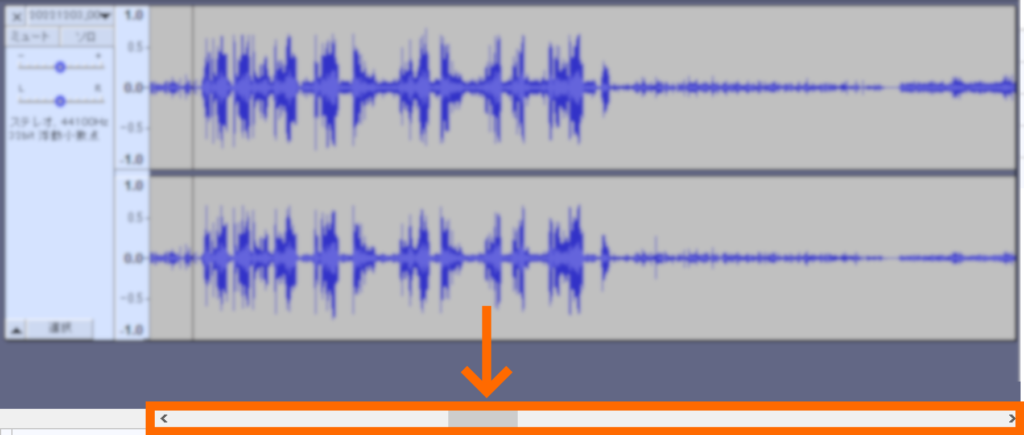
プロジェクトの保存
まずは、プロジェクトファイルを保存しておきましょう。
音声や動画の編集では、作業中にソフトが落ちて(強制終了して)作業内容が失われることがよくあります。
こまめに保存しておけば、そこまでの作業は失われることはありません。本記事ではこれ以降言及しませんが、作業を一つするたびに保存するのを癖にしておくとよいと思います。
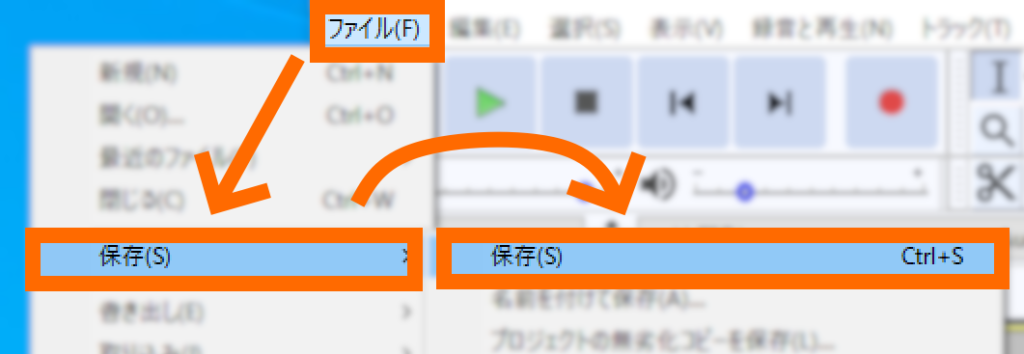
開始点の設定
切り出したい音声の開始位置らしき場所にあたりをつけたら、上下どちらの波形でもよいので波形の上でクリックします。
すると、その位置で上から下まで線が引かれます。
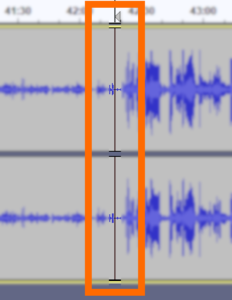
この状態でキーボードのSpaceキーを押すと、線が引かれたところから音声が再生され、もう一度押すと止まります。
もう一度Speceキーを押すと、(音声が停止した場所ではなく)再び線が引かれたところから再生が始まります。
これを利用して、波形をクリックし直して線の位置を切り出したい音声の開始位置に合うように調節します。
終了点の設定
Shiftキーを押しながら波形の上をクリックすることで、終了位置が設定されます(Shiftキーを押している間はカーソルが指差しのマークになります)。
このように、開始点と終了点の間が選択されて背景が白っぽくなります。
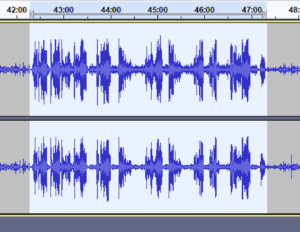
音を再生して位置が合っているか確認したいですが、Speceキーを押すと開始位置から再生が始まってしまいます。
そこで、波形のウィンドウの上の数字が書いてある部分でクリックをします。
すると、クリックした位置から再生が始まります(Spaceキーで止まるのは先ほどと同様)。
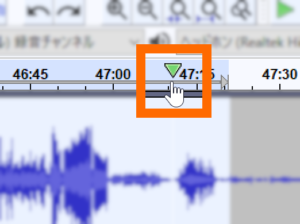
終了点の少し手前から再生することで、終了点の位置を確認します。
一度設定した終了点は、Shiftキーを押しながら波形の上をクリックすることで再設定されます。
ファイルの書き出し
「ファイル」→「書き出し」と進んで「選択した音声を書き出し」をクリックします。
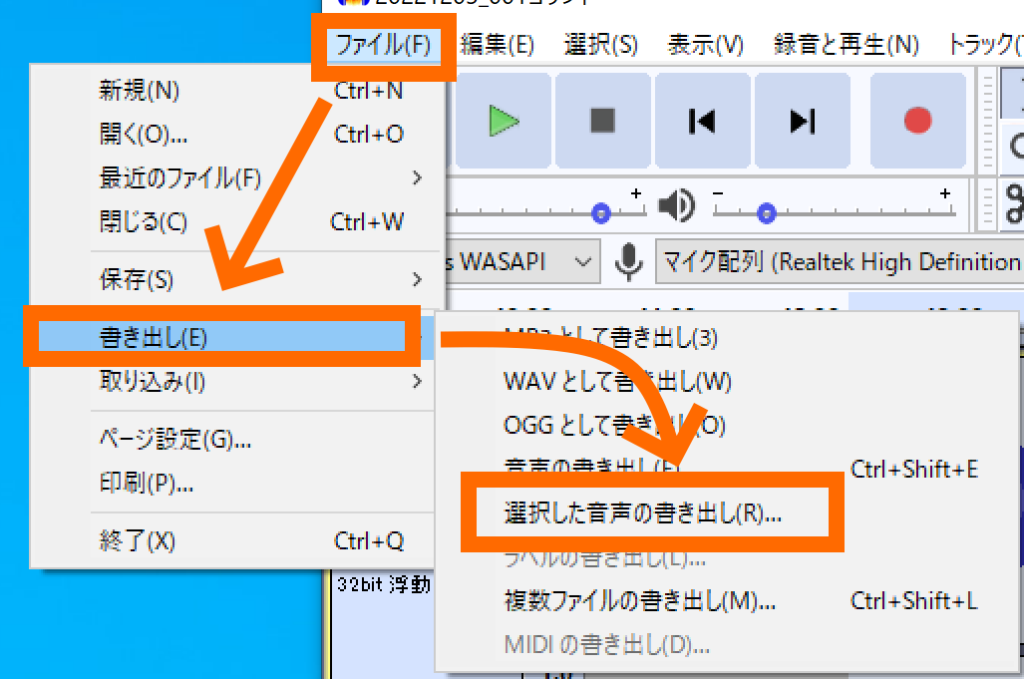
するとこのように
- 保存する場所
- ファイル名
- ファイルの種類
- フォーマットオプション(ファイルの種類によって内容は異なる)
を設定する画面がでてきます。
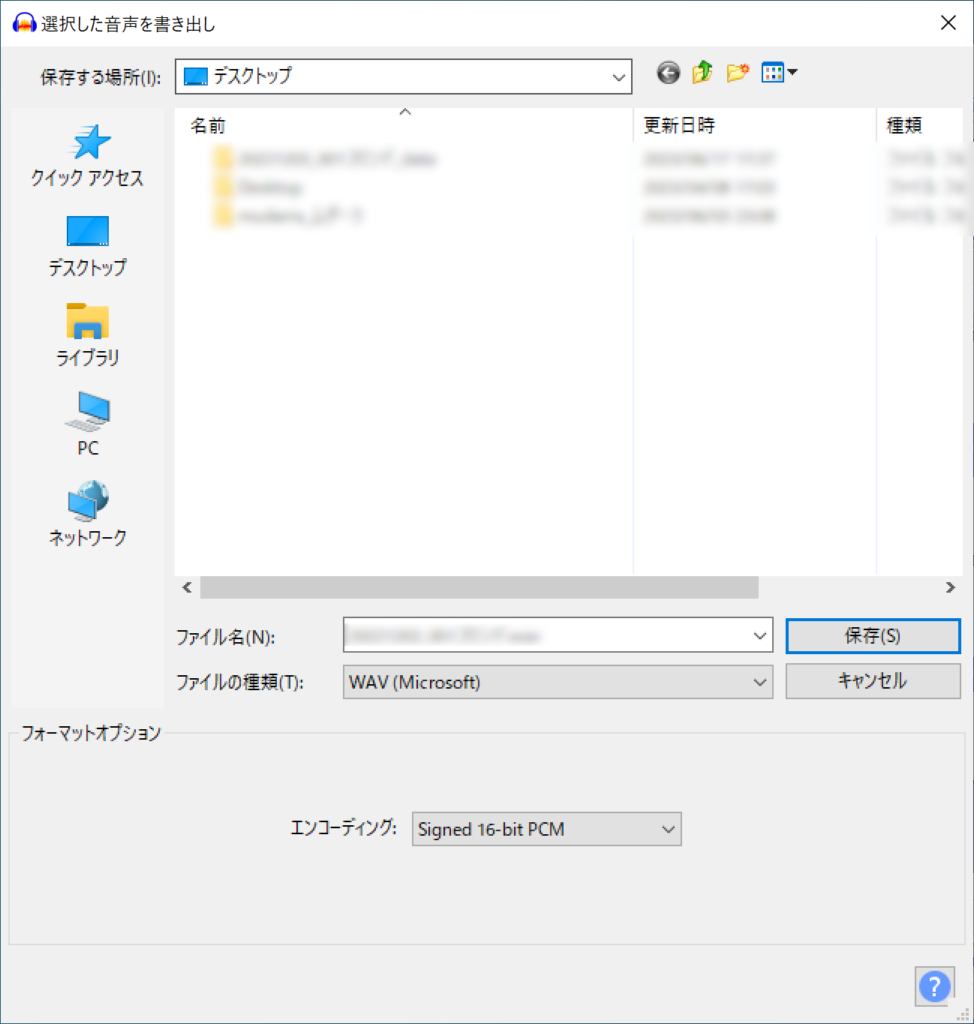
ファイル名について、別のソフトで編集する可能性等を考慮すると、以下を満たすようにしておくのが無難です。
- 半角英数字のみを使う
- スペース(空白)は含めない
下手に日本語を使ったりすると、ファイル名が原因でエラーが発生することがあります。
ファイルの種類について、できるだけ音質を保ちたいならWAV、ファイルのサイズを節約したいならmp3が優れています。
フォーマットオプションはファイルの種類によって設定できる内容が変化します。必要に応じて設定を変更しますが、よく分からなければデフォルト値のままでよいと思います。
「保存」をクリックして先に進みます。
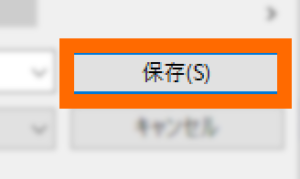
メタデータタグを設定できる画面になります。
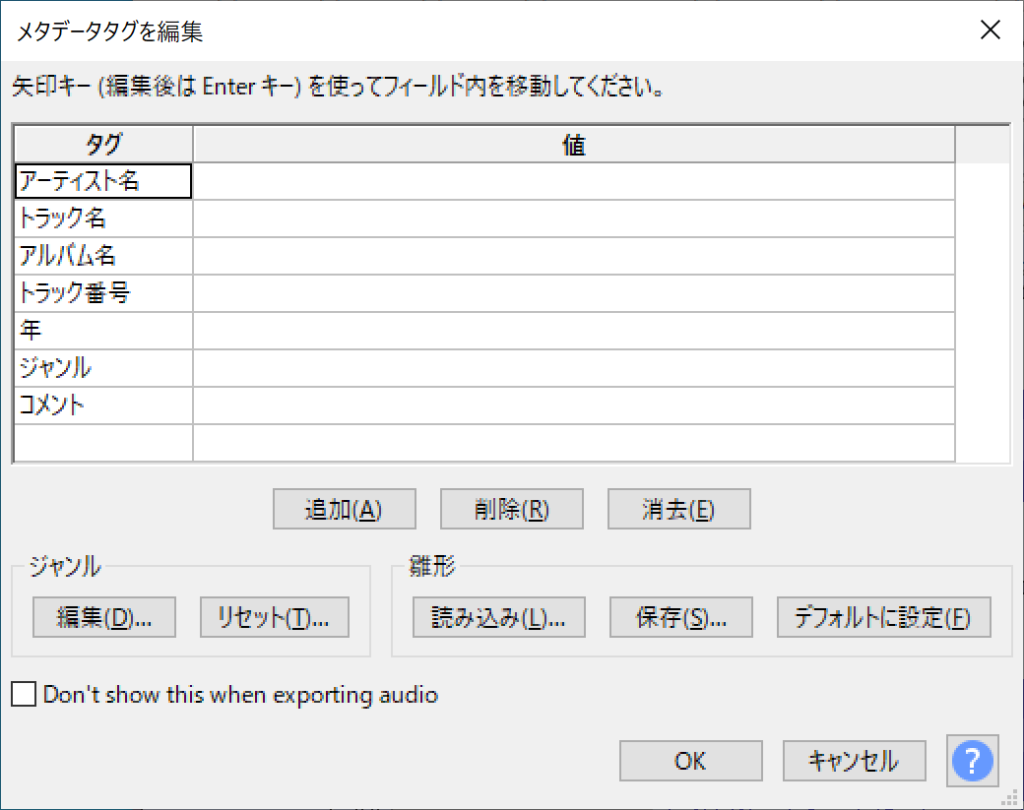
ここで設定した情報はファイルのプロパティ等で確認でき
ますが、設定しなくても音声を再生する上ではなんら問題ありません。
OKで先に進みます。
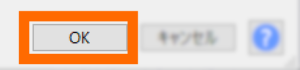
このように書き出しが始まります。
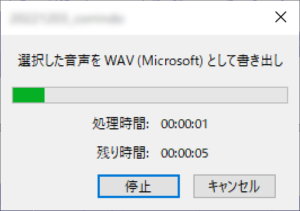
選択範囲が数分なら数秒~数十秒で終わるかと思います。
以上でファイルの書き出しが完了しました。
もし選択範囲だけでなく全体が出力されてしまった場合、「選択した音声を書き出し」から書き出しをしたかを確認してみてください。他の書き出しを方法にすると選択範囲以外も出力されてしまいます。
まとめ
Audacityを用いて音声ファイルの一部を抜き出して別のファイルを作る方法を説明しました。
Audacityはシンプルで動作も軽いので、編集初心者の方にもおすすめです。


