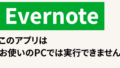はじめに
動画編集ソフトのDavinci Resolve 18 を新しいパソコンにインストールしました。
こちらの記事によれば、よほど古くなければメモリ8GB、内蔵Intel GPUでも立ち上げることは可能とのことです。しかし、かなり動作の重たいソフトなのでGPUを積んだマシンを使ったほうが無難だと思います。
ちなみに私が使用しているSurface Pro 4 では数年前から立ち上げるのが困難になっています。GPU性能の不足が原因と思われます。元のバージョンは不明ですがDavinci Resolve 17にアップデートしたタイミングなので、アップデートしなければまだ使えていたかもしれません。
Davinci Resolve 18 インストール インストール手順
ホームページにアクセスします。
今すぐダウンロード
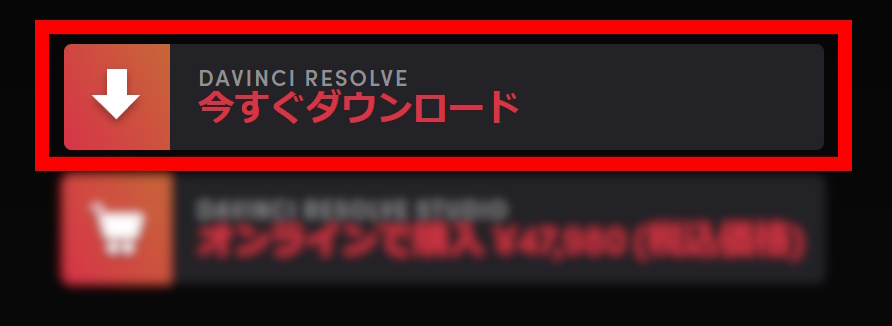
Windowsをクリック
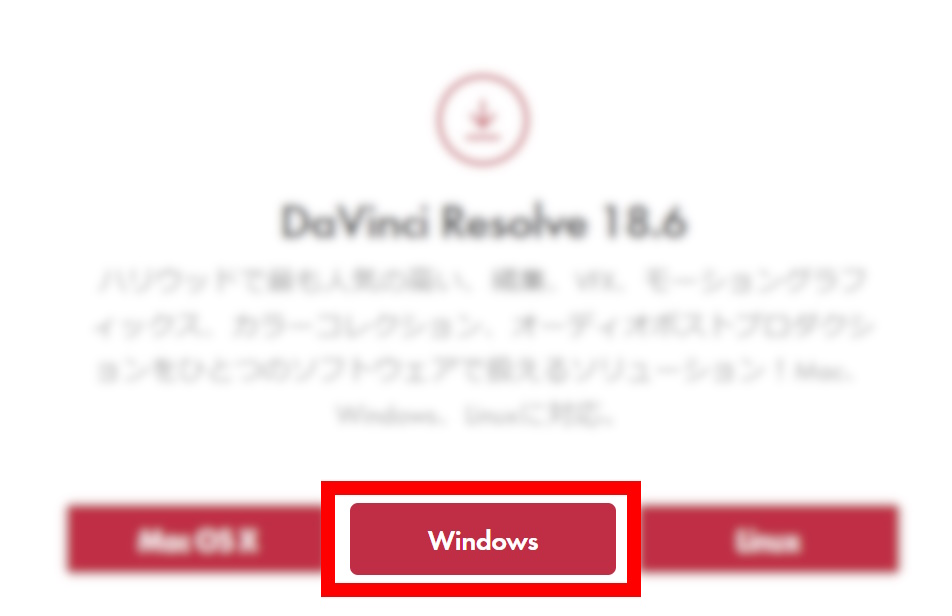
個人情報を入力して「登録&ダウンロード」
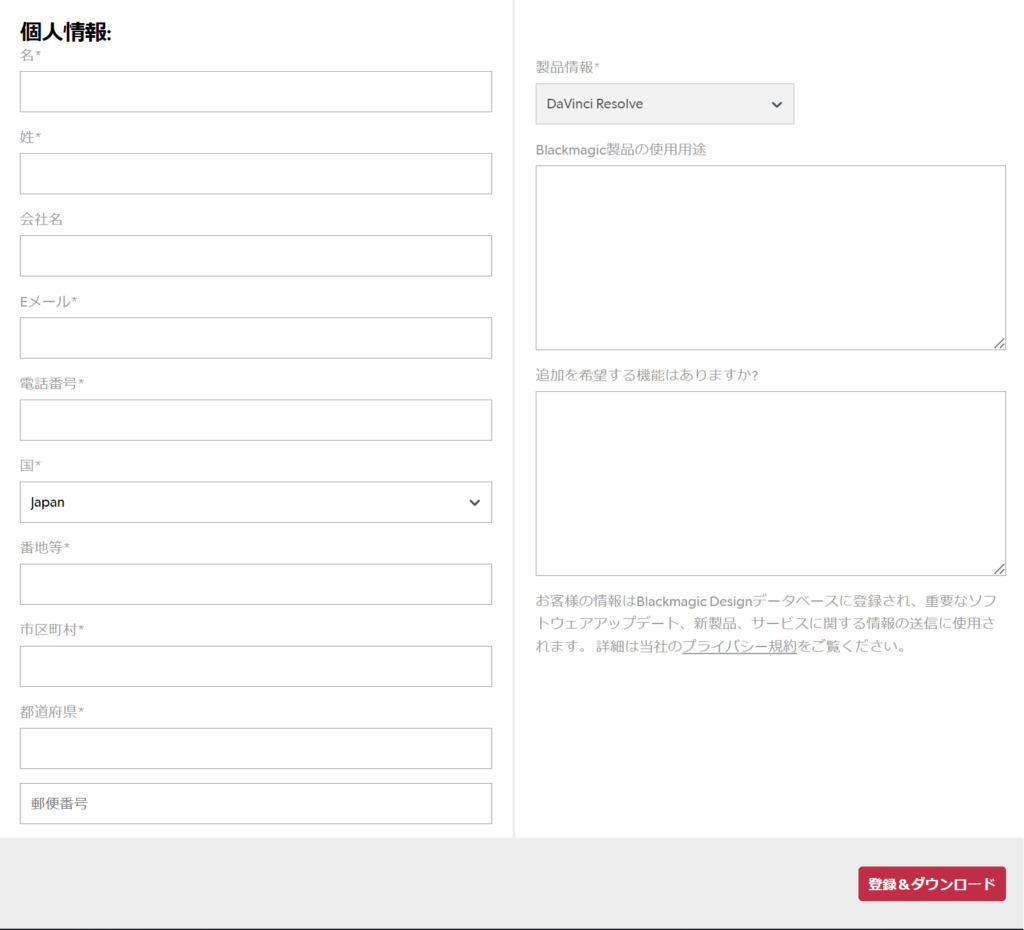
*マークの項目を入れれば大丈夫です。
説明が日本語だったので日本語で登録してみました。
登録ボタンを押すとインストールボタンが出てきて
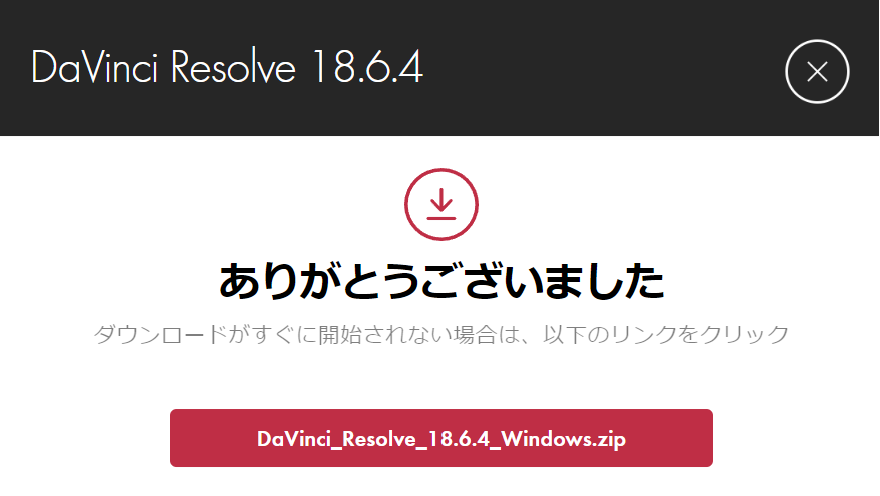
自動的にダウンロードが開始されるので保存します。保存先を覚えておきましょう。
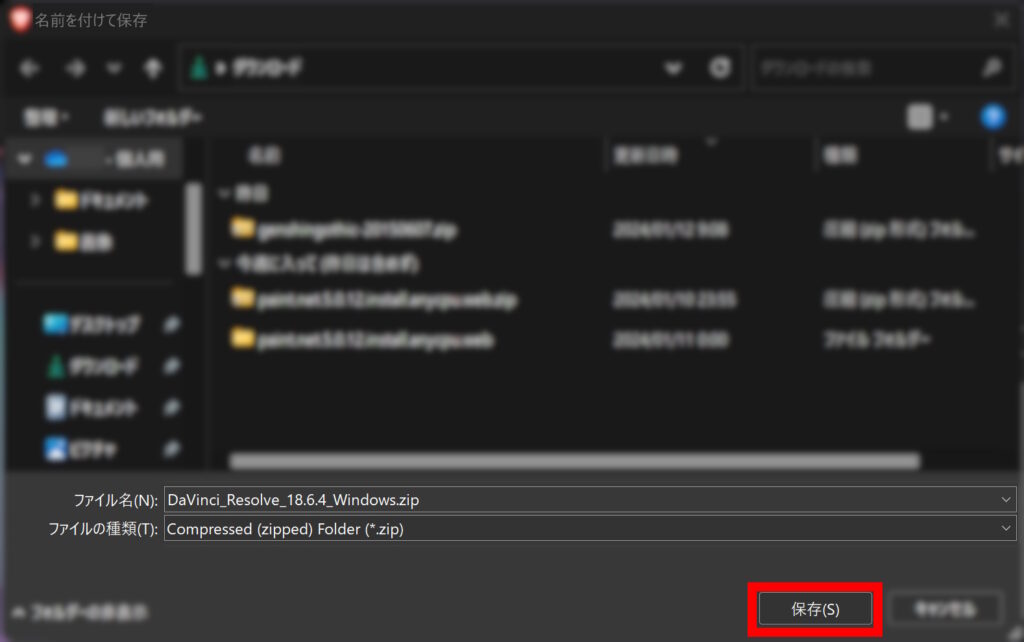
多くのWebブラウザは右上で進捗が確認できると思います。
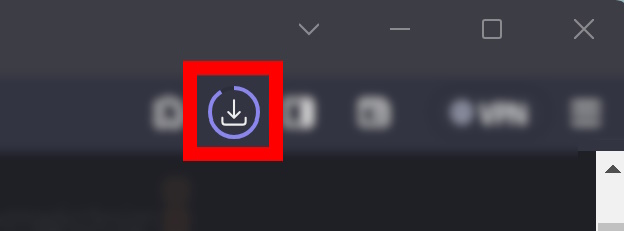
ダウンロード先のフォルダを開きます。先ほどのようにブラウザの右上から開くと楽です。
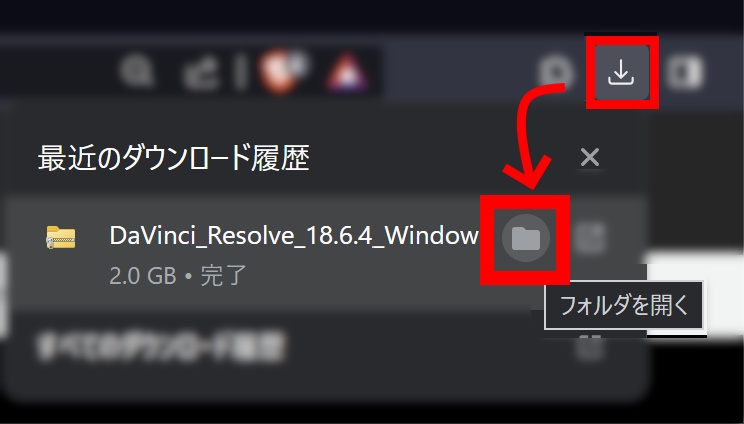
zipファイルを展開します。
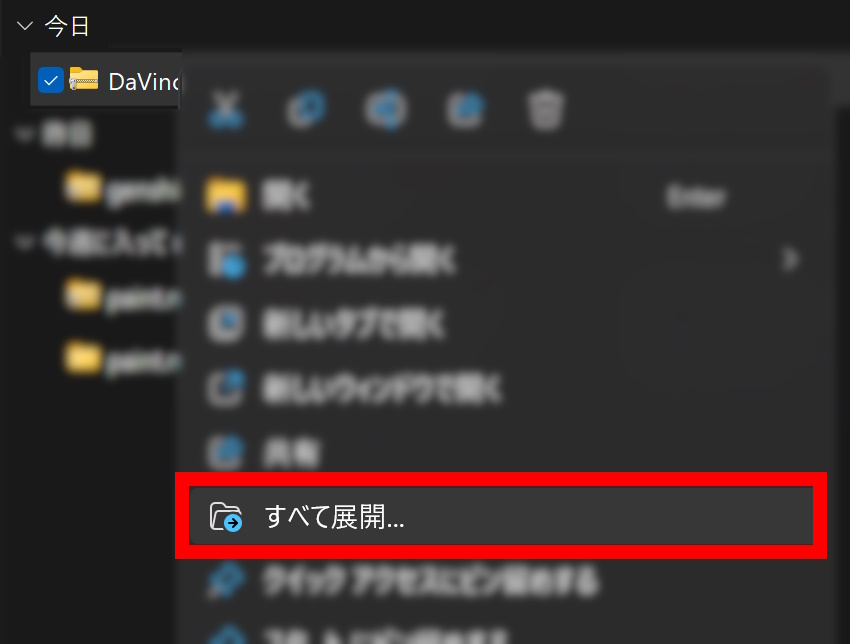
展開ボタンをクリックします。
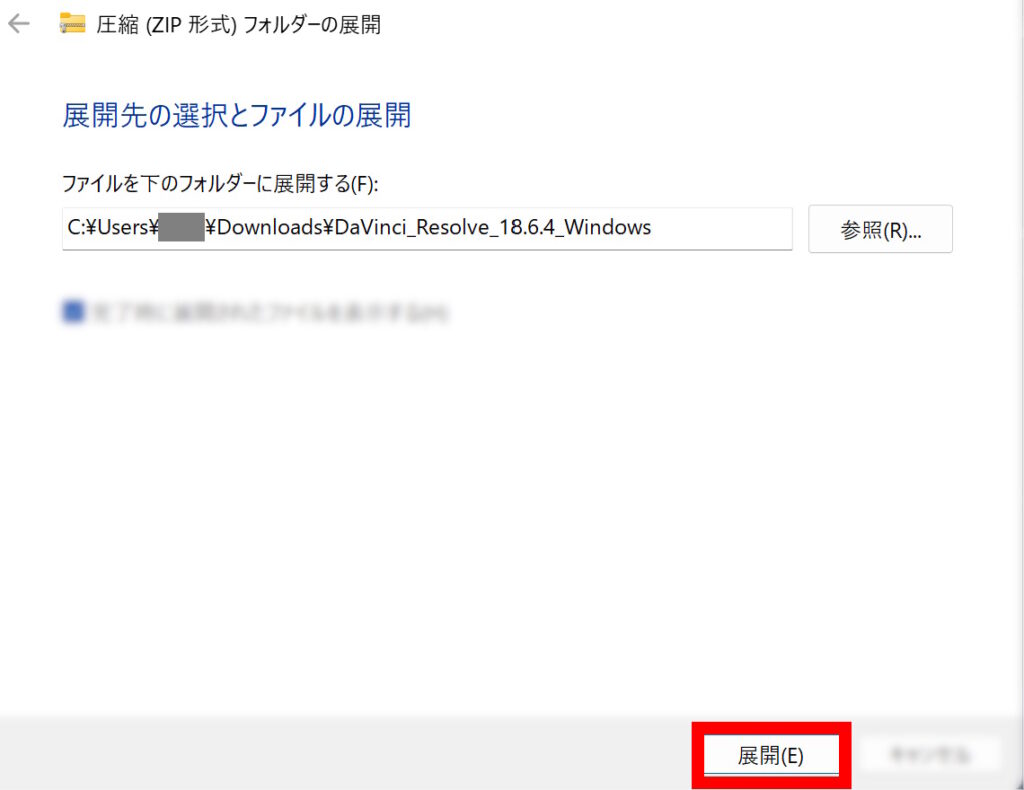
展開後のフォルダに入っているファイルをダブルクリックして実行します。
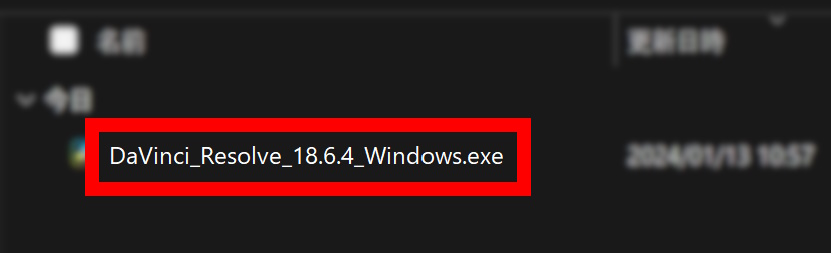
数十秒のタイムラグがあって不安になりましたが、このように展開が開始されました。
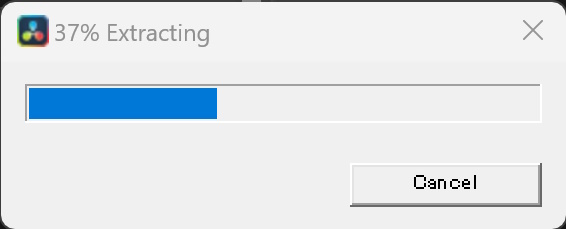
プログラムの変更の許可が求められた場合、許可します。
インストールをクリックします。
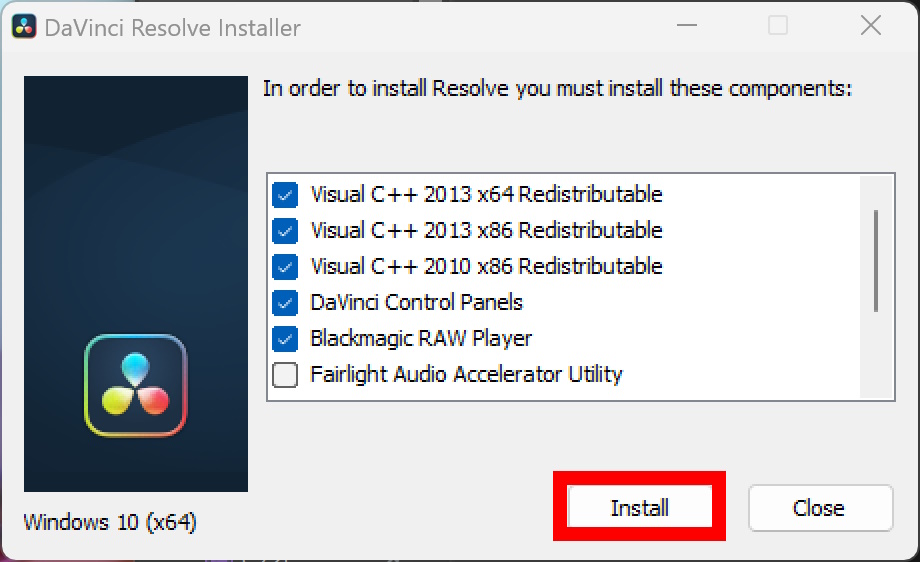
こんな感じで処理が進んでいきます。
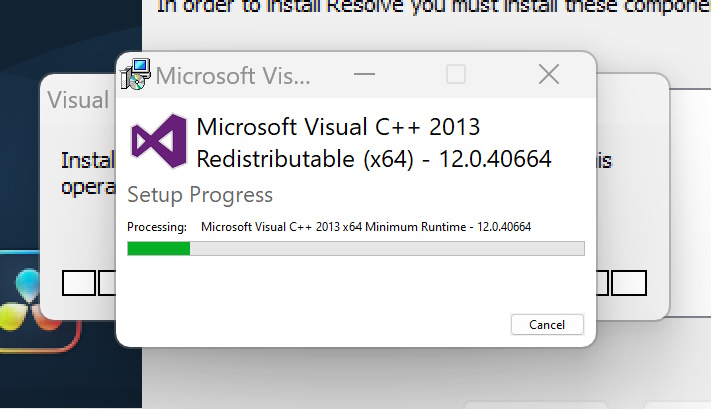
次へ
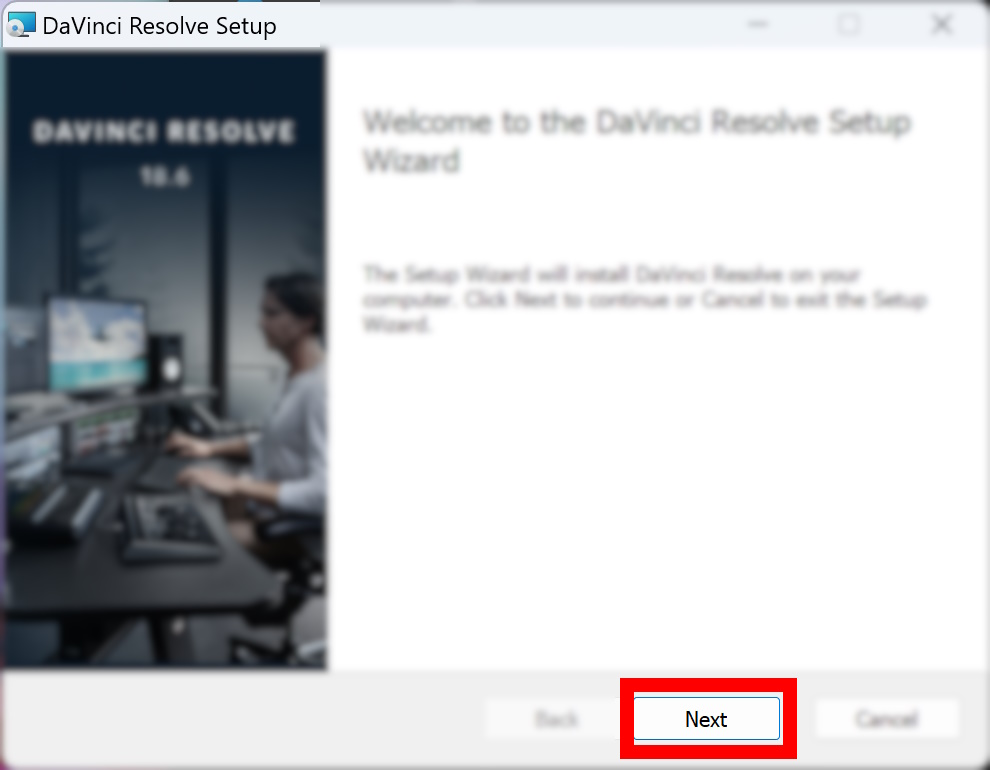
規約を読んだらチェックをつけて次へ
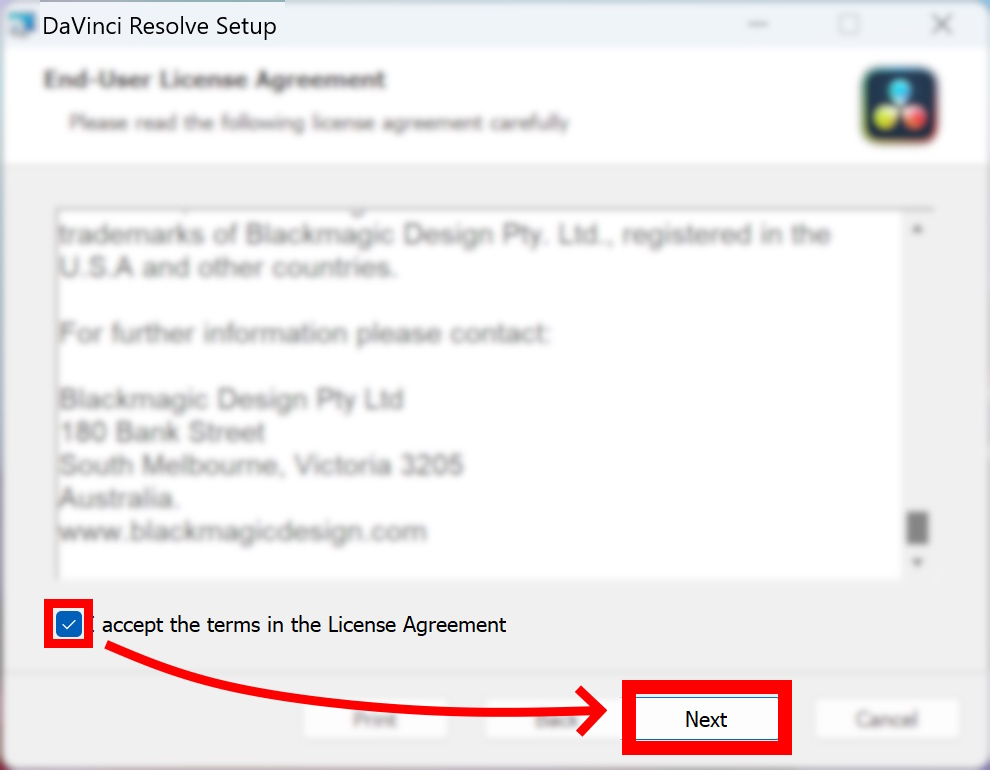
保存場所に問題なければ次へ
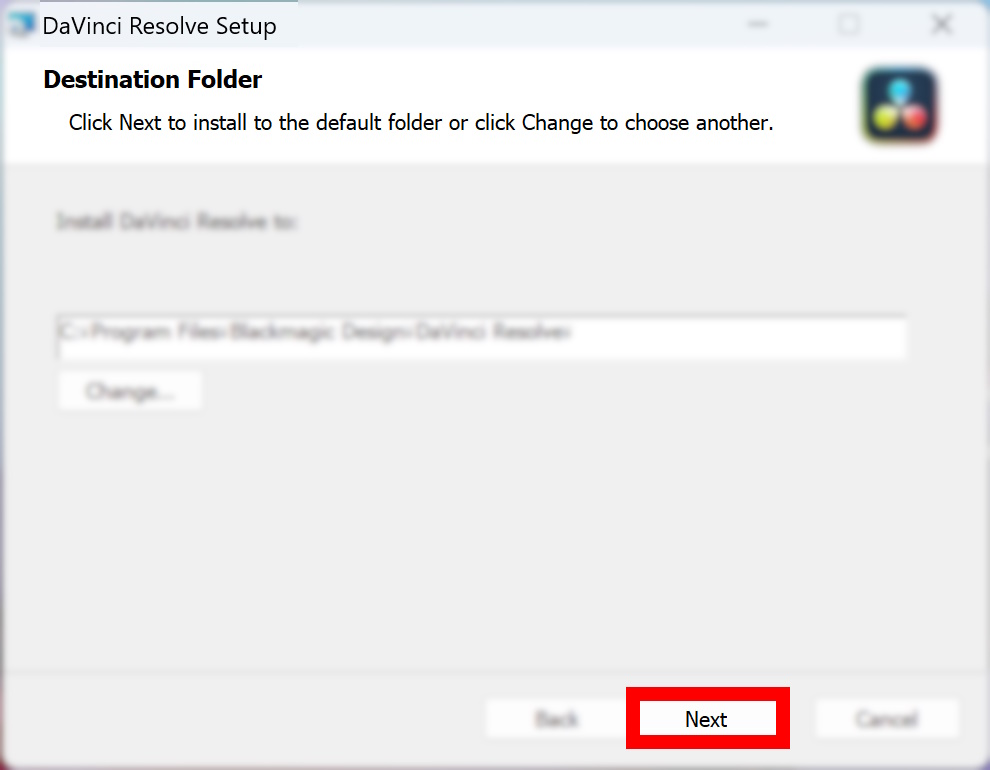
インストール
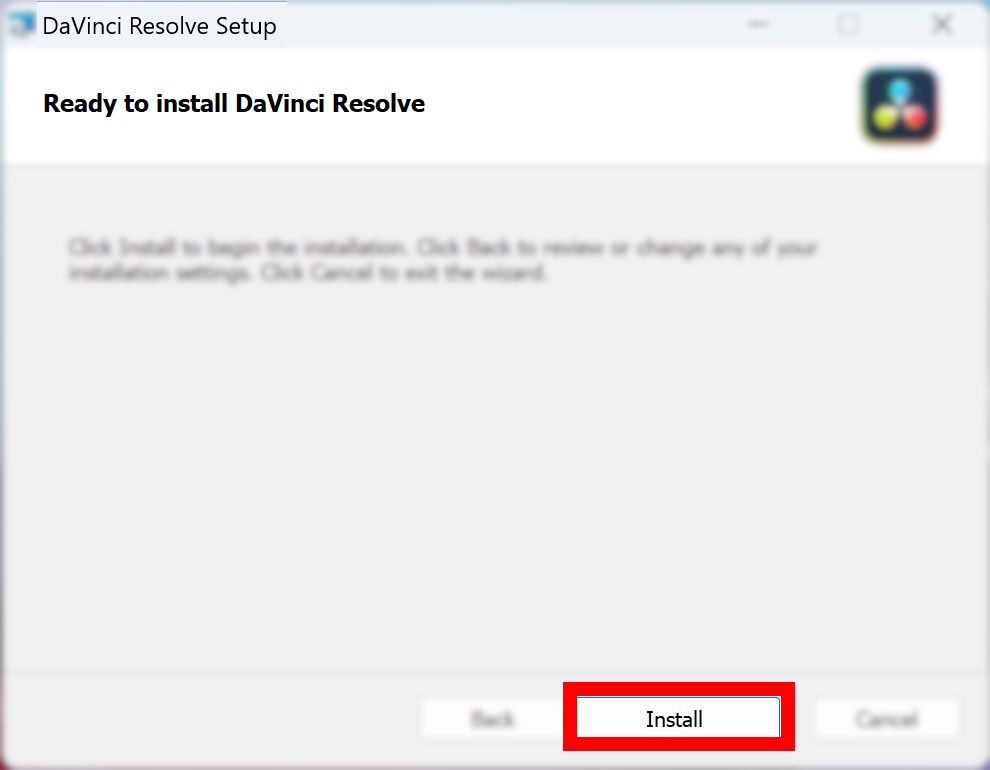
処理が開始されます。
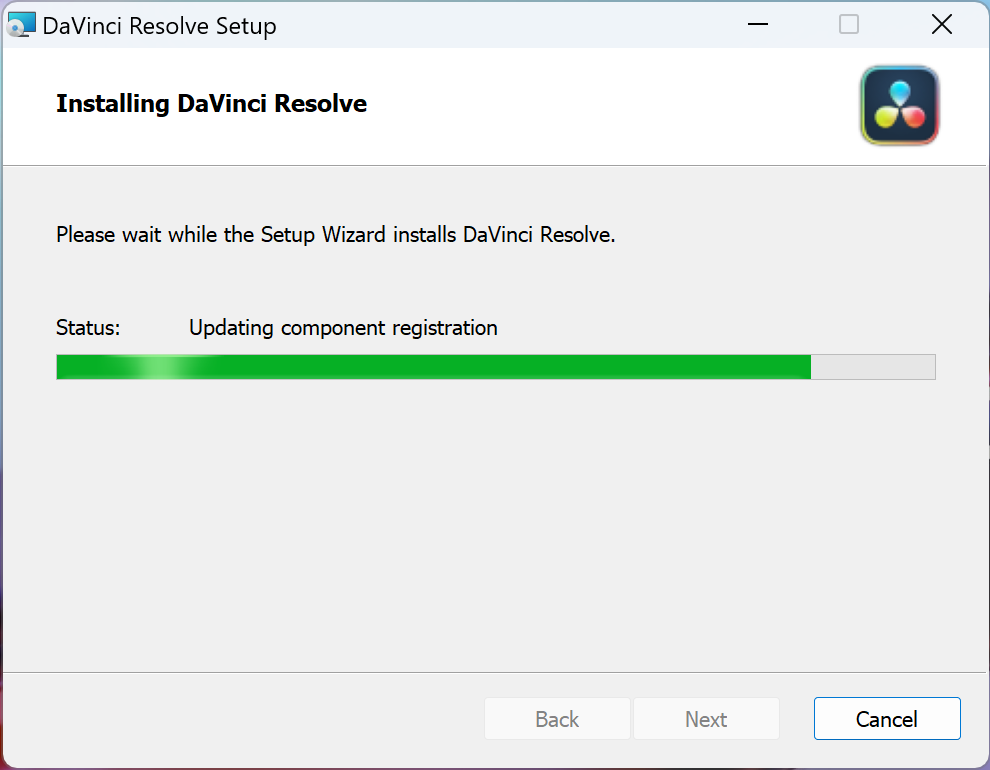
完了ボタンをクリックします。
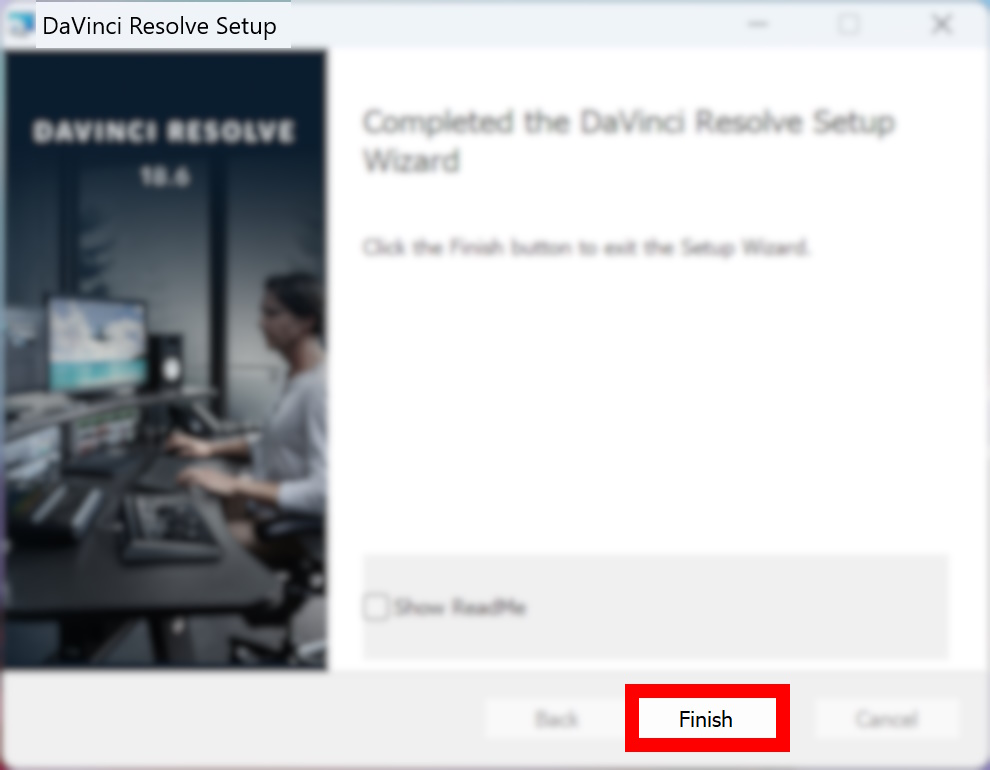
その後もVisual Basicやらなんやらのインストールが続いたのち、再起動が求められたので実行します。
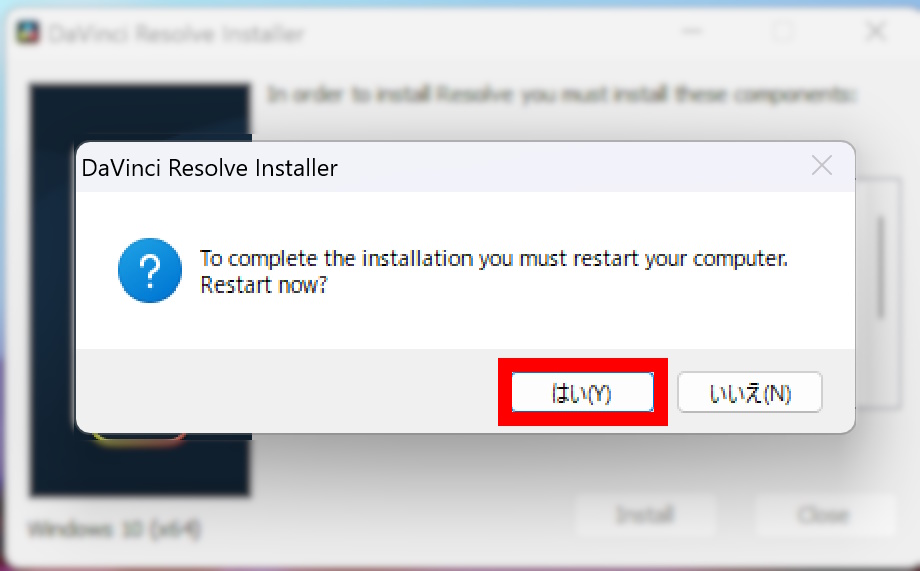
再起動で立ち上がったとき、はじめて気になる音量でファンが動きだしました。それでもしずかな扇風機程度という感じではあります。
横で動いているSurface Pro4はかなり気になる音量のファン音を発しております。
デスクトップにアイコンができていました。
![]()
対処法として、とりあえず再起動は有効かもしれません。
ソフトを立ち上げたときに出てくる新機能の説明は日本語に切り替えることもできました(ネイティブっぽくない日本語でしたが…)。
Quick Setup を開始してみます
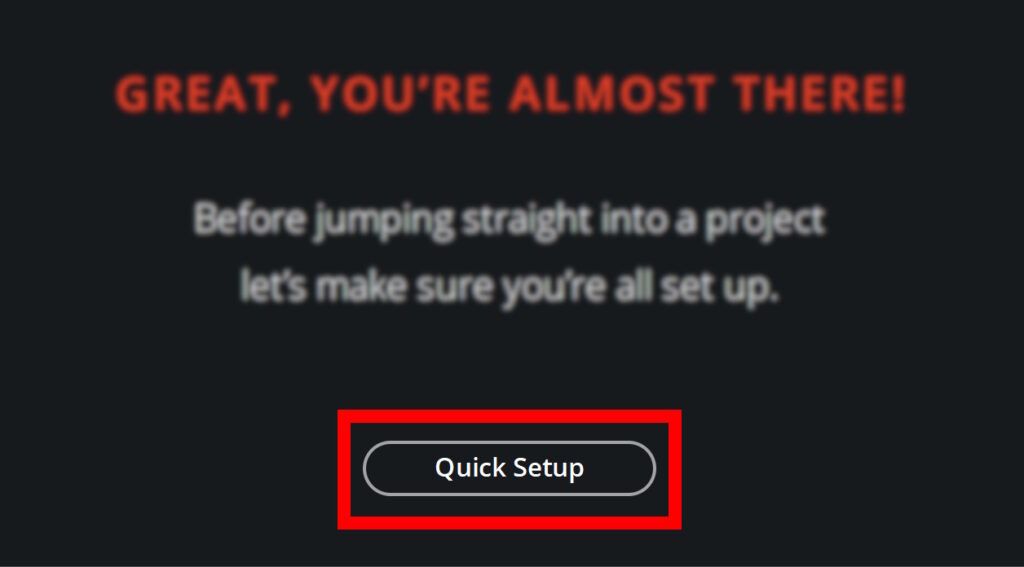
グラフィックカードがチェックされていますね。
チェックが終わったらContinueします。
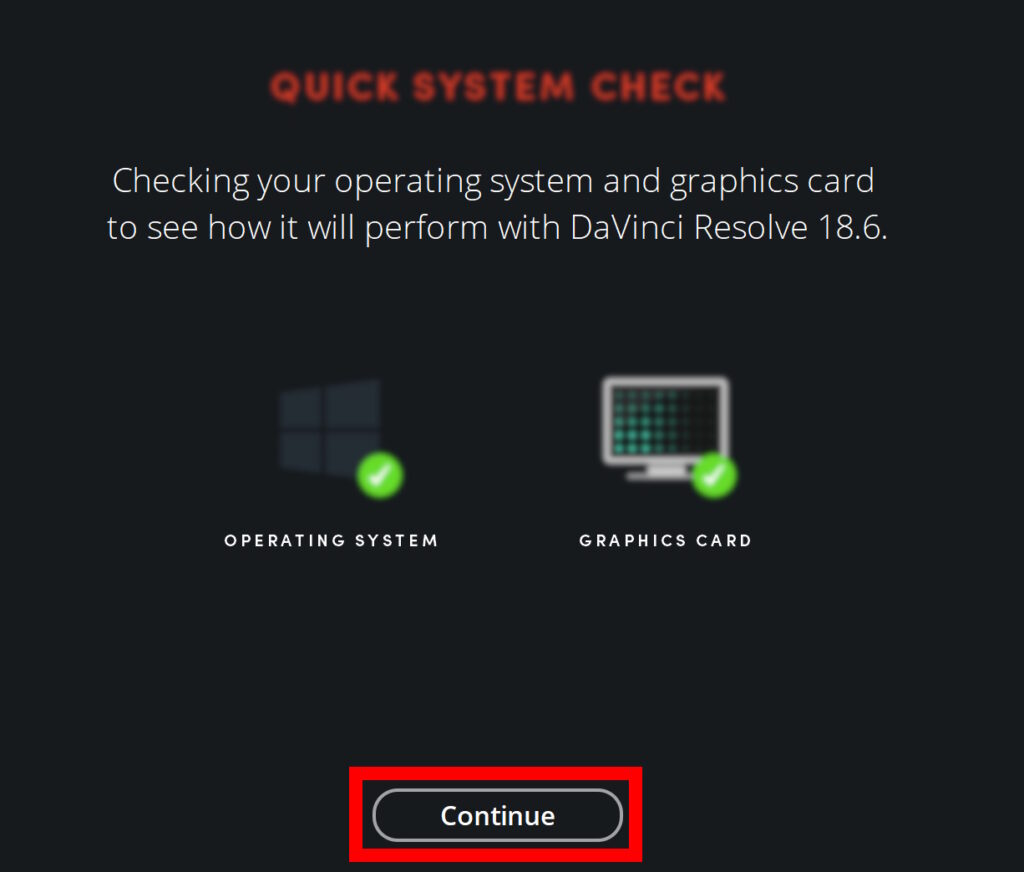
デフォルトの画質はそのまま Ultra HD にしてみました。
YouTubeにアップする動画の画質はHDで十分だと思っていたのですが、4Kディスプレイを使ってみて初めて、YouTube のHD画質に物足りなさを感じるようになりました。スマホで見る分には全く問題ないのですけれどね。
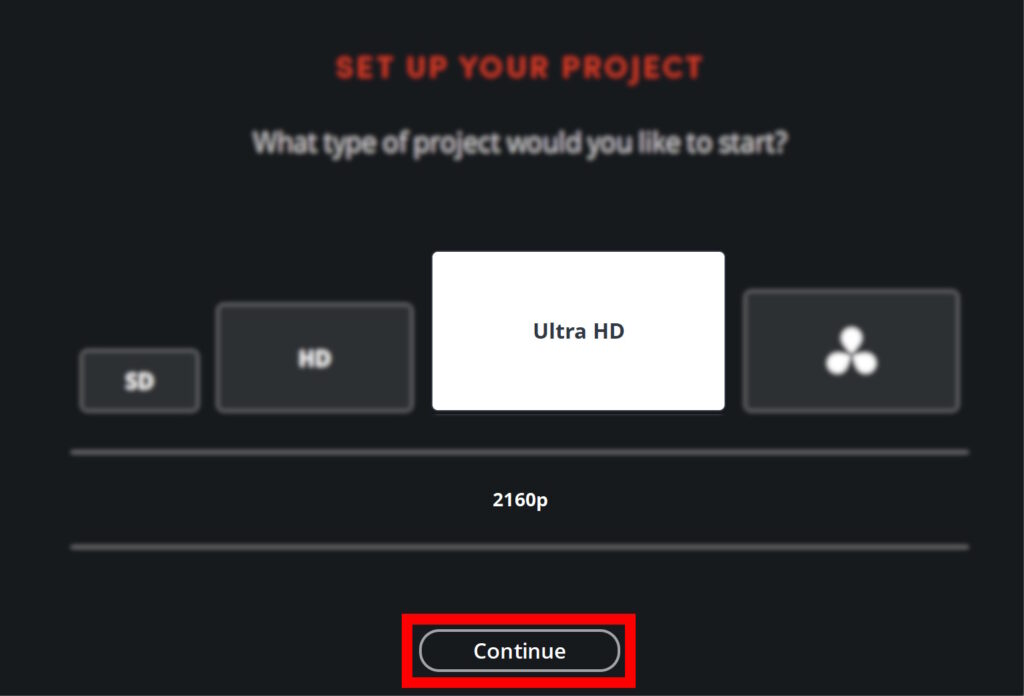
保存場所に問題なければContinue
デフォルトだとマイドキュメントのビデオに入るようになっているのでしょうか(このVideosがどこを指しているのか未確認)。
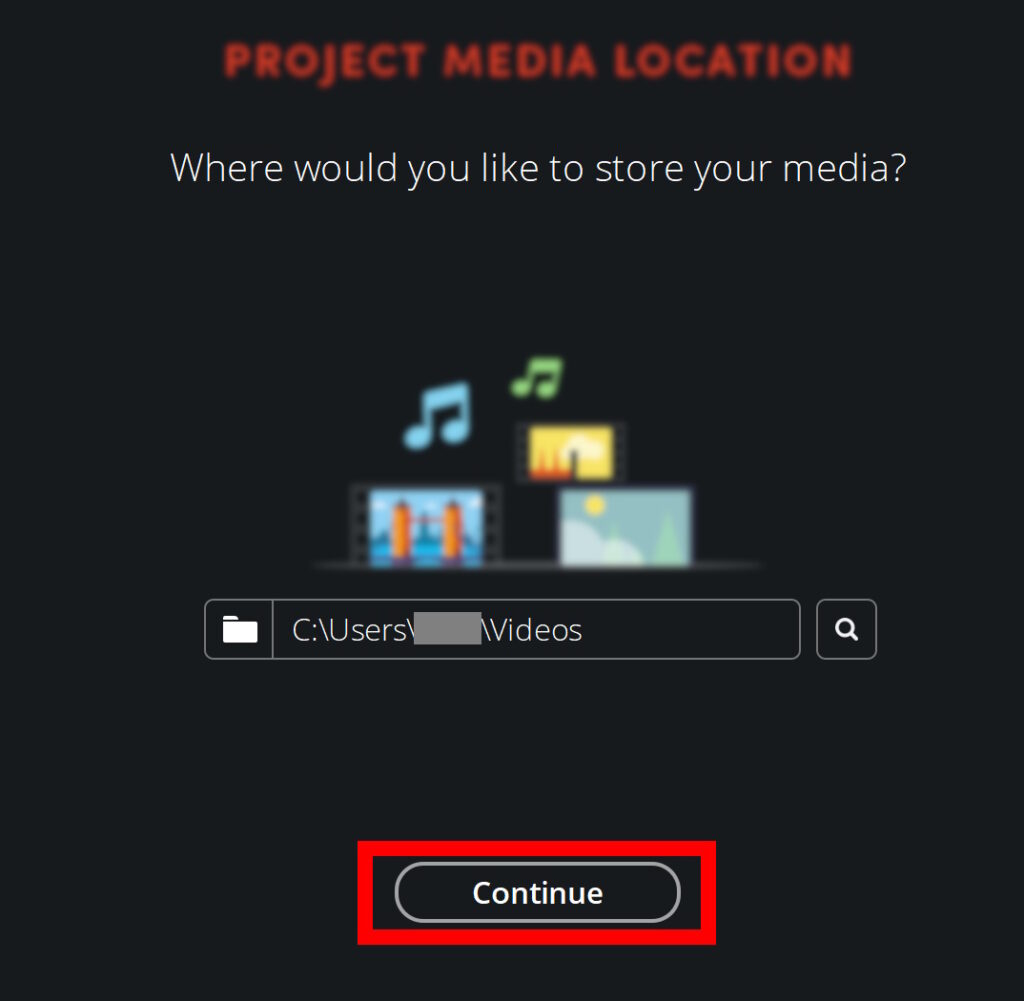
キーボードレイアウトを他のソフトと合わせられるようです。私はDavinci Resolveしか使っていないのでそのままContinueしました。
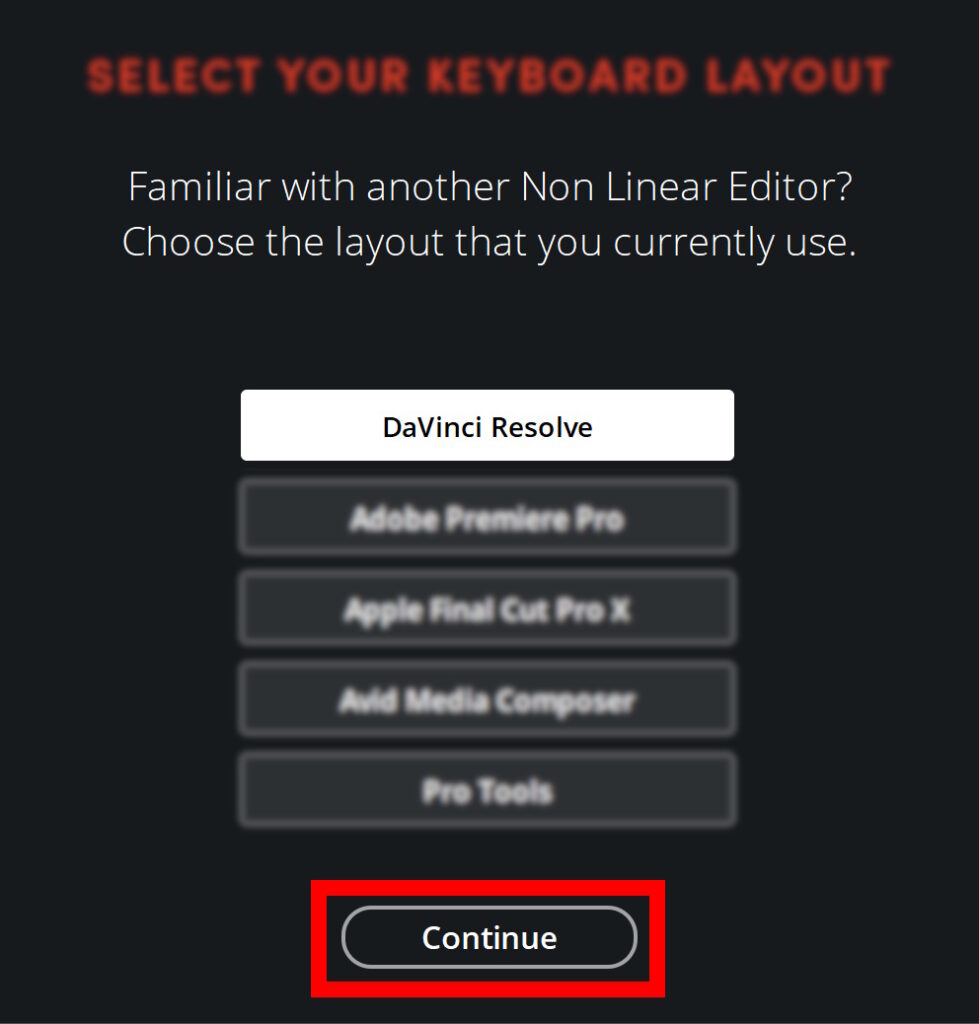
これで使えるようになったようです。
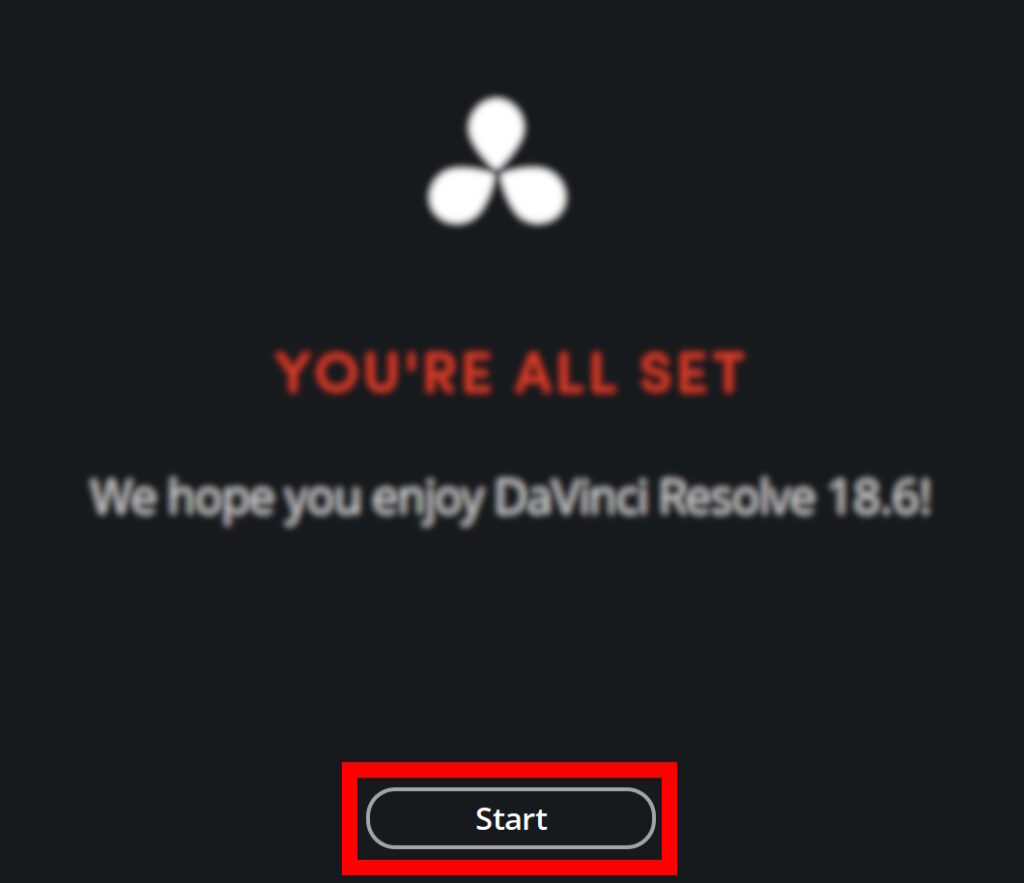
少し待つとソフトが立ち上がりました。
ネットワークへのアクセスを許可しましたが、これが必須かは分かりません。
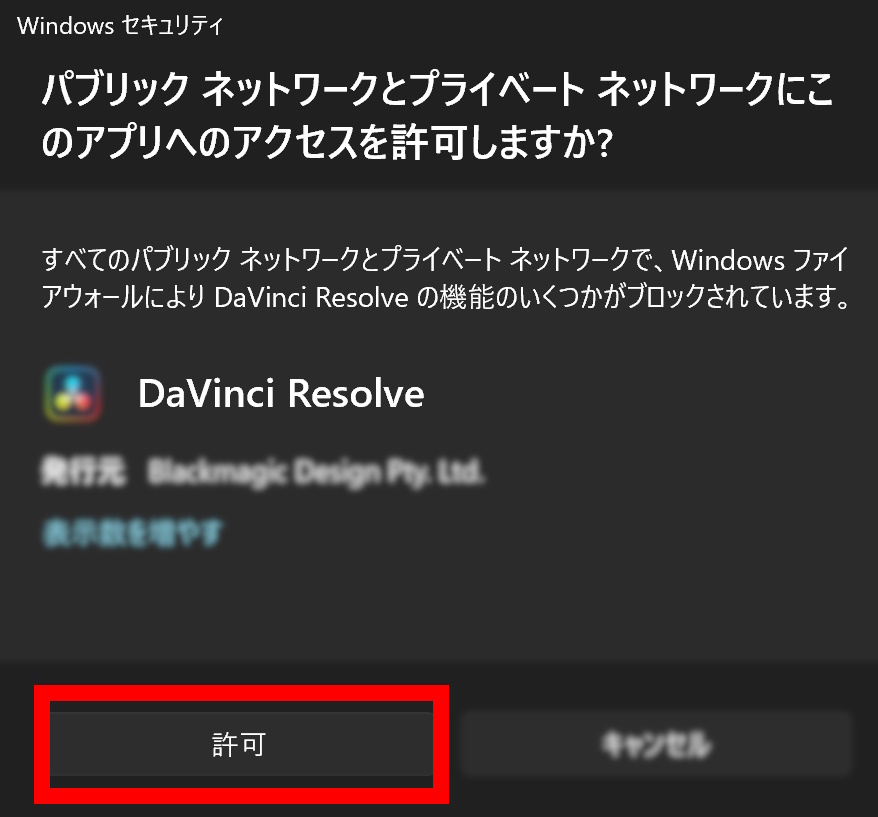
Davinci Resolve 18 インストーラー
最初にダウンロードしたzipファイル。
もちろんインストール後は不要なので削除してしまっても問題はないのですが、何年か後の未来のことを考えたら、次のバージョンをインストールして動作確認できるまでは取っておいてもよいかもしれません。
冒頭で少し書いたのですが、Surface Pro4でも過去のバージョンならDavinci Resolveを使うことができていました。
しかし、あるときアップデートして最新版にしたとたんに動かなくなったんですよね。理由はハートウェアの要件(GPU性能)を満たしていなかったことと思われます。
前のバージョンに戻そうにも公式サイトで公開されているのは最新版だけなので戻すことができません。
こんなとき、過去のインストーラーを取っておけば、そのバージョンをインストールし直すことができるかもしれません。
まとめ
今回はDavinci Resolve 18 をパソコンにインストールする手順をご紹介しました。
特段迷うような点はないと思いますが、初めてインストールする方の参考になれば幸いです。