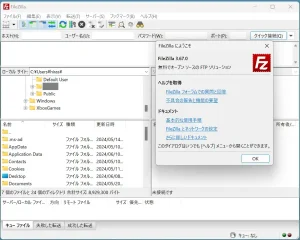無料で使えるFTPソフトFileZillaはこちらからダウンロードできます。
Download FileZilla Client をクリックして
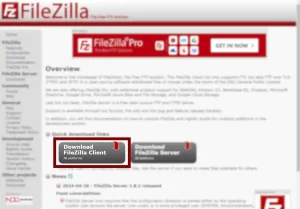
再度 Download FileZilla Client をクリックします。

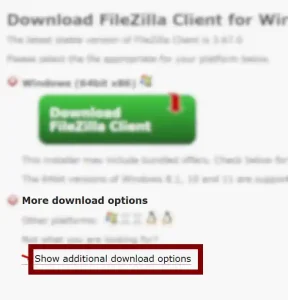
zipや他のOSに対応したバージョンのダウンロードができます。
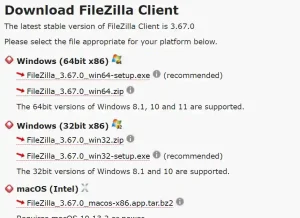
エディションを選んでボタンをクリックします。PDFマニュアルがあっても見ないと思ったので、私は一番左のシンプルな FileZilla を選びました。
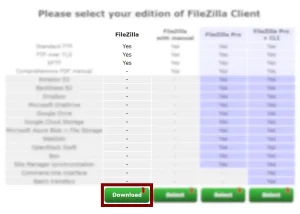
保存場所を選んで保存ボタンを押します。
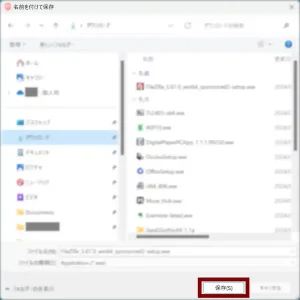
ダウンロードしたファイルをダブルクリックで実行します。
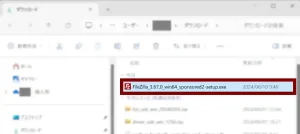
デバイスの変更の警告が出たら許可します。
ライセンスが表示されるので、一読して問題なければ I Agree をクリックします。
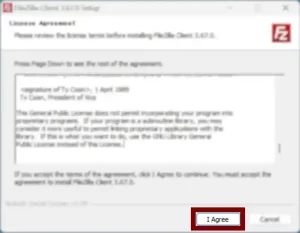
このように関係のないソフトウェアのダウンロードを促される場合があります。不要な場合は忘れずに Decline を選択した上で次に進みます。
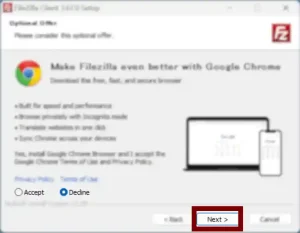
こちらは、Windowsにログインするアカウントを2つ以上使い分けている場合に関係する項目です。今ログインしているアカウントだけで使いたい場合は Only for me を選択します。
私はアカウントを使い分けていませんし、将来的に使い分けるとしてもFileZillaは全アカウントで使えた方がよいと思ったので Anyone who uses this computer を選択しました。
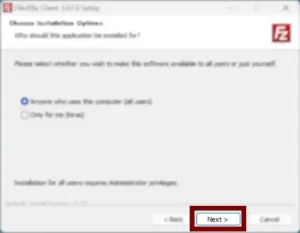
基本的にはそのまま先に進めばよいと思います。
デスクトップにアイコンを作っておきたい場合は Desktop Icon にチェックを入れます。
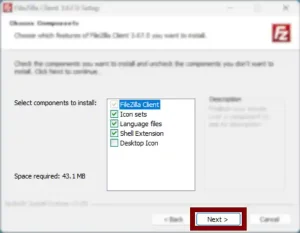
ソフトのデータが保存されるフォルダを選択します。通常は変更しなくても大丈夫だと思います。
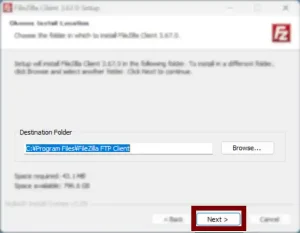
ショートカットをスタートメニュー内のどのフォルダに入れるか選択できます。
デフォルトだと専用のフォルダが作成されるようになっています。
Do not create shortcuts にチェックを入れればスタートメニューにショートカットを作らないこともできます。
通常はそのまま先に進めば大丈夫です。
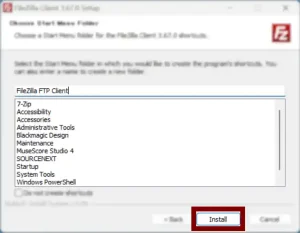
インストールが完了しました。
チェックを入れたまま Finish をクリックするとソフトが立ち上がります。
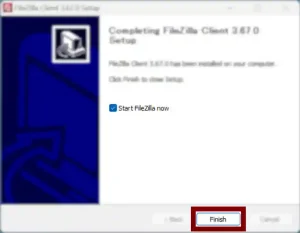
無事にソフトを立ち上げることができました。