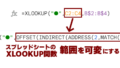はじめに
Meta Quest 2 は、価格と性能のバランスが取れたVRゴーグルです。
パソコンやゲーム機と接続しなくても単体(スタンドアローン)でVRゲームを遊ぶことができるのが大きな特徴なのですが、その状態だと性能が限られ、VRChatで表示できるワールドが限られるなどの制約があります。
Quest Link
Quest Link は Quest2 を始めとして Meta社のVRゴーグルをパソコンと接続できる機能です。
VRゴーグル本体に組み込まれたエンジンの代わりにパソコンをエンジンとするので、当然にパソコンにはVRゴーグル以上の性能が求められます。
パソコンの要件はこちらで確認できます。
↓
Requirements to use Meta Quest Link
(グラフィックボードの要件を満たさないので当たり前ですが)Surface Pro4では動作しなかったので、ASUSのノートパソコン、Zenbook Proでリベンジしたときに取った記録です。
手順
Quest2 アップデート
Quest2を立ち上げて、設定のソフトウェアアップデートから明示的に行うことができます。
再起動後にはコントローラーのアップデートが始まりました。
右手、左手の順で、それぞれ1~2分程度かかっていたと思います。
Oculus PCアプリのインストール
パソコンにOculus PCアプリをインストールする必要があります。
まずはSet up Meta Quest Linkこちらのページからアプリをダウンロードします。
リンクをクリックするとダウンロードが開始されるので、
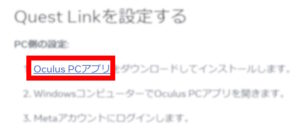
(必要に応じて保存場所を変えたうえで)「保存」をクリックします。
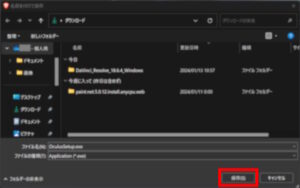
ダウンロードが完了したらクリックして実行します。
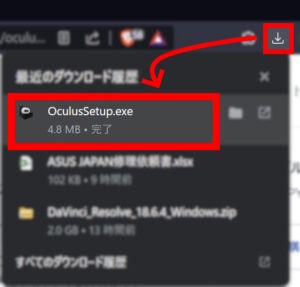
プログラムの変更の許可を求められるので、許可します。
ウィンドウが立ち上がるのでスタートします。
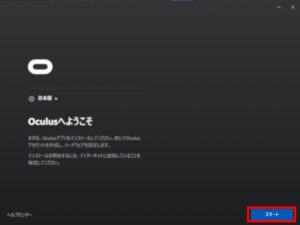
規約を読み、問題なければ「同意する」ボタンをクリックします。
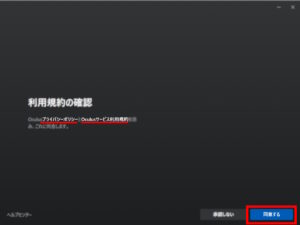
インストールを実行します。このとき私が実行したバージョンでは3.45GB以上の空きが必要でした。

処理が終わるのを待ちます。
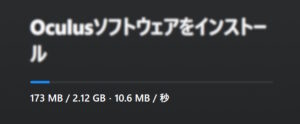
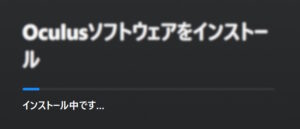
終わったようなので次に行きます。
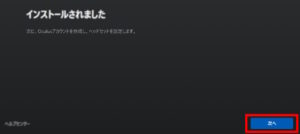
該当するボタンからログインしていきます。
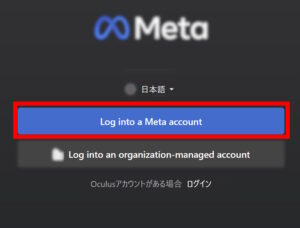
するとWebブラウザが開きます。
私の場合はFacebookアカウントを使っているので、そちらを選択していきます。
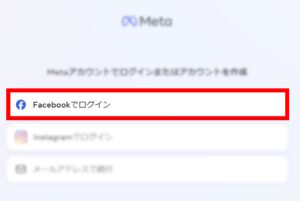
必要な情報を入力してログインします。
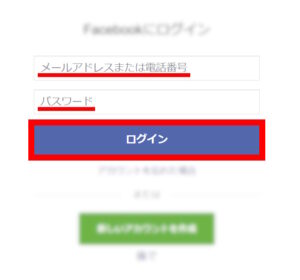
二段階認証の画面になるので、自分が設定しているもので先に進めます。
私の場合は認証アプリでした。
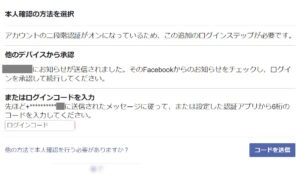
好きな方を選んで次へ。自分しか使わないパソコンなら保存しておくと便利だと思います。
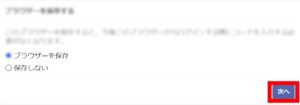
ロックされたらしいので次へ。
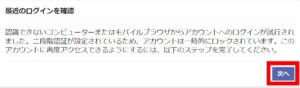
ログイン手段と時間が表示されるので、自分のものだと確認出来たらボタンをクリックします。
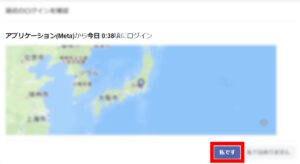
再びブラウザへの保存を聞かれるので、好きな方を選んで次へ。
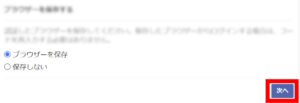
ログインボタンをクリックします。
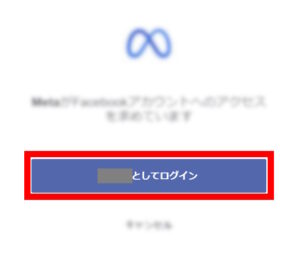
アカウントの移行が行われるようです。
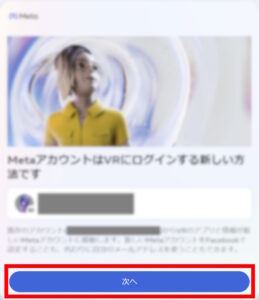
私はあまりアカウント連携をするのが好きではないので、これを機にメールアドレスで登録しなおすことにしました。

次へ。
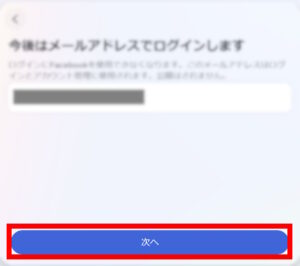
パスワードを設定して次へ。
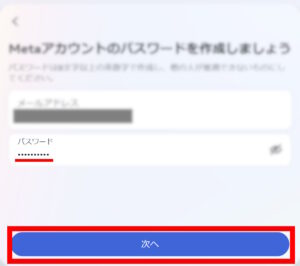
登録される情報を確認して、設定を完了します。
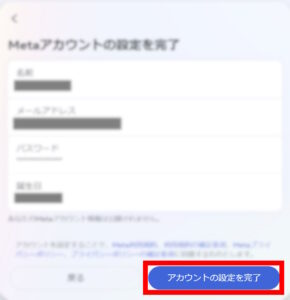
よく分かりませんが、Meta Horizen というSNSがあるようです。
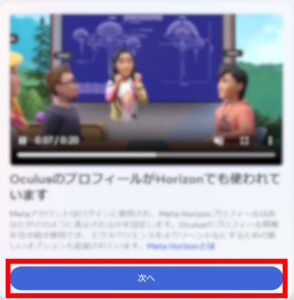
プロフィール用の名前が設定できます。
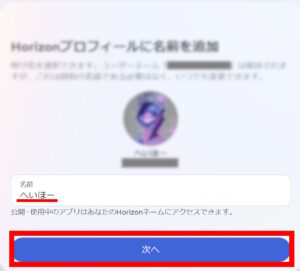
友達の扱いが変更になるようですが、特にほかのユーザーとのつながりはなかったので私には関係なさそうです。
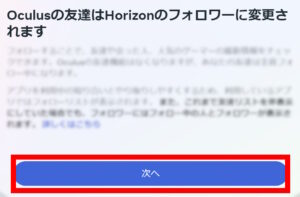
プライバシー設定はとりあえず厳しくしておいて、後から必要なら変更すればよいと思いました。
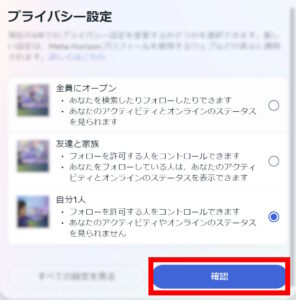
必要に応じて設定を調節したうえで次に進みます。
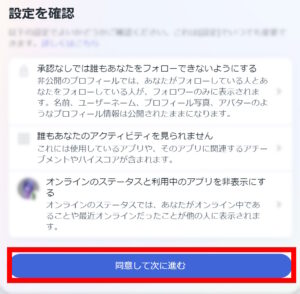
終わったようです。初回はいろいろと設定が必要で手間がかかりますね。
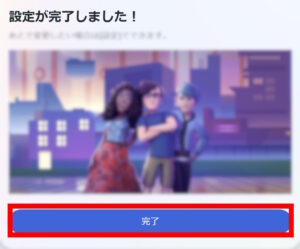
またログインが求められました。ここで初めてアプリにログインできる雰囲気です。
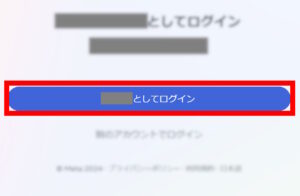
このようにアプリを開くウィンドウが出てきました。
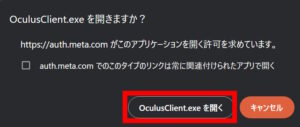
まだダウンロードが続くようです。
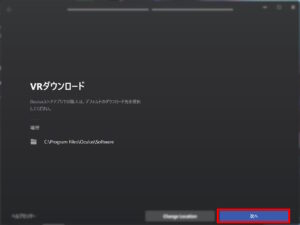
支払方法の追加はとりあえずスキップしておきました。
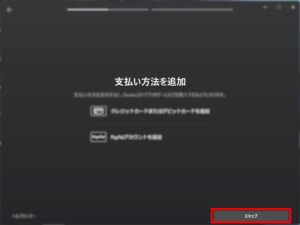
ヘッドセットを選んで(私の場合は Quest 2)次へ進みます。
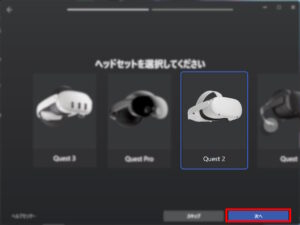
接続方法を選択して次へ。両方やってみたいのですが、とりあえず有線にしておきました。
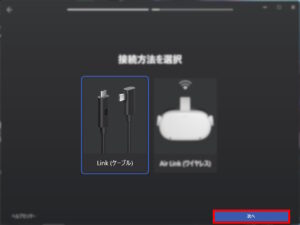
なにやら始まりました。

線をつないでも何も起こらず、ヘッドセットの電源を入れてみると以下のURLでログインし直すように書かれていました。
https://auth.meta.com/device
有線ではうまくパソコンが認識されず、Airなら接続ができました。
しかし、パソコン側のアプリにはこんな表示が。

ノートパソコンでは最高峰に近いスペックのはずなのですが、こんなことがありうるのでしょうか。
単純にノートが推奨されていないからかもしれません。
有線では認識されないと思ったのですが、Quest2側の配線位置が間違えていたのが原因でした。
Quest2にはバッテリーパックの機能を備えた付け替え用のバンド(Quest 2 Eliteストラップ バッテリー付き)があり、私はそれを使っています。

その場合、ストラップから出るバッテリー供給用の線をQuest2本体のUSB-C端子(充電に使える端子)につなぐことになります(代わりに充電の際はエリートストラップに付いたUSB-C端子が使えるので、パソコンにつながずに使う分には充電端子が無くて困ることはありません)。

それで、Quest2本体の端子ではなくストラップの方の端子(下記画像のもの)をパソコンにつないでしまったのですが、そちらの端子は充電にしか対応してなかったのですね。
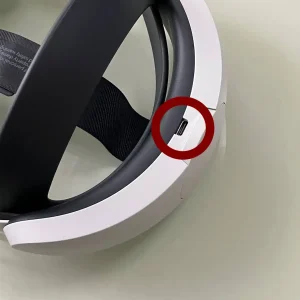
つまり、
本体の端子:充電、パソコンの接続どちらも可能
ストラップの端子:充電のみ可能
ということです。
そのため、本体の端子を使ってパソコンと接続すればしっかりと認識されました(警告が表示されるのは変わりませんでした)。
私が使ったケーブルはこちらです。

ケーブル部分は太くて丈夫なのですが、かなり重たいです。
そのため、ケーブルを床に垂らしているとものすごい重さが端子にかかることになります。
本記事はZenbook PROで試したときのことを基に書いていますが、それ以外にSurface Pro4で試したのが1回。そして、後に自作PCでも試した際に1回使っています。
それぞれ1時間も使っていなかったと思うのですが、Quest2と接続した側の端子が取れてしまいました。

接続ケーブルを選ばれる際は、コードが丈夫かということよりも、いかに端子部分の負担を小さくし、端子を長持ちさせられるかの方がはるかに大切だと思います。
私が今ケーブルを選ぶなら、
- 端子の作りがしっかりしている
- ケーブルが軽い
- ケーブルが柔らかい
という点を重視します。