はじめに
Xserverドメインからお名前ドットコムにドメイン移管する機会があったので、手順をまとめます。
![]()
お名前ドットコムは過去にWHOIS情報代理公開の設定が分かりにくかったり、急にサービス維持調整費の徴収が始まったりしたことで敬遠していたのですが、キャッシュバックキャンペーンをやっているタイミングで現在の使い心地を確かめる意味もあり移管してみることにしました。
ドメイン移管の注意点
お名前ドットコムのWhois情報代理公開は有料
お名前ドットコムはお得なキャンペーンを数多く実施している一方で、他社では無料となっているWhois情報代理公開が有料(ドメイン取得と同時に設定した場合のみ無料)となっています。
移管の場合は必ず有料となるので、代理公開を利用する前提の場合はその費用を踏まえてキャンペーンを利用するかどうか判断するとよいでしょう。
2025年5月現在だと税込み1,078円/年(+サービス調整維持費)となっています。
代金の請求ルールについて詳細は以下のページをご覧ください。
【ドメイン】Whois情報公開代行の料金は?|ヘルプ | ドメイン取るならお名前.com
料金については以下のページに記載があります。
その他サービス料金 | ドメイン取るならお名前.com
共通事項
こちらにまとめています。

お名前ドットコムの管理対象
移管先のドメイン管理会社によって、移管できるドメインの種類に違いがあります。
お名前ドットコムの場合、下記ページの料金表で金額が記載されているドメインが移管の対象となります(取得はできても移管は受け付けていないドメインもあるので注意が必要です)。
↓
また、(キャッシュバックなどの)キャンペーンを利用する場合には対象ドメイン、移管できる数の制限にお気をつけください。
ドメイン移管の手順
XserverドメインでWHOIS情報を変更
XserverドメインでWHOIS情報の代理公開(弊社の情報を公開する)を利用している場合、自分の情報を公開する(お客様の情報を公開する)設定に変更します。
まずはXserverドメインの管理画面を開き、「Whois情報設定」をクリックします。
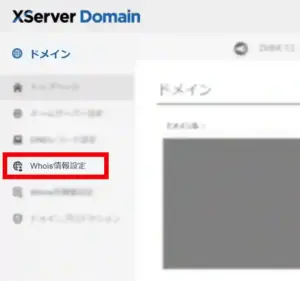
ドメインの一覧が出てくるので、移管するドメインの行にある「選択する」ボタンをクリックします。
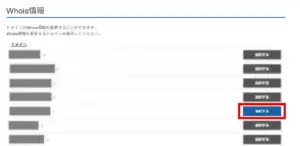
「XServer Inc.(弊社)名義で代理公開する」のチェックを外します。
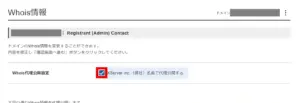
フォームに必要な情報を入力します。
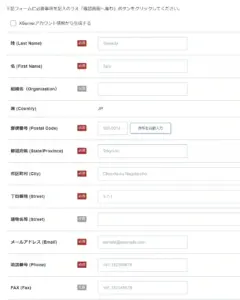
「XServerアカウント情報から生成する」にチェックを入れると姓名と番地以外の情報が自動で入力されました。
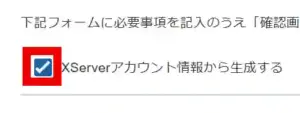
入力が終わったら「確認画面へ進む」をクリックします。
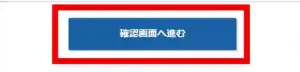
表示された内容を確認し、問題がなければ「Whois情報を設定する」をクリックします(メールアドレスも重要です)。
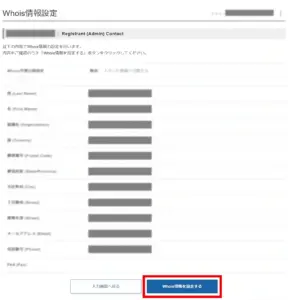
設定完了のポップアップが出てきました。
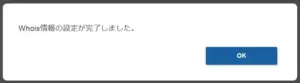
このような案内メールが届くので、登録された情報を再確認しておくとよいでしょう。
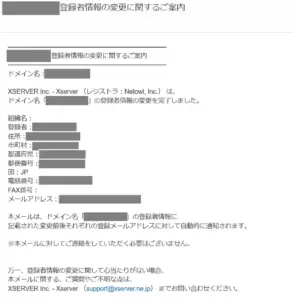
Xserverドメインで認証キーを入手
次に、移管先(今回はXserverドメイン)で入力が必要になる「認証キー」を取得します。
Xserverドメインのトップページから移管するドメイン名をクリックして「契約情報」の画面を開きます。なお、Whois情報を変更後は自動的にこの画面が開かれているかと思います。
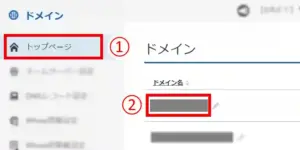
基本情報の認証鍵の欄にある「認証鍵の確認」ボタンをクリックします。
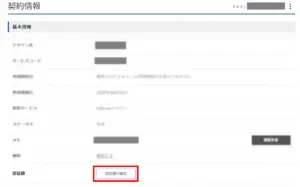
表示された画面で認証キーの値をコピーすることができます。
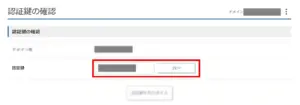
Xserverドメインでレジストラロックを解除
移管するドメインの「解約申請」ボタンをクリックします。
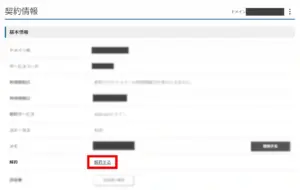
確認画面が出てくるので「解約申請をする」ボタンをクリックします。
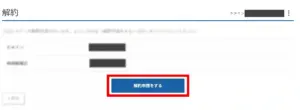
「契約管理ページのトップへ戻る」をクリックします。
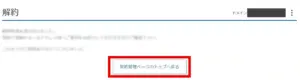
解約申請済みのドメインは分かるように表記が出てきます。
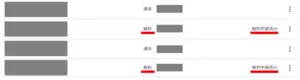
再びドメイン名をクリックして契約情報を開きます。
画面の一番下の方にある「レジストラロック情報」の欄で、「設定変更」をクリックします。
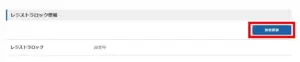
レジストラロックの画面が開きます。
変更後の選択が「解除する」になっているのを確認してから「設定を変更する」ボタンをクリックします。
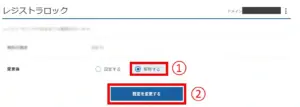
解除が完了しました。

これでXservewrドメイン側の管理画面での操作は完了です。
お名前ドットコムで移管申請
お名前ドットコムのドメイン移管のページを開きます。
入力欄があるので、ドメイン名を入力して「移管可否を確認する」をクリックします。
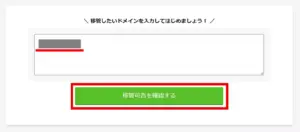
申し込みができるドメインであれば、このように確認画面が表示されます。
Xserverで取得しておいたAuthCode、お名前ドットコムのIDとパスワードを入力した上で「次に進む」をクリックします。
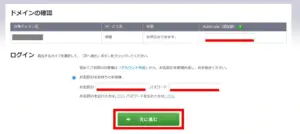
確認画面で戻るボタンがなかったので、入力誤りがあった場合はブラウザの戻るボタンを使うしかないと思います(使いました)。
支払情報の入力画面になります。
レンタルサーバーの申し込みは必要がなければ「いいえ」を選択します。
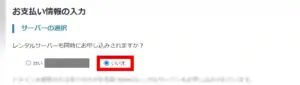
お申し込み内容、および規約類の確認をし、問題なければ「申し込む」をクリックします。
(画像の金額は2025年4月30日時点)
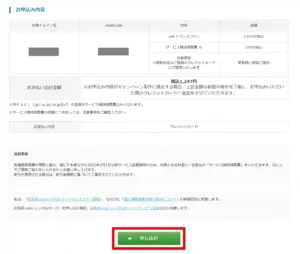
クレジットカードの登録が済んでいない場合は下にある「クレジットカード情報を入力」から登録を行います。その場合移管手続きは最初からやり直しとなるのでご注意ください。
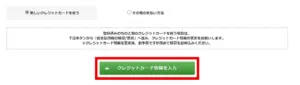
このように処理中の画面になります。
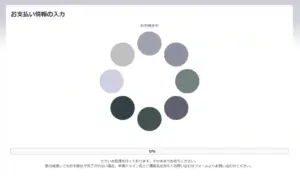
しばらく待つと完了画面に切り替わります(私の場合、ドメイン数1個であれば5秒ほどで切り替わりました。ドメイン数が多くなると、その分時間が長くなるようです)。
(画像の金額は2025年4月30日時点)
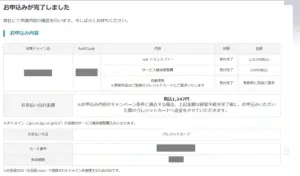
これで申請手続きは完了ということになります。
管理画面に行ってみまると、まだ反映はされていませんでした。
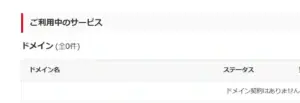
移管の状況は別の画面から確認ができます。
メニューの「ドメイン」の中にある「ドメイン機能一覧」をクリックします。
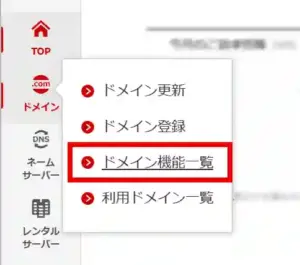
「よく利用されるお手続き」にある「ドメイン移管状況の確認」をクリックします。
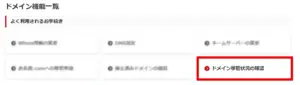
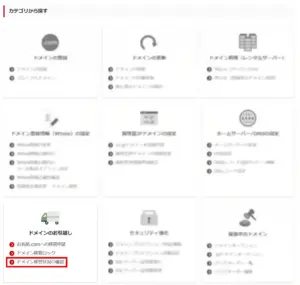
「お名前.comへの移管状況確認」をクリックします。

このように、ドメインごとにステータスを確認することができます。
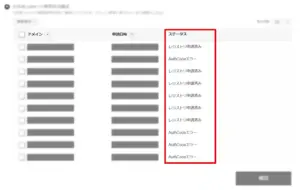
私が申請した際には以下の2パターンの表示が確認できました。
- レジストリ申請済み
- AuthCodeエラー
AuthCodeエラーについてはメールでも連絡が届いていました。
送信元:admin@onamae.com
件名:[お名前.com]トランスファー AuthCode修正依頼 [ドメイン名]
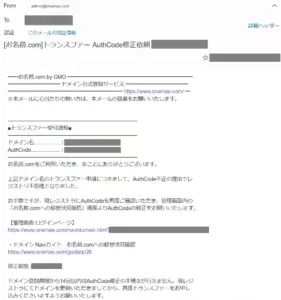
修正期限は申請から1週間に設定されているようです。
AuthCodeの修正を先ほどのドメイン移管状況の確認画面から行っていこうと思います。
修正するドメインにチェックを入れて、「確認」をクリックします。
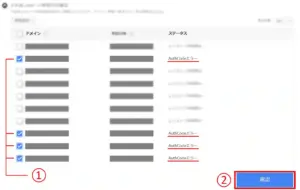
修正するドメインに対応する「Authcode修正」ボタンをクリックします。
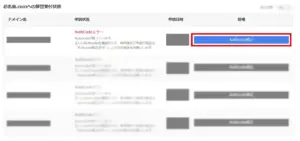
正しいコードを入力して「確認」ボタンをクリックします。
なお、前回入力したコードについては先ほど触れたメールで確認できるので、必要に応じて参照されると再び同じコードを入力してしまうというミスを避けられると思います。
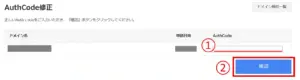
確認画面が出てくるので、入力内容に間違いなければ「確定」をクリックします。
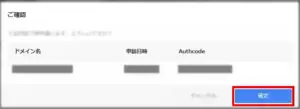
正常に処理が完了すれば、このようにステータスが「AuthCodeエラー」から「入金待ち(支払い済みの際はレジストリ申請待ち)」に変わるかと思います。
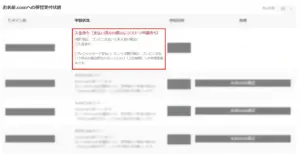
移管申込の翌日、「【重要】 ○○○ のトランスファー申請に関するご案内」という件名のメールが届きました。

申請をキャンセルしたい場合は期日までにリンク先から手続きを行う必要があります。キャンセルしない場合はなにもしなくても大丈夫です。
移管の申し込みをしてから6日後に「admin@onamae.com」といアドレスから3通のメールが届きました。
1つ目はカードへの請求が行われた旨の通知です。
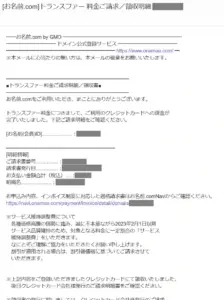
無事にドメインの管理会社がお名前ドットコムに移ったようですね。
2つ目はドメイン自動更新の設定完了のお知らせです。
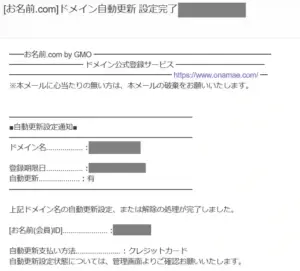
3つ目は「登録情報確認のお願い」です。
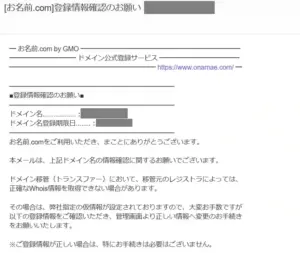
メールの後半に現在登録されている情報が記載されているので、誤りがあれば管理画面から修正します。
私が試した際、Xserverドメインからではないのですが、FC2ドメインから移管したものは下の画像のように自動的には登録内容が移行されずに仮で登録された項目(都道府県以外すべて?)がありました。
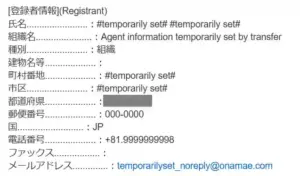
このよう明らかに誤った登録情報があるドメインを放置していると催促のメールが届きます。
期限までに修正しないと利用制限がかかる可能性があるとの記載がありました(実際かかりました)。
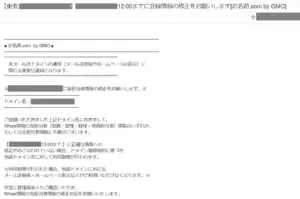
お名前ドットコムで登録情報の修正
お名前ドットコムで登録情報の修正は以下の手順で行えます。
ドメイン機能一覧のよく利用されるお手続きから「Whois情報の更新」をクリックします。
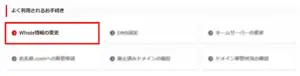
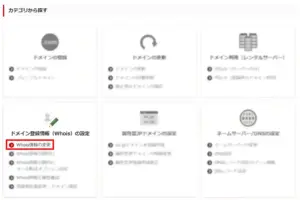
一緒に変更するドメインをすべてチェックして、次へをクリックします。
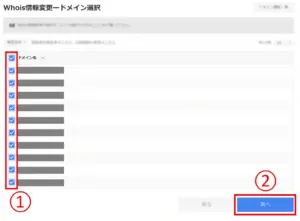
変更する項目をすべてチェックして、次へをクリックします。
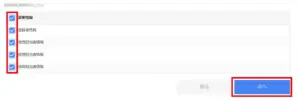
対象ドメイン名に続けて先ほどチェックをつけた項目の入力欄が出てくるので順次入力していきます。
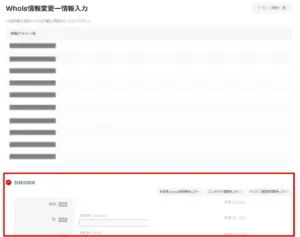
登録したい情報がお名前ドットコムに登録している情報と一致する場合、「お名前.com会員情報をコピー」ボタンをクリックすると楽に入力することができます。
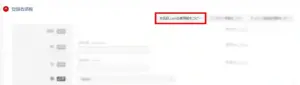
必要なすべての項目の入力が完了したら、「確認」ボタンをクリックします。
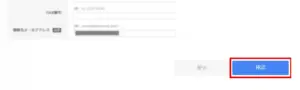
確認画面が出てきます。問題がなければ「確定」をクリックします。
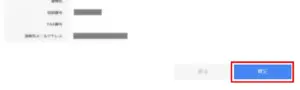
再度登録者情報の設定画面を開いてみると、このように登録したはずの値が設定されていない状態でした。
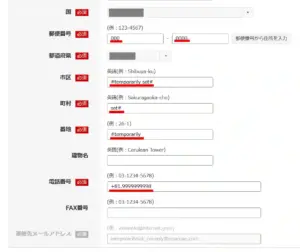
メールボックスを確認してみると、「[お名前.com]ドメインWhois情報変更 受付通知」という件名のメールが届いていました。
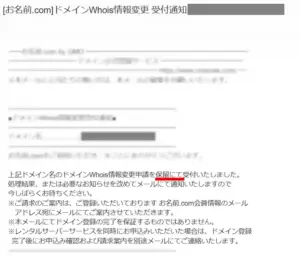
「ドメインWhois情報変更申請を保留にて受付いたしました」と書かれており、正式に登録変更されるまでには時間がかかるようです。
5分後くらいに「[お名前.com]ドメインWhois情報変更 完了通知」というメールが届きました。
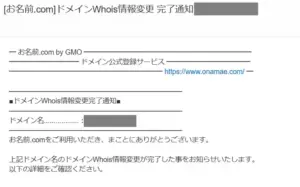
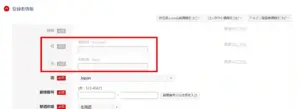
その場合、「Whois情報の変更」ではなく、「登録者名義変更 – ドメイン選択」から登録を行うことができます。

ドメインを選択して次へをクリックします。
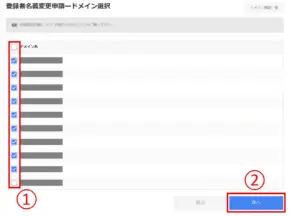
必要事項を入力して次へをクリックします。
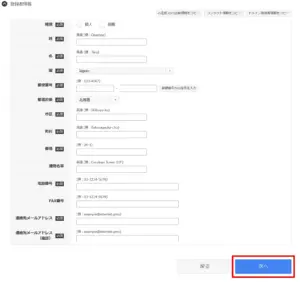
名義変更のためには、「管理担当者 or 現在の登録者」と「新しい登録者」の2人(同じ人の場合もありますが)による認証が必要となります。まずはどちらにするかを選択します。
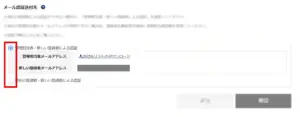
「管理担当者 or 現在の登録者」のメールアドレスは送付先リストで確認することができます。
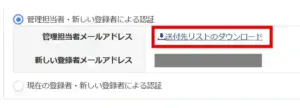
問題なければ確認をクリックします。
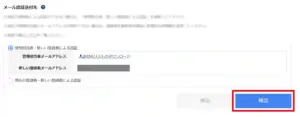
内容を確認し、問題なければ確定をクリックします。
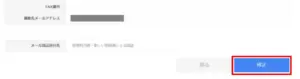
注意書きを読んで確認をクリックします。
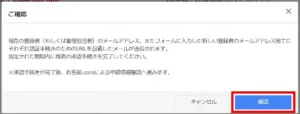
すぐに「登録者変更 承認依頼」のメールが「管理担当者 or 現在の登録者」と「新しい登録者」宛てに届きます。私の場合はどちらも自分なので2通のメールが届きました。
![]()
メール本文に記載のURLを開きます。
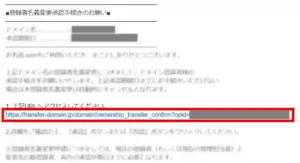
変更前後の登録情報が表示されるので誤りがないことを確認します。

問題なければ「上記に同意し、申込ます。」のチェックを入れて、「承認」をクリックします。
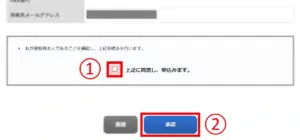
お名前ドットコムでWHOIS情報代理公開を設定
最後にWHOIS情報の代理公開を設定します。
メニューの「ドメイン」から「ドメイン機能一覧」を開きます。
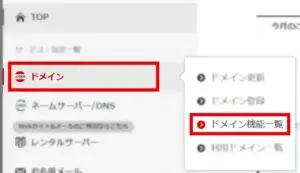
「カテゴリから探す」の「ドメイン登録情報(Whois)の設定」の中にある「Whois情報公開代行」をクリックします。
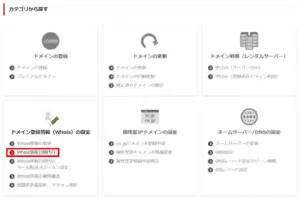
Wohois情報代理公開を設定したいドメインにチェックをつけて、確認をクリックします。
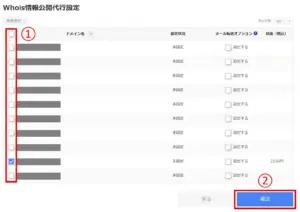
参考:【ドメイン】Whois情報公開代行の料金は?|ヘルプ | ドメイン取るならお名前.comをご覧ください。
対象となるドメインと料金が表示されます(画像は2025年5月時点の2年分の料金です)。
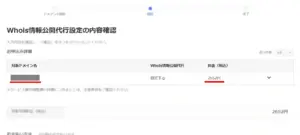
なお、先ほどの画面よりも金額が高くなっているのは「サービス調整維持費」が加算されているためです。「V」マークをクリックすると情報が出てきます。
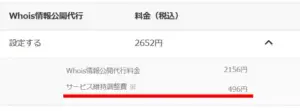
ご注意事項を確認し、内容に問題が無ければチェックをつけて「確定」をクリックします。
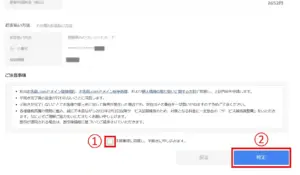
これでWHOIS情報の代理公開の設定が完了しました。
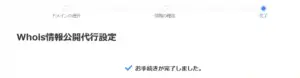
ドメインネームサーバーの設定
お名前ドットコムに移管したドメインのネームサーバーは、もともと設定されていたものが維持されますので設定しなおす必要はありません。
サーバーも移管した場合など、ネームサーバーが変更された場合はメニューの「ネームサーバー設定」を開きます。
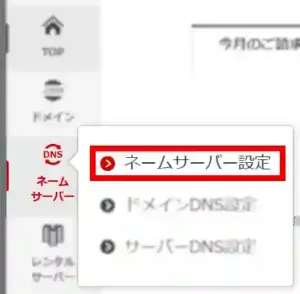
ネームサーバーを変更したいドメインにチェックを入れます。
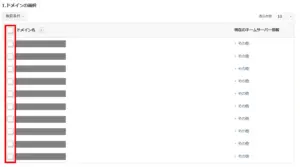
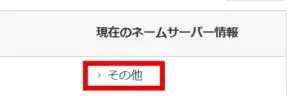
クリックすると詳細が表示されます。
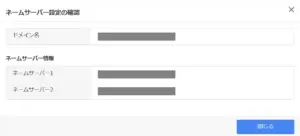
ネームサーバーを選択します。画像ではお名前.comのネームサーバーを選択しています。
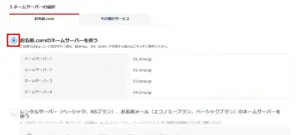
確認ボタンをクリックします。

ドメイン名、ネームサーバーの内容に問題がなければOKをクリックします。
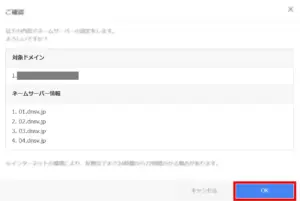
まとめ
ドメイン管理会社の変更は年々上がっていく更新料を抑えるという目的が大きいかと思います。
お名前ドットコムの場合、頻繁にキャンペーンを行っているのでうまく利用すると費用が抑えられる一方、移管したドメインはWhois代理公開が有料となるところに注意が必要です。
新規取得の場合、取得と同時に申し込めばWhois代理公開が無料となるため、移管よりも新規登録の方がメリットは大きいかもしれません。


