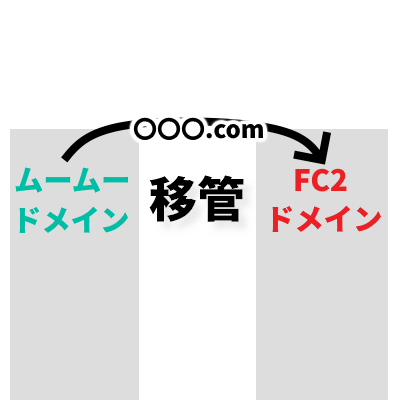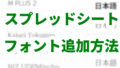はじめに
本記事では、ムームードメインからFC2ドメインにドメイン移管する手順を解説します。
他の管理会社をご利用の方も、流れは参考になるかと思います。
背景としてドメイン更新料の高騰と、ムームードメインは3Dセキュアに対応していないクレジットカードが使えないことがあります(記事作成時、決済に使っていた楽天ビジネスデビットカードの3Dセキュアが利用不可になっていました)。
他のドメイン管理会社をご利用の方も流れは参考にしていただけるかと思います。
ドメイン移管の注意点
共通事項
ドメイン管理会社の違いに関わらず、必須事項と注意事項がありますので、先にまとめておきます。
日数は会社によって違いがあるようなので、詳細はご利用のドメイン管理会社の規約(移管元、移管先)をご確認ください。
必須事項
- 認証コード(AuthCode)を取得済み
- 取得または移管完了から60日以上が経過
- 有効期限が15日以上
- 管理業者によってロックされていない
- 有効期限が9年を超えない
- WHOIS情報の代理公開の設定を解除し、自分の情報を公開する
注意事項
- 現レジストラにてドメインの有効期限経過後に更新(復旧)が行われ、ドメインの有効期限を延長後45日以内に移管完了した場合、有効期限1年延長が適用されない可能性がある
WHOIS情報の更新をしてから実際に反映されるまで数日かかることがあります。
そのため、
- 数日は余裕をもって作業を開始する
- 数日間個人情報が公開されることを覚悟する
という必要があります。
参考:
移管に関して | Q&A | FC2ドメインヘルプ
ドメイン移管とは|ドメイン取るなら お名前.com
ムームードメインの場合だと、契約期間終了の30日前に更新処理が行われます。
FC2ドメインの管理対象
移管先のドメイン管理会社によって、移管できるドメインの種類に違いがあります。
FC2ドメインの場合は下記ページに記載のないドメインは移管できないと考えてよいでしょう(ドメイン入力欄の右のドロップダウンでも出てきません)。
↓
移管料金表 | FC2ドメイン
例えば、ムームードメインでは利用可能な「.xyz」「.tokyo」などは移管不可能ということになります。
また、日本語ドメインについても対応していません。
ドメイン移管の手順
ムームードメインでトランスファーロックを解除
トランスファーロックとは、ドメインが意図せず移管されるのを防ぐ機能です。
ムームードメインの場合、ドメインロックという有料サービスの中で設定と解除ができます。
私はこの機能を使ったことがないため、本記事では省略します。
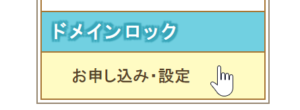
ムームードメインでWHOIS情報変更と認証キーを取得
ムームードメインで認証キー(AuthCode)を取得するためには、WHOIS情報の代理公開を解除する必要があります。
そのため、本項でWHOIS情報変更と認証キーの取得を一緒に説明します。
コントロールパネルにログインしたら、ドメイン管理の「ドメイン操作」から「WHOIS情報変更」を開きます。
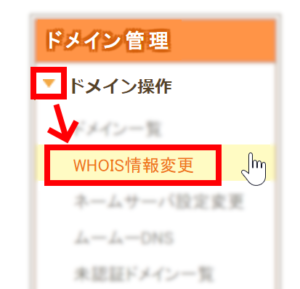
ドメインの一覧(アルファベット順)が表示されるので、対象ドメインの「WHOIS情報変更」をクリックします。
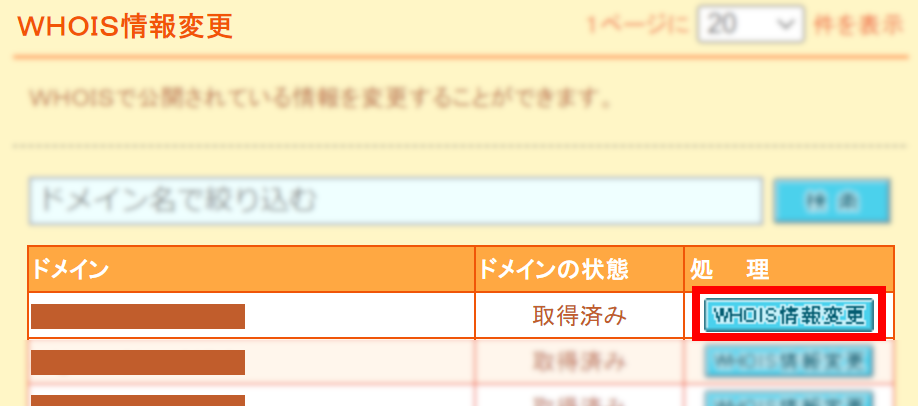
公開情報を「お客様の情報」に変更してから「変更する」をクリックします。
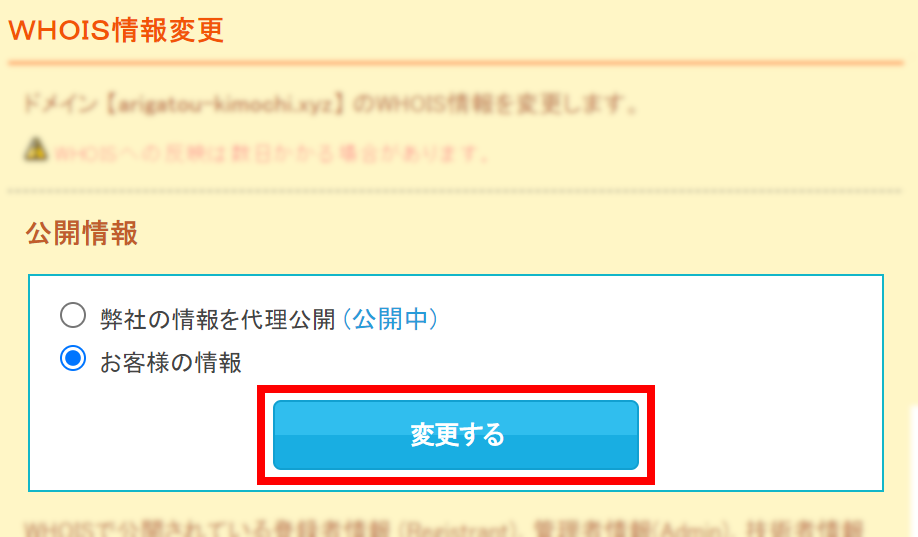
しばらく(数秒程度)待ちます。

完了すると自動的に一覧画面に戻ってきます。
登録内容の不備でエラーが出る場合があります。

画面の指示に従って修正して(ユーザー登録情報が正しければ、「ユーザー登録情報をコピーする」ボタンを使うと楽です)画面最下部の「WHOIS情報変更」をクリックします(「変更する」ボタンをクリックすると修正が保存されず同じエラーが出るのでご注意ください)。

このような表示が出た場合、メールのURLから承認手続きを行う必要があります(私は組織名とメールアドレスを修正したときに出ました)。
「登録者」と「管理者」両方の承認が必要となっているので、2通対応が必要になります。
メールにも記載されていますが、期限は1週間以内のようです。
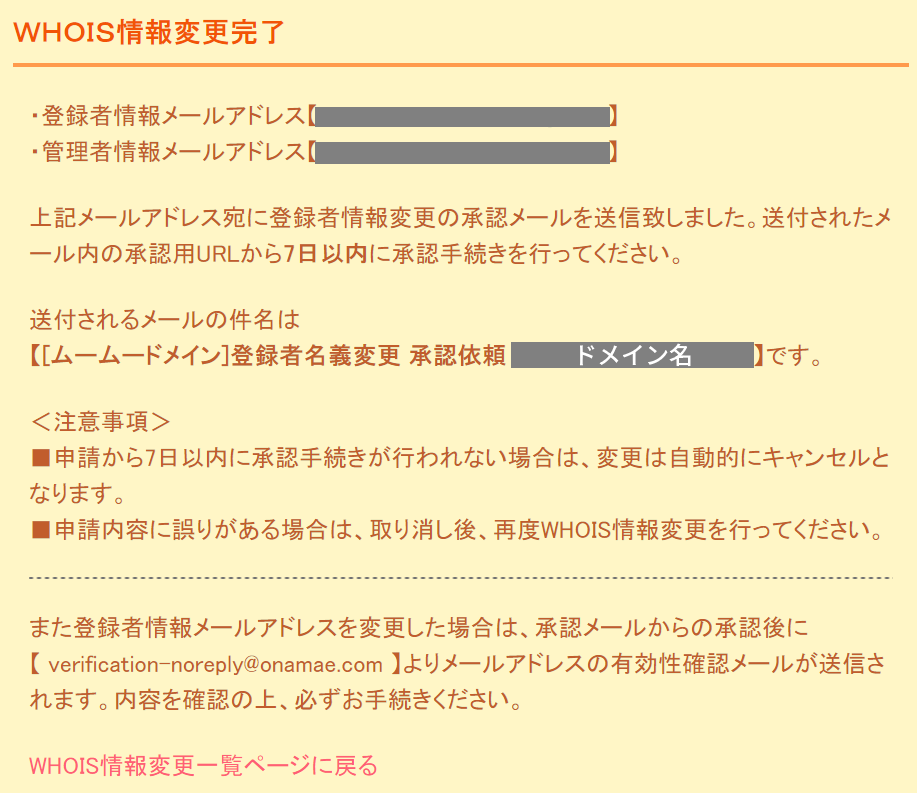
「[ムームードメイン]登録者名義変更 承認依頼 [ドメイン名]」という件名のメールが届くのでURLにアクセスします。
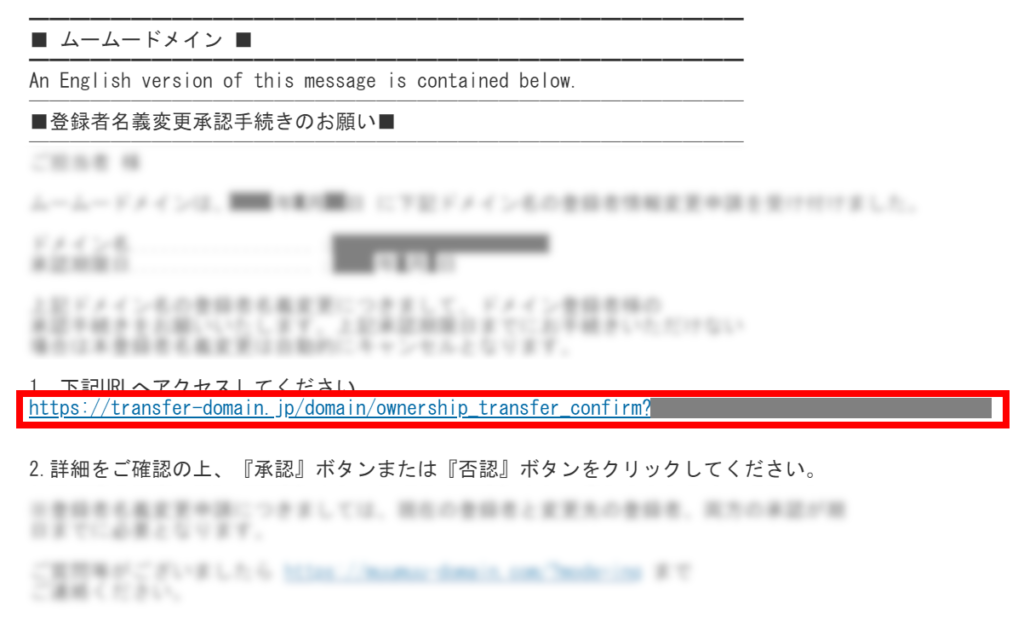
変更前後の情報が表示されて、その下にこのようなボタンが表示されます。
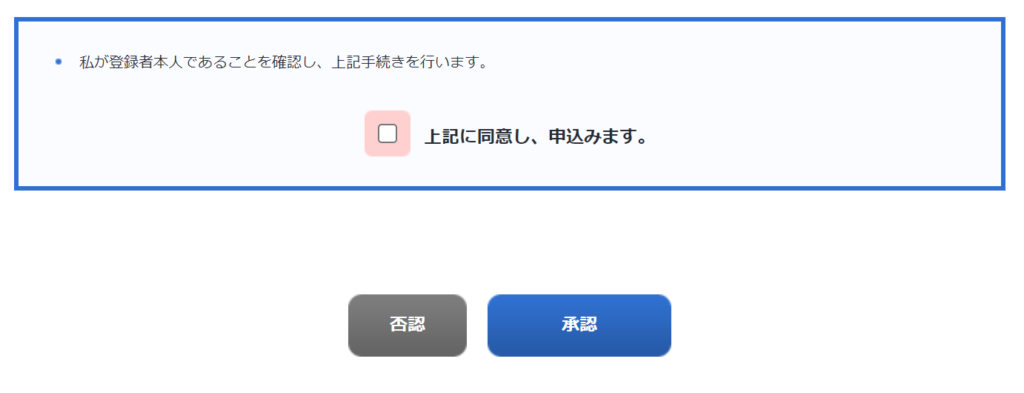
ここから
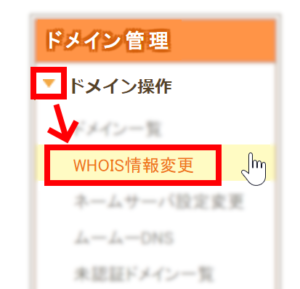
ドメインの詳細を開いて
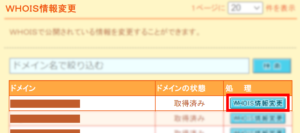
「申請取消」ボタンをクリックします。
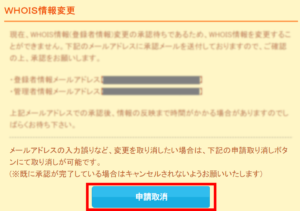
2通のメール両方で承認を行うと、このような「[ムームードメイン]登録者名義変更 承認 [ドメイン名]」という件名のメールが届きます。

変更が終わったら、今度はメニューから「ドメイン一覧」を開きます。
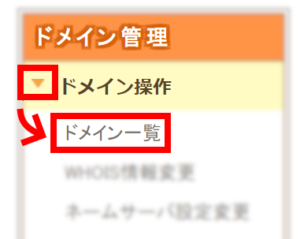
先ほどのドメインを探すのですが、並び順は更新期限順で先ほどと違います(画像一番上は期限切れになったので日数がマイナスです)。
見つけにくい場合は検索ボックスを使用するとよいでしょう。
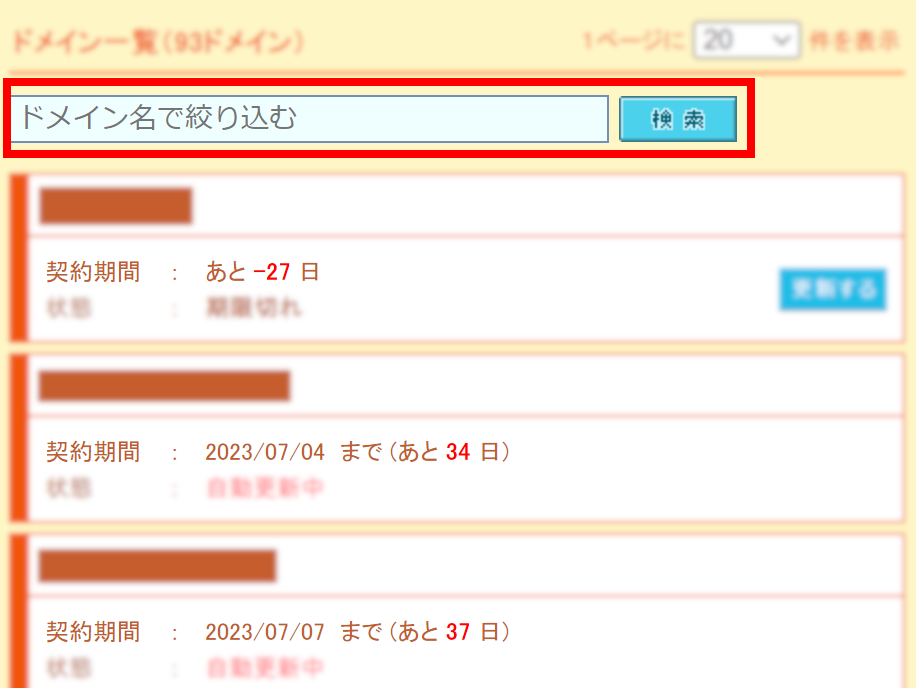
移管するドメインが見つかったらドメイン名をクリックします。
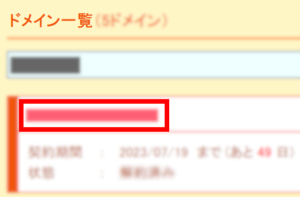
まずはWHOIS情報が「お客様情報公開」になっていることを確認します。
その上でメールアドレスが受信可能なものになっていることを確認します(修正が必要な場合は先ほどWHOISの設定変更を行った、メニューの「WOHOIS情報変更」から行います)。
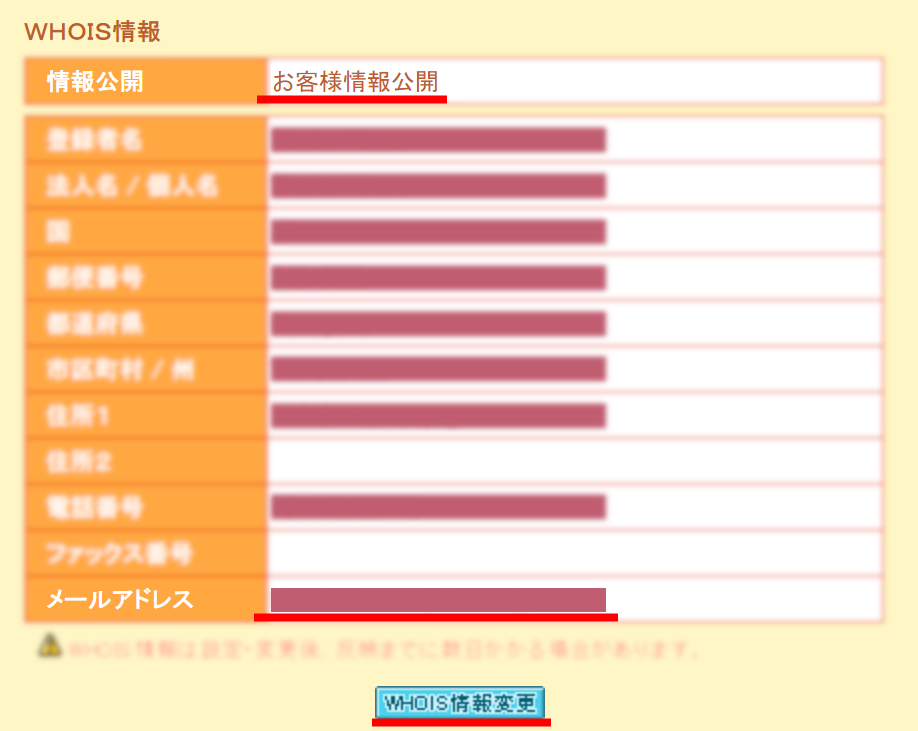
少し下にスクロールすると認証コードの欄があり、コードを確認することができます。
これはWHOISが代理公開になっていると表示されません。
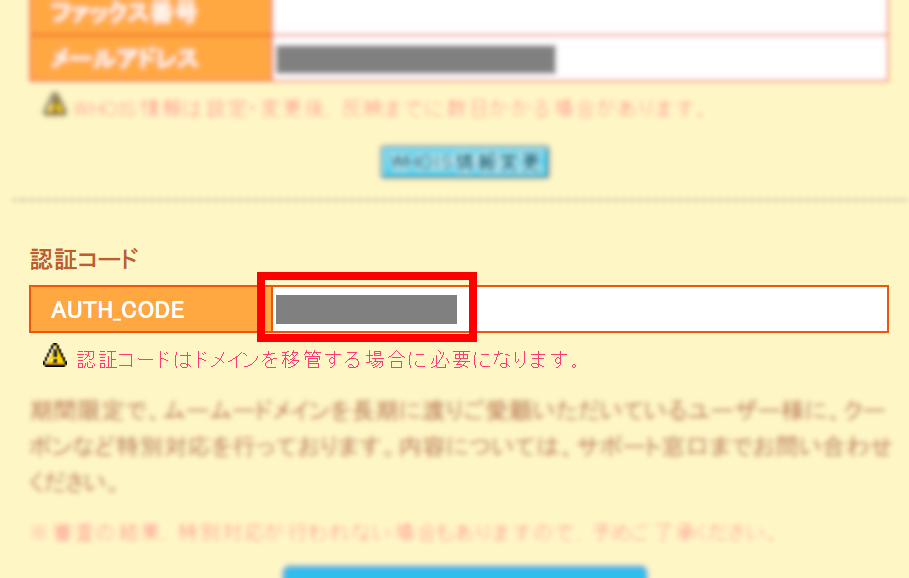
FC2で移管申請
FC2のこちらのURLにアクセスして移管申請を行います。
FC2IDの取得がまだの場合、先に済ませておいてください。
↓
https://domain.fc2.com/transfer/
注意事項を読んだ上でドメイン名を入力し、ドロップダウンで.comなどを選択して「申請手続き」をクリックします。
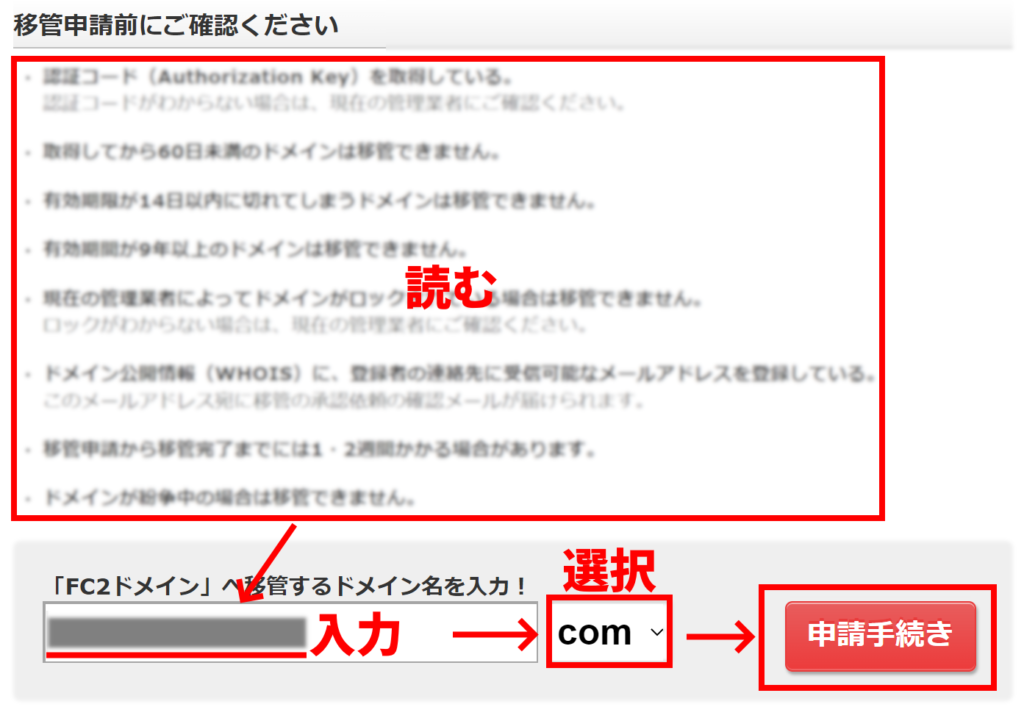
FC2IDにログインしていない場合はログインします。
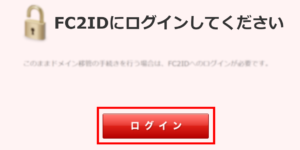
メールアドレスとパスワードを入力して「ログイン」をクリックします。
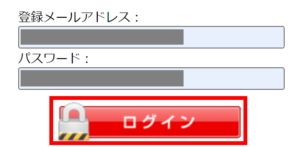
するとこのような画面が出てきて移管可否と移管費用が確認できます。
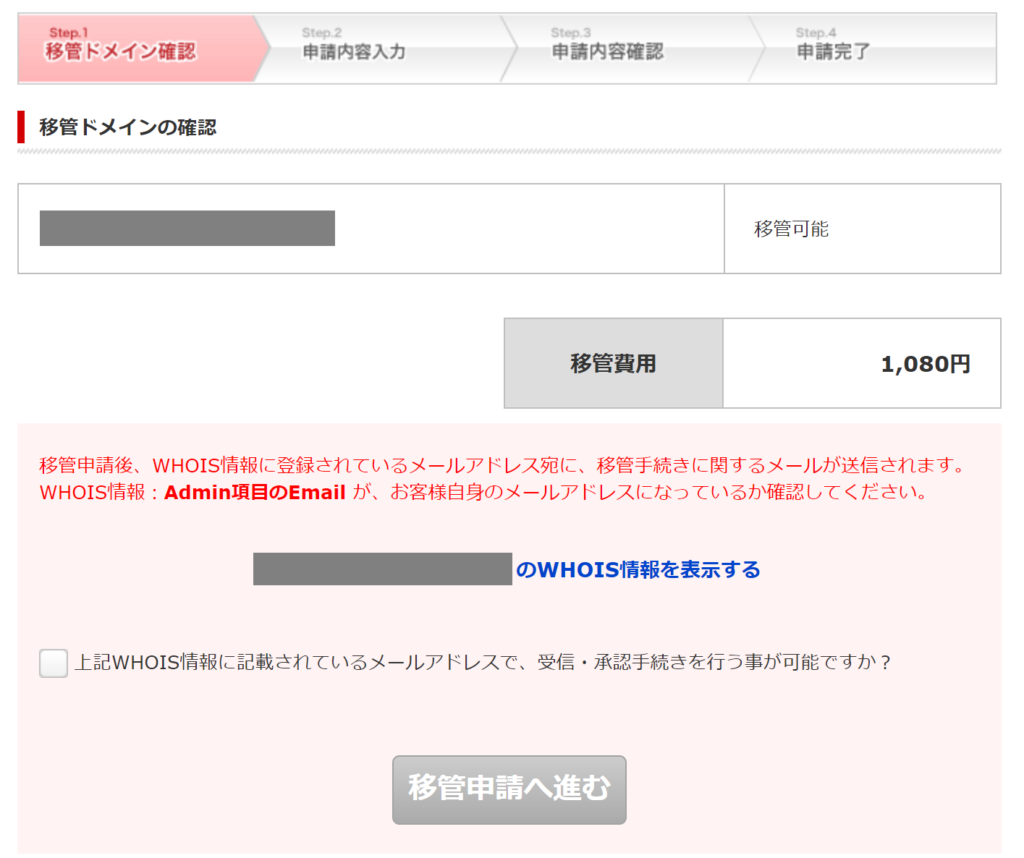
先に進む前に、WHOIS情報を表示してAdmin項目のEmailが受信可能なメールアドレスになっていることを再確認します。
ところが、これを表示しても確認したい情報が出てこない場合があるようです。
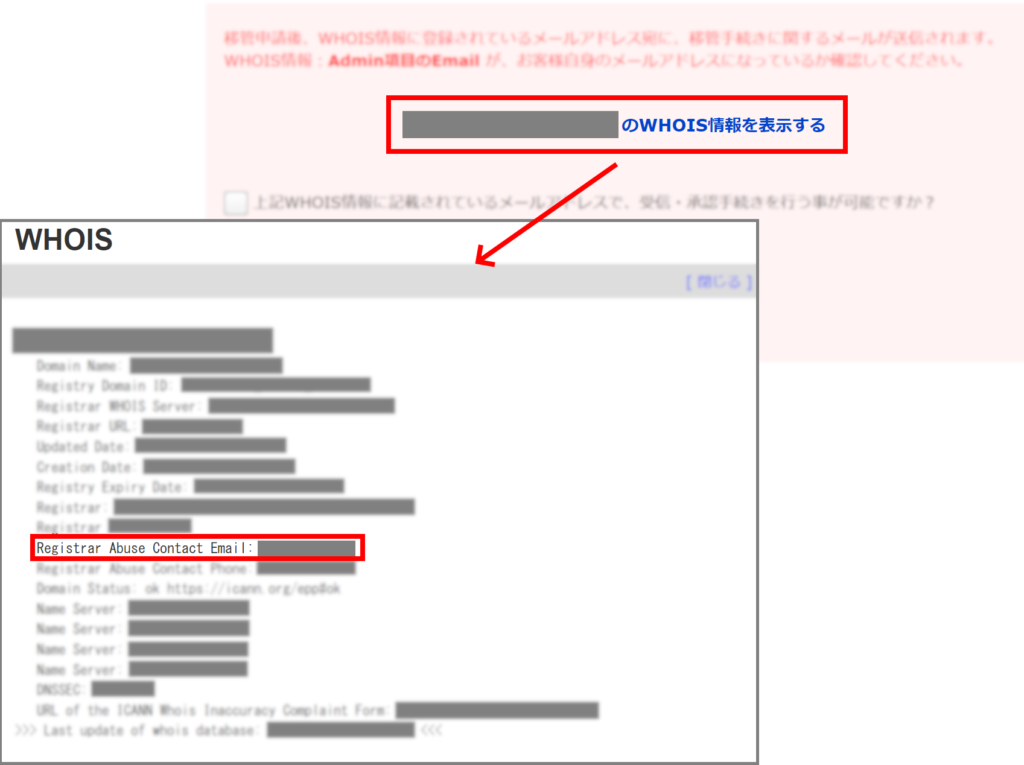
画像に表示されている唯一のメールアドレスが「Registrar Abuse Contact Email」ですが、これは管理者のものではありません。
ここで管理者(Admin)のメールアドレスが確認できなかった場合は、下記URLで検索して確認できます。
↓
JPドメイン:https://whois.jprs.jp/
それ以外(.com、.netなど):http://www.whois.psi.jp/
http://www.whois.psi.jp/で.comドメインを検索した画面を例でお見せします。
検索ボックスにドメイン名を入力して「Search」ボタンをクリックします。
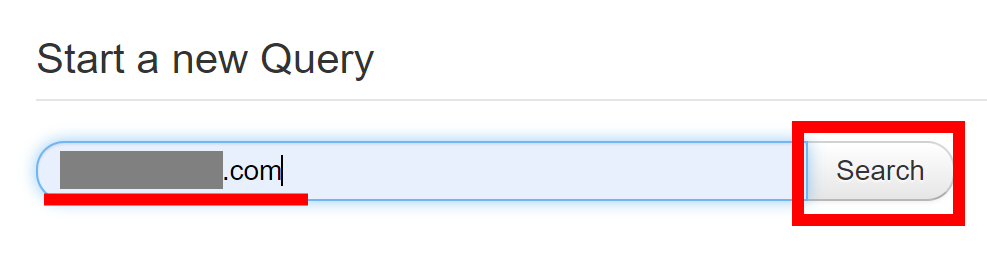
すると、上の方には先ほどFC2ドメインで確認したのと同じ情報が出てくるのですが、
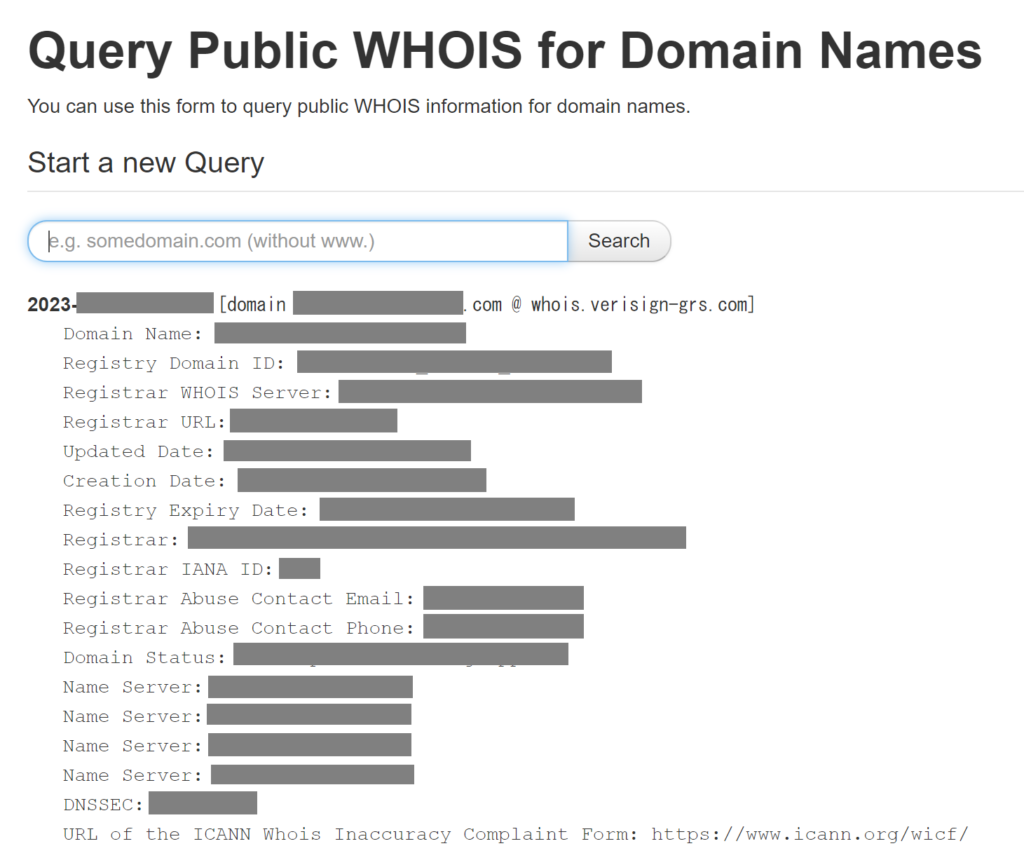
そこから下の方にぐっとスクロールすると再び情報が書かれているブロックが出てきて、その中に
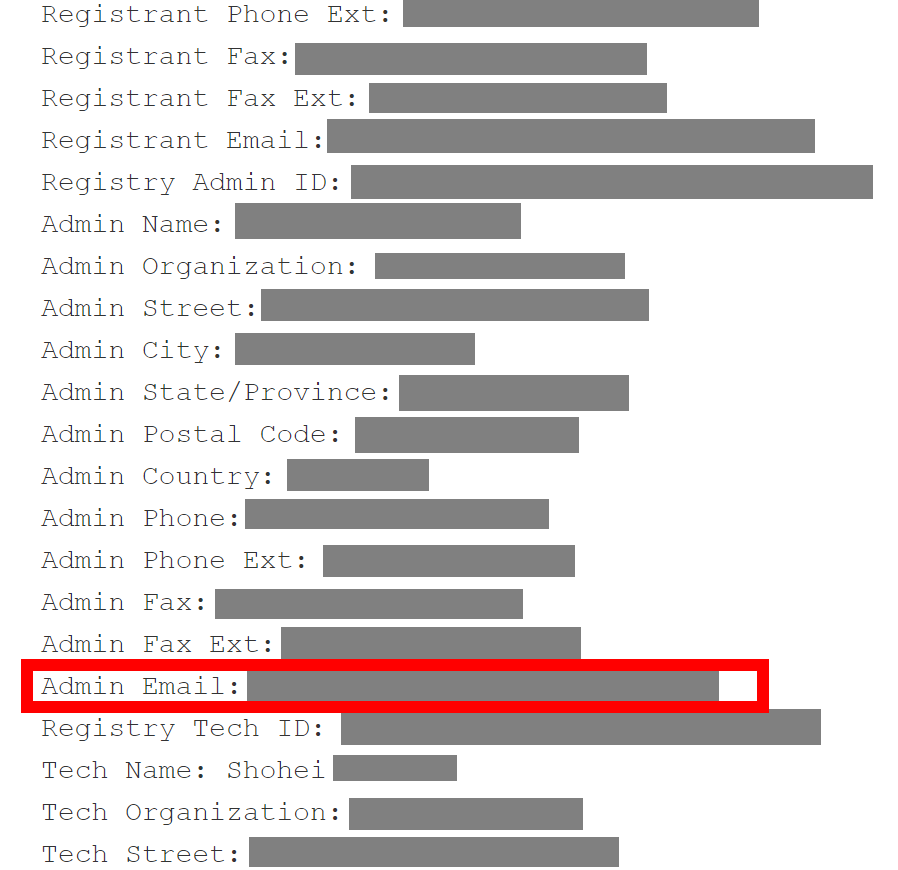
というように「Admin Email」が表示されていました。
見つけるのが大変な方は、「Ctrl + F」(WIndows PCの場合)で画面内を検索できるボックスが出てくるので、「admin」と入れてキーボードのEnterキーを押していただくと見つかるかと思います。
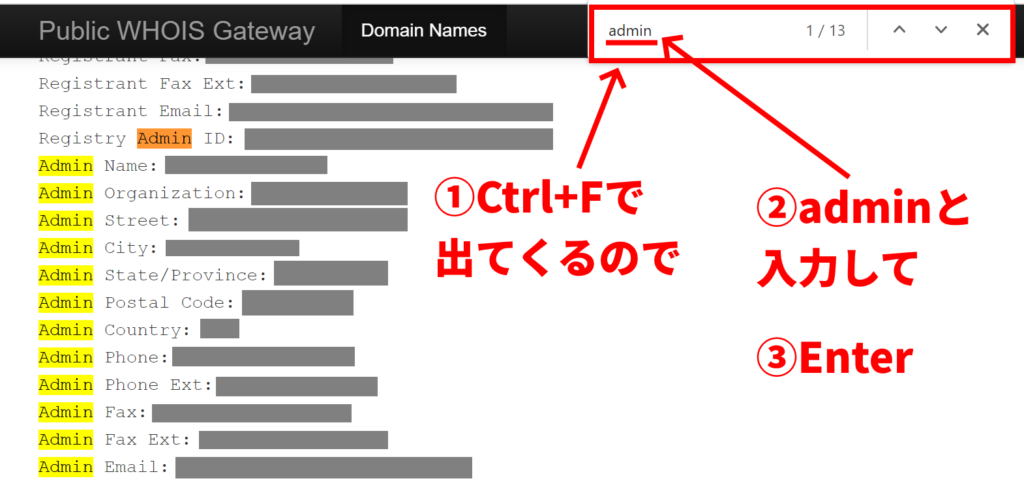
メールアドレスの確認ができたら、チェックを入れて「移管申請に進む」をクリックします。
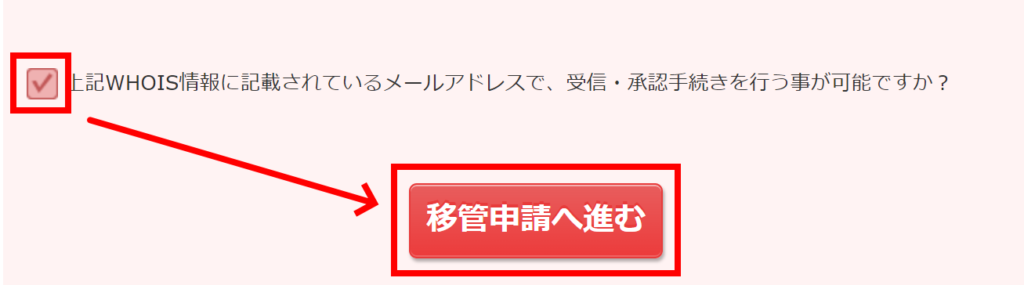
移管元(ムームードメイン)の管理画面で確認した認証コードを入力して(コピー&ペーストが確実です)、「確認画面へ」をクリックします。
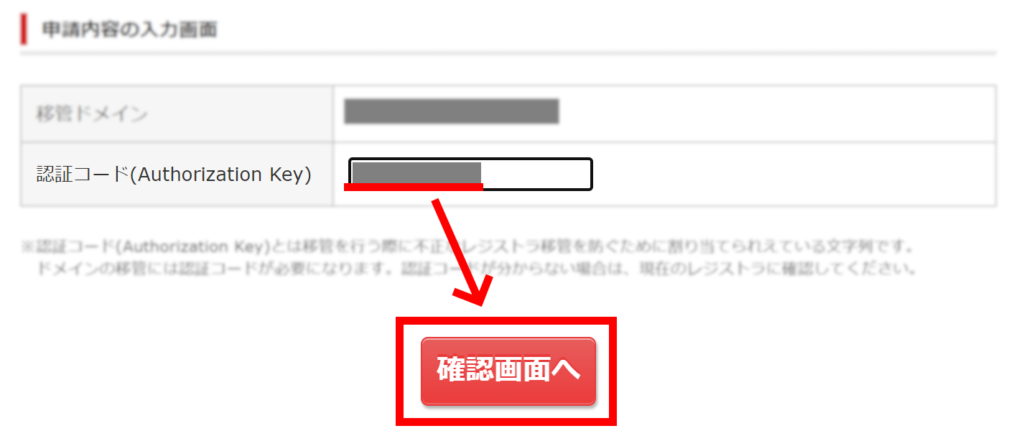
表示されている内容を確認して、問題なければ「移管申請する」をクリックします。
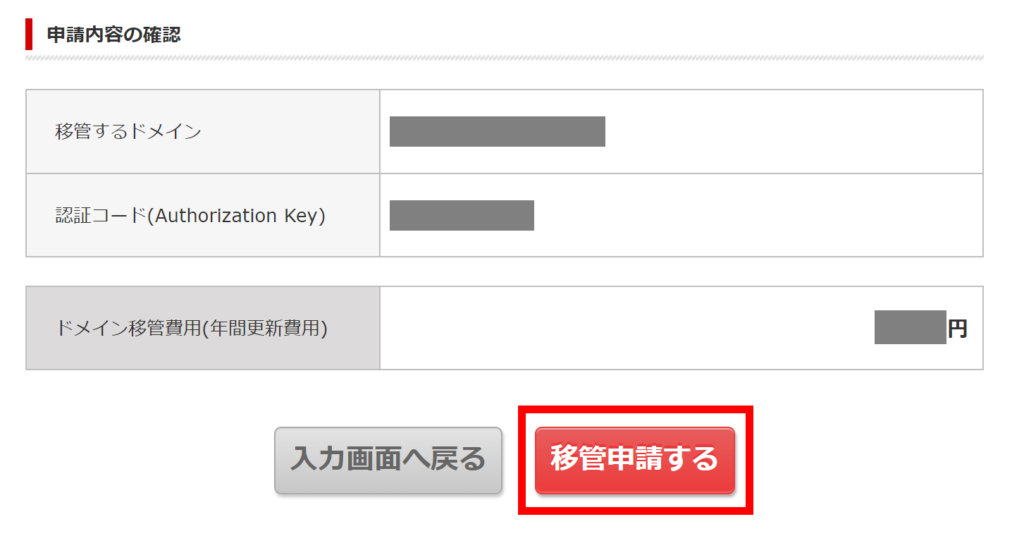
メールを確認して移管の承認
数時間~48時間くらいで管理者宛に確認メールが届きます。
件名は「【重要】トランスファー申請に関する確認のご連絡 [ドメイン名]」でした。
リンクにアクセスします。
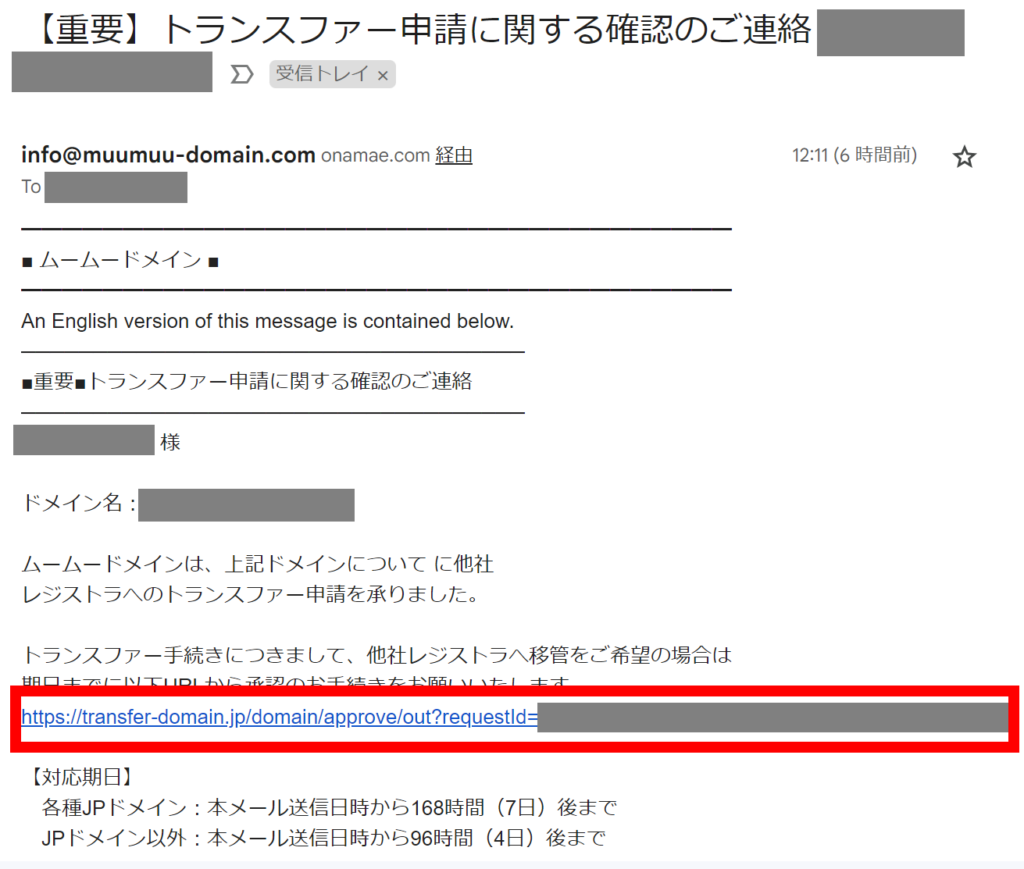
問題なければ「承認する」をクリックします。
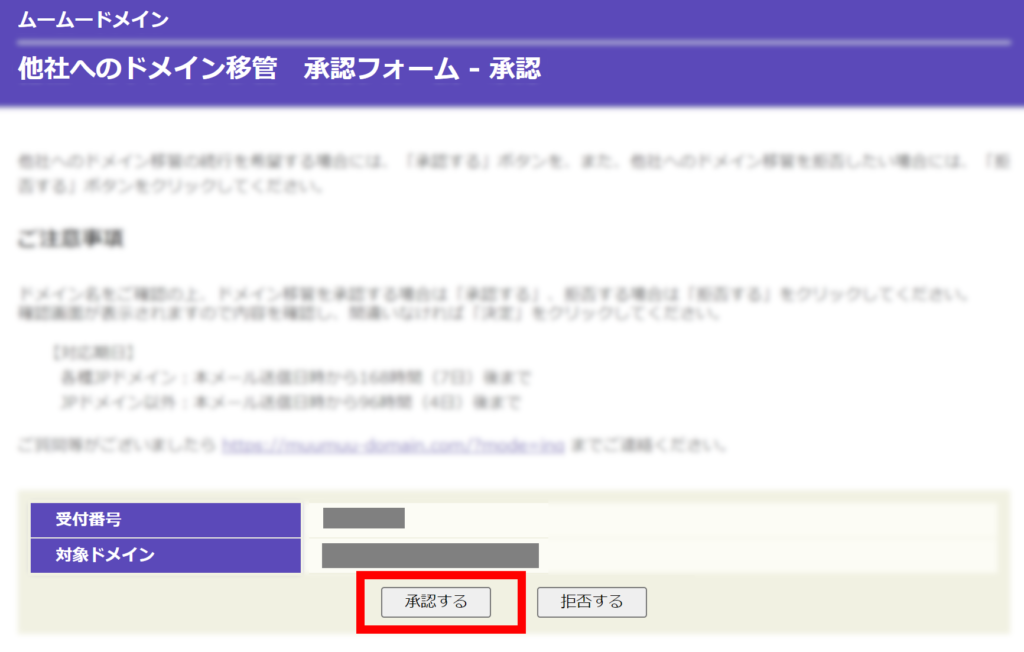
確認画面が出てくるので「決定」をクリックします。
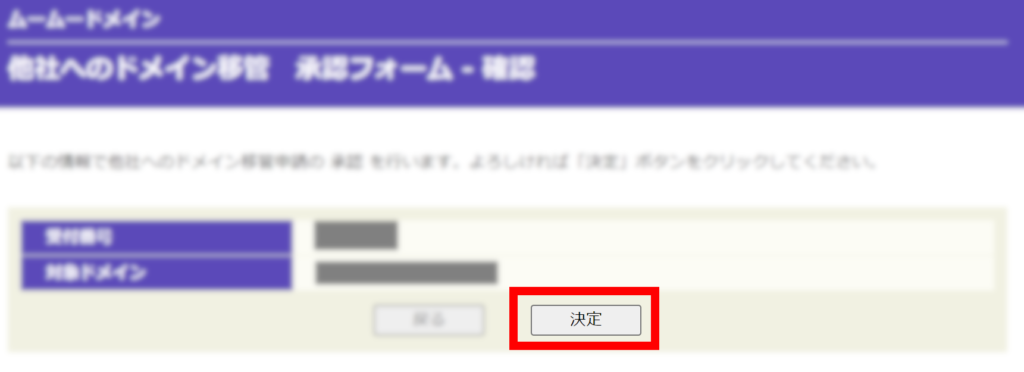
これで、移管申請の承認が完了しました。
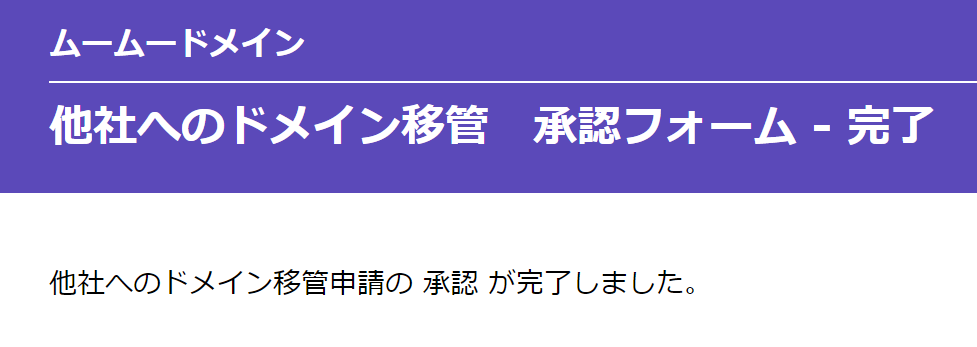
下記期日以内に対応しないと申請が一旦拒否されます。
───
各種JPドメイン:本メール送信日時から168時間(7日)後まで
JPドメイン以外:本メール送信日時から96時間(4日)後まで
───
私が作業したときは、1時間もしないうちに「トランスファー申請承認のご連絡 [ドメイン名]」というメールが届きました。
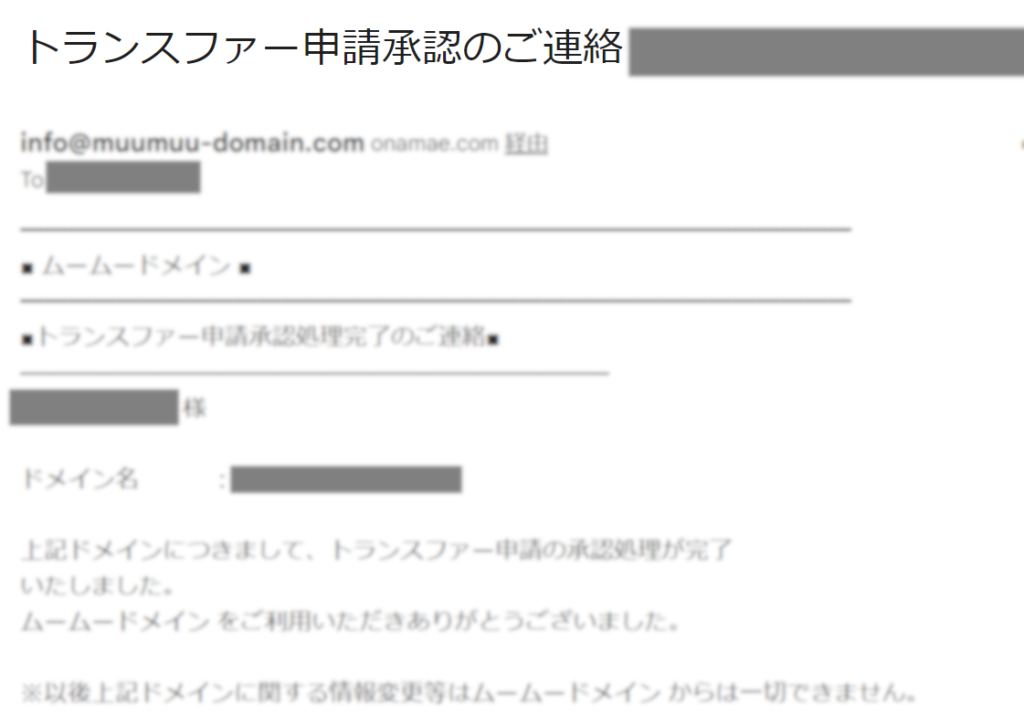
これでムームードメイン側の処理は完了です。
FC2で設定
必要に応じてFC2ドメインで設定の変更を行います。
まずは管理画面にアクセスします。
↓
ドメイン管理トップ – FC2ドメイン
FC2ドメインのトップページから行く場合は「管理画面へ」というボタンをクリックします
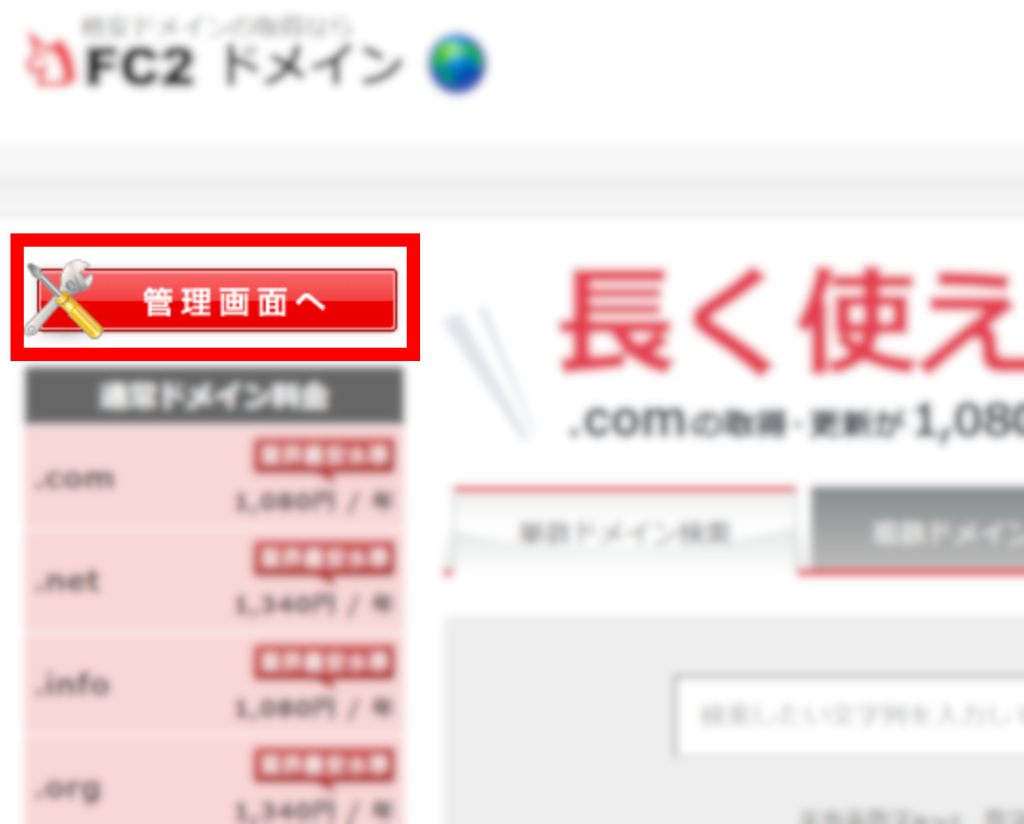
FC2側で処理が完了していないドメインは「移管手続き中のドメイン」に表示されます。
ここに表示されているドメインは操作ができないので、処理が完了するまで待ちます(移管元のメールの承認を忘れているといつまでも完了しません)。
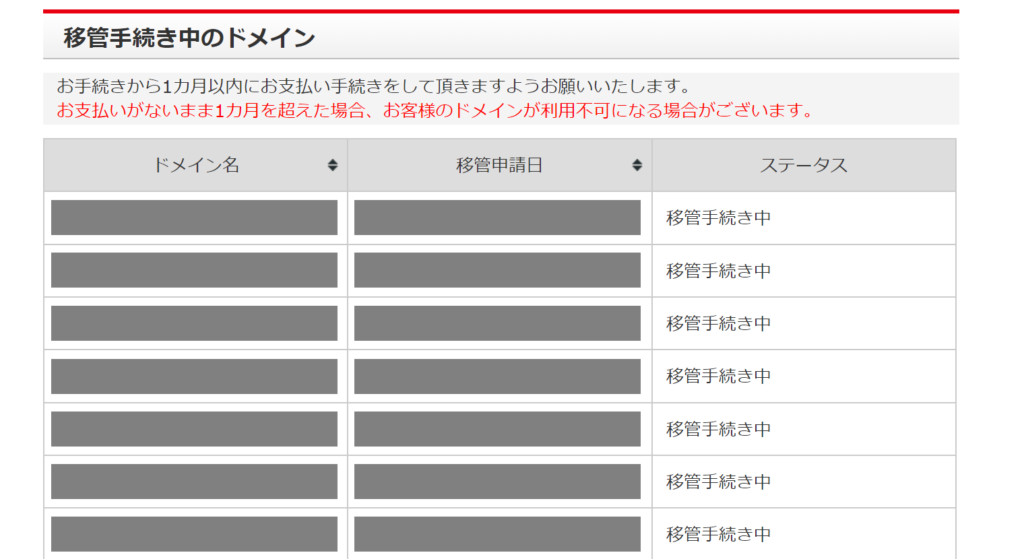
FC2で自動更新の設定ができる場合は決済が自動的に行われますが、決済できない場合はメールが送られてきて決済手続きが必要になるので、その指示に従ってください(参考:移管の方法 | マニュアル | FC2ドメインヘルプの3.③)。
「移管手続き中」が長く続く場合、メールが届いていないか確認されることをお勧めします。
WHOIS 代理公開
FC2ドメインに移管した直後のドメインのWHOIS情報は「お客様の情報を公開する」の設定になっているようです。
ところが、こちらで検索して確かめると分かるのですが、FC2ドメインに移管したドメインのWHOIS情報は、代理公開にの設定をしておらずとも公開されません。
↓
JPドメイン:https://whois.jprs.jp/
それ以外(.com、.netなど):http://www.whois.psi.jp/
これは、FC2ドメインの上位レジストラであるeNomの方針だそうです(参考:)。eNomはカナダの会社なので、近年厳しくなっているEUの方針に沿っているのかなと思います。
FC2ドメインのようにeNom系列の会社に移管した場合は代理公開を設定しなくてもよいのかなと思いますが、設定をする場合の手順を以下に説明します。
複数ドメインを同時に更新する場合
複数ドメインを管理されている場合、一括更新するのが楽です。
メニューの「ドメイン一括変更」をクリックします。
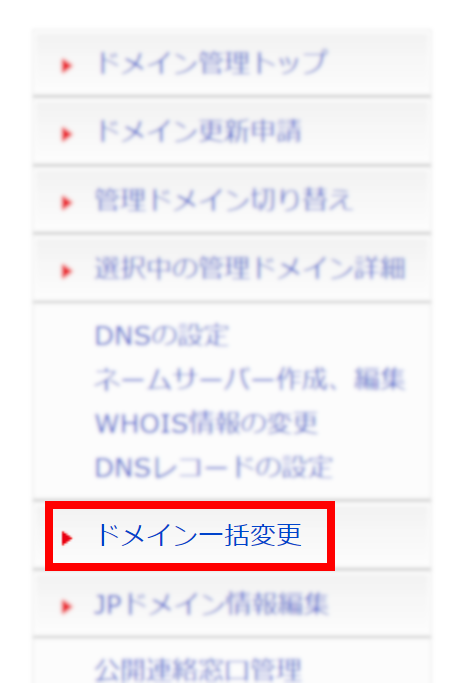
ドメインのリストが出てくるので、編集したいドメインにチェックを入れます(「すべてのドメインを選択」にチェックを入れると全ドメインにチェックが入ります)。
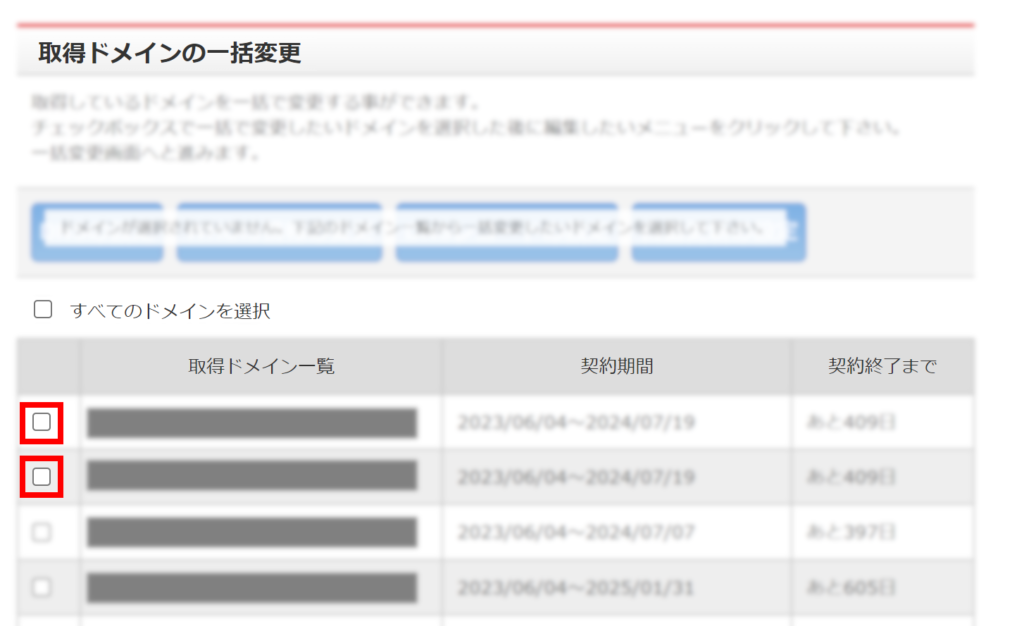
「WHOIS情報の変更」をクリックします。
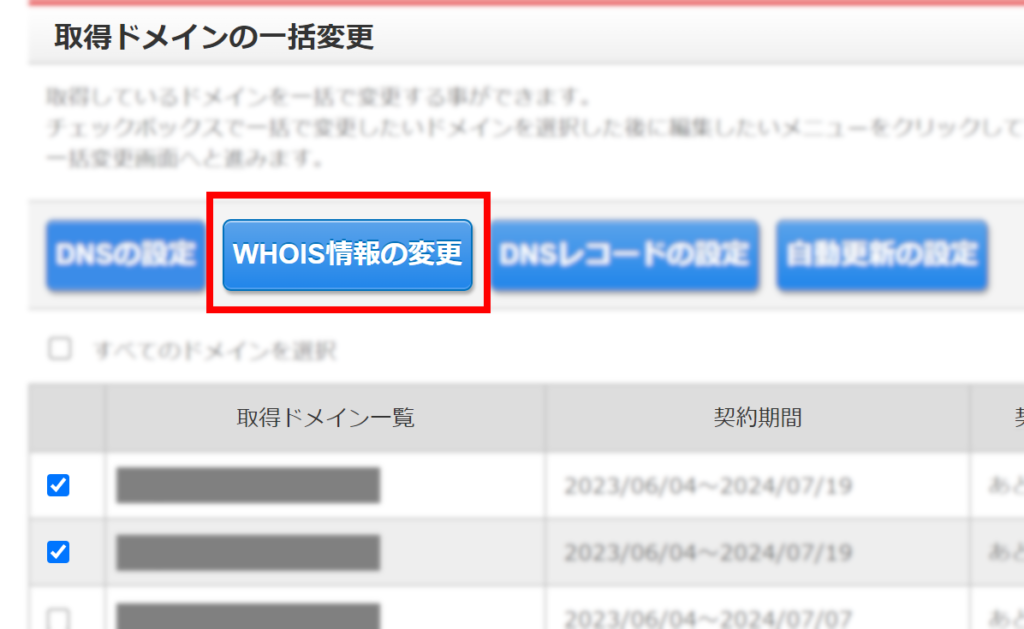
「弊社登録情報」のドロップダウンを「弊社の情報を公開する」に変更します。
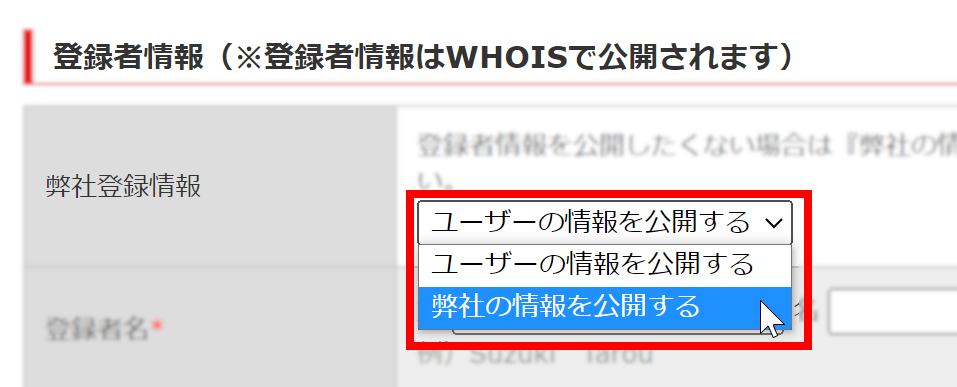
最下部までスクロールして「WHOIS情報の変更内容を確認」をクリックします。
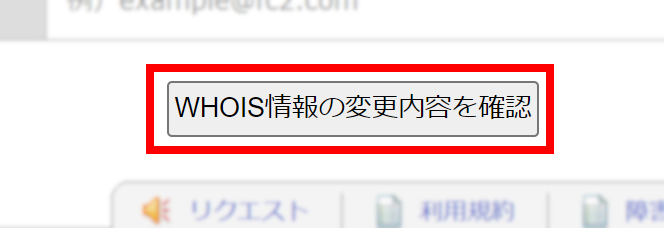
このように登録内容のプレビューが表示されます。
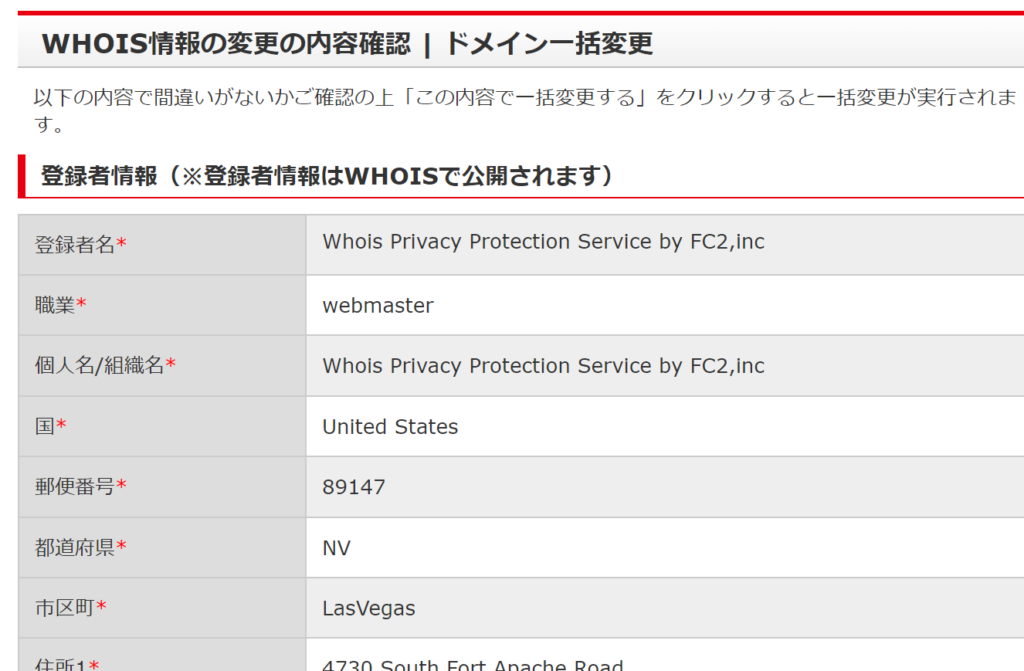
問題ななければ「この内容で一括変更する」をクリックします。
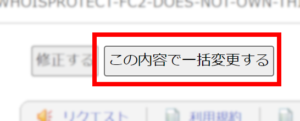
結果が「変更完了」になっていれば、問題なく更新が行われています。
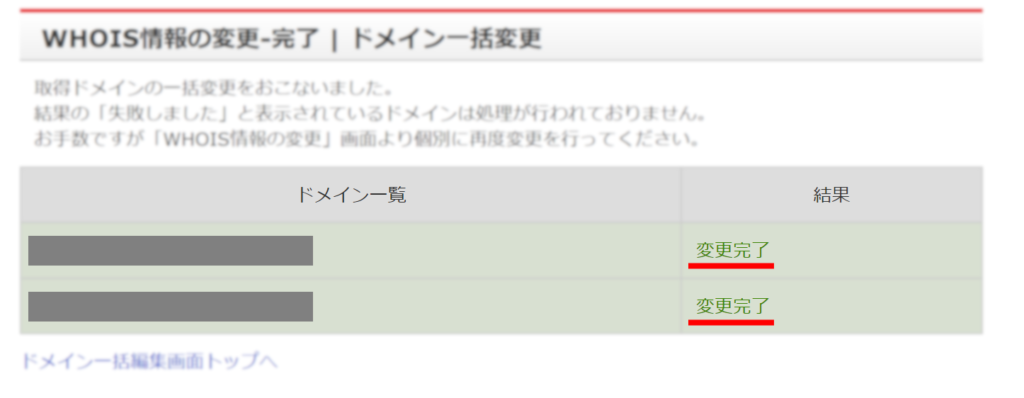
1ドメインずつ作業する場合
2ドメイン以上お持ちの前提の説明になりますが、最初に操作するドメインを選ぶ必要があります。
管理画面トップで「管理ドメインの切り替え」をクリックします。
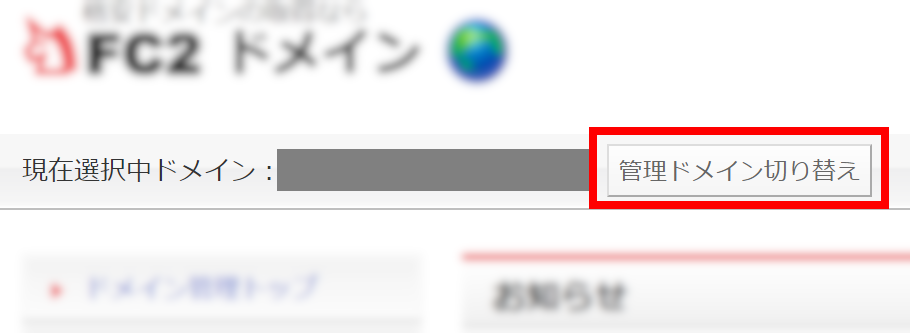
管理したいドメイン名の横にある「変更する」ボタンをクリックします。
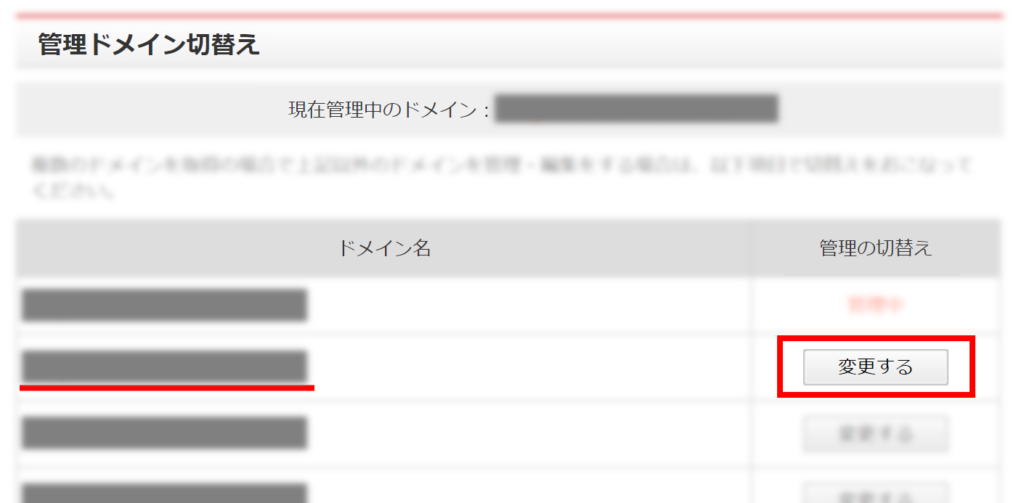
現在管理中のドメインが選択したドメインになっていればOKです。
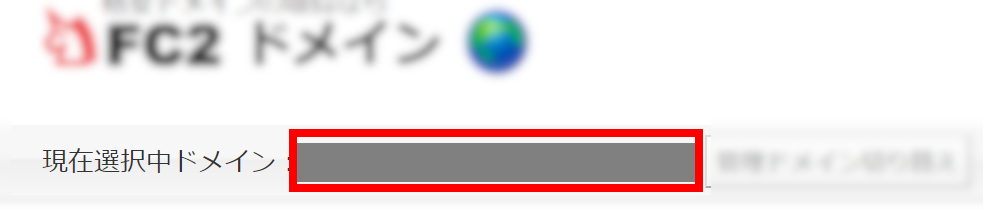
ドメインが選べたら、メニューから「WHOIS情報の変更」をクリックします。
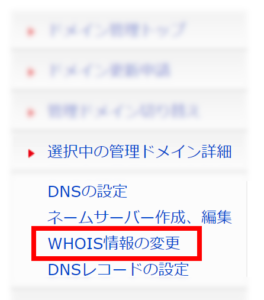
公開する登録者情報を「弊社の情報を公開する」に変更します。
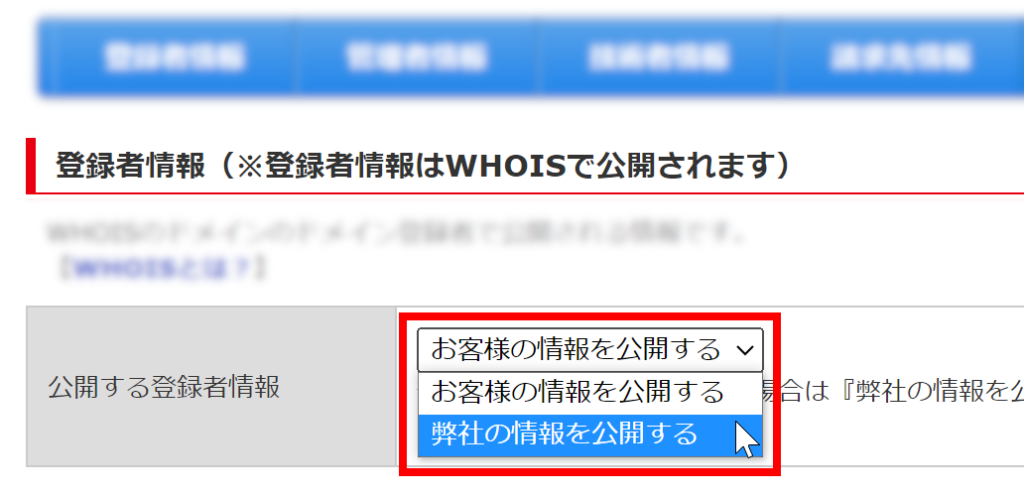
画面一番下までスクロールして「変更する」ボタンをクリックします。
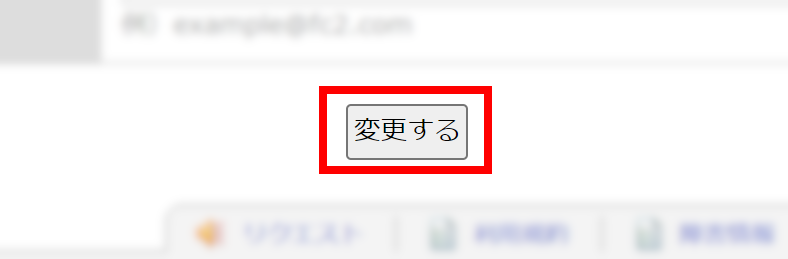
ドメイン詳細を見てみると
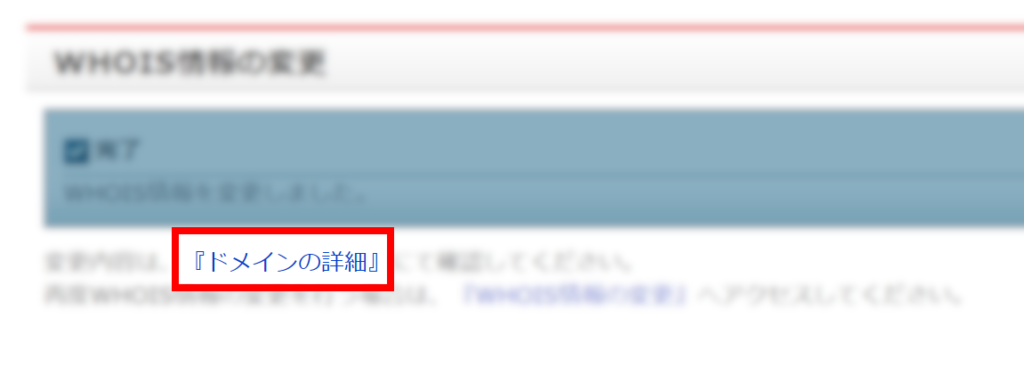
登録者情報がFC2の情報になっています。
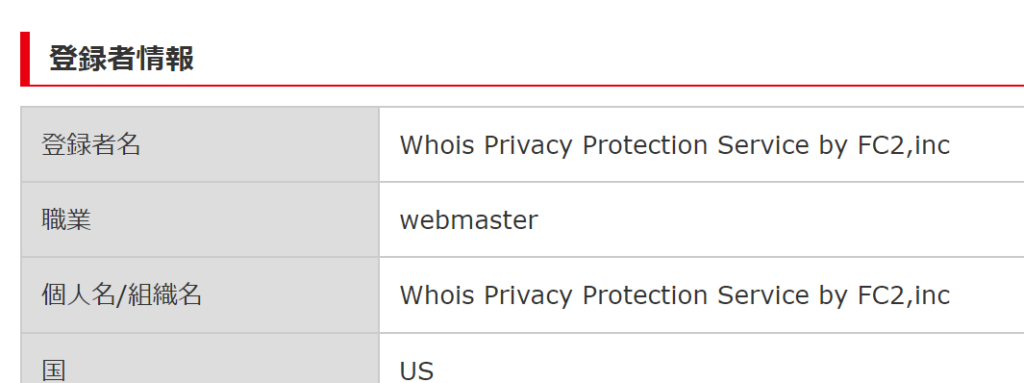
自動更新
長期的に運用するドメインであれば、自動更新にしておくと更新忘れで失効するリスクを避けられます。
FC2ドメインに移管した場合、初期設定で自動更新になるようです。
現在の設定は、ドメイン管理トップのリストで確認できます。
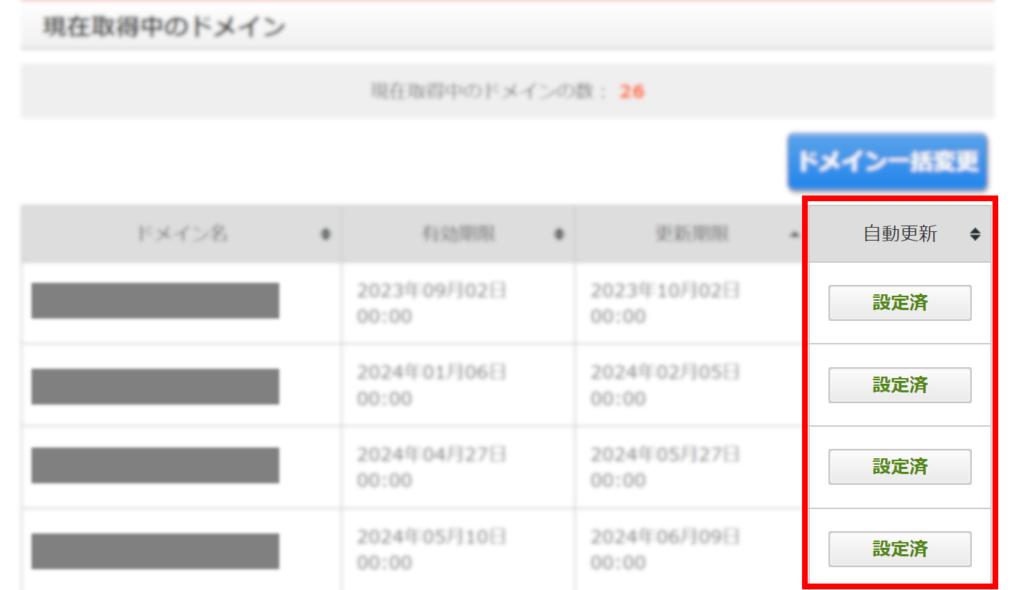
変更が必要な場合、一番右の「自動更新列」のボタンをクリックします。

スイッチをクリックして切り替えて
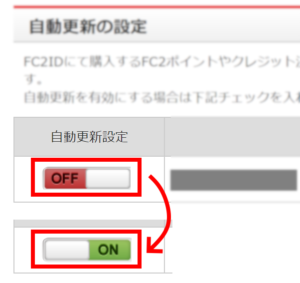
「変更する」ボタンをクリックすると変更できます。
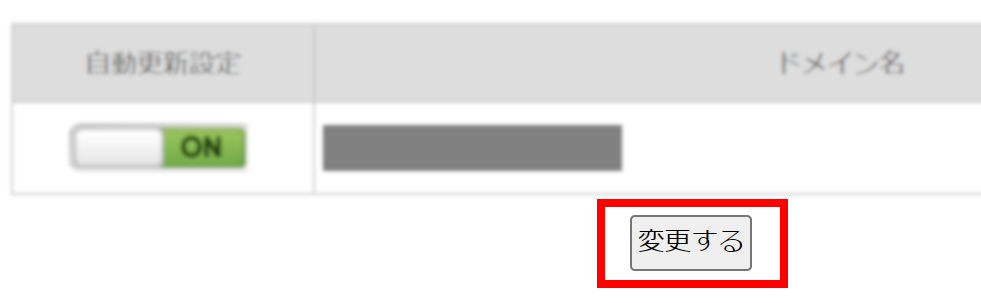
その後自動的に表示される一覧の並び順が先ほどと異なる場合があります。
「一番上のドメインを編集したはずなのに一覧が再表示されたら変更されていない」ということになって動揺されるかもしれませんが、スクロールすれば編集したドメインが出てくると思います。
並び順は表のヘッダーをクリックすればその項目基準で変えることができます。
自動更新の設定は、WHOIS情報と同様に一括変更のメニューからも行えます。
ムームードメインとFC2それぞれのメリット
作業をしていてムームードメイン、FC2それぞれに感じたメリットがあったので、ここで補足しておきます。
まずは管理画面について。
ムームードメインで、WHOIS情報を公開する際に登録情報をコピーしてくる機能があるのが便利です。
FC2ドメインはこれがないので、1項目ごとに入力していく必要があります(入力ミスのリスクもありますよね)。
一方FC2ドメインのメリットは複数ドメインを同時に更新する機能があることです。
1項目ごとに入力するのは手間ですが、複数ドメイン同時にできるので、ドメインをたくさん管理されている方はメリットが大きいと思います。
次に、費用面ではFC2ドメインのメリットが大きいと感じます。
非公開の割引がある場合もあるので一概には言えないですが、同じドメインの更新料を比べると2023年6月現在はFC2ドメインの方が安く設定されています。
ムームードメインの大きなメリットは管理対象ドメインの多さでしょう。
「.xyz」や日本語ドメインの管理に対応しているので、私も引き続きお世話になっています。
まとめ
今回はムームードメインからFC2ドメインにドメインを移管したときの手順をまとめました。
今は移管する予定のない方も、事前に手順を見ておくとやるときにスムーズに作業できると思います。
やってみてから知ったのが、上位レジストラの違いによってWHOIS情報の公開内容が違うということ。
代理公開をしない場合に、作業時点でムームードメインの上位レジストラであるお名前ドットコムが管理するドメインは個人情報が公開されますが、FC2ドメインの上位レジストラであるeNomでは情報は隠されていました。
管理画面の使いやすさや更新料以外に、そういう点にも違いがあるというのは勉強になりました。