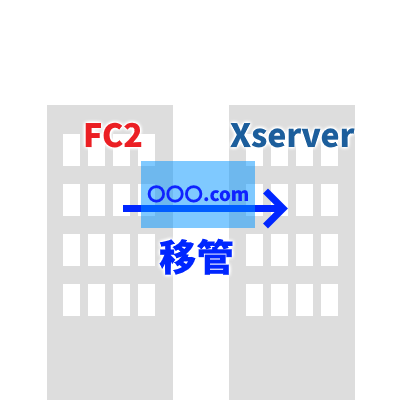はじめに
先日、Xserverドメインで、対象のドメインが各5個まで1円で移管できるキャンペーンが実施されました。
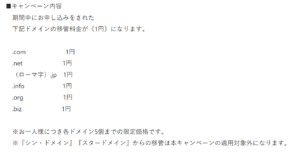
そのタイミングで、FC2ドメインからXserverドメインへ移管を行った手順を記録します。
ドメイン移管の注意点
共通事項
こちらにまとめています。

Xserverドメインの管理対象
移管先のドメイン管理会社によって、移管できるドメインの種類に違いがあります。
Xserverドメインの場合、下記ページの料金表で金額が記載されているドメインが移管の対象となります(取得はできても移管は受け付けていないドメインもあるので注意が必要です)。
↓
価格一覧 | ドメインの取得も更新も国内最安値! | Xserverドメイン
また、(1円移管などの)キャンペーンを利用する場合には対象ドメイン、移管できる数の制限にお気をつけください。
ドメイン移管の手順
FC2ドメインでWHOIS情報を変更
FC2ドメインでWHOIS情報の代理公開(弊社の情報を公開する)を利用している場合、自分の情報を公開する(お客様の情報を公開する)設定に変更します。
まずはFC2ドメインの管理画面を開きます。
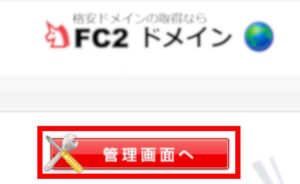
複数ドメインを管理している場合、「管理ドメイン切り替え」を行います。
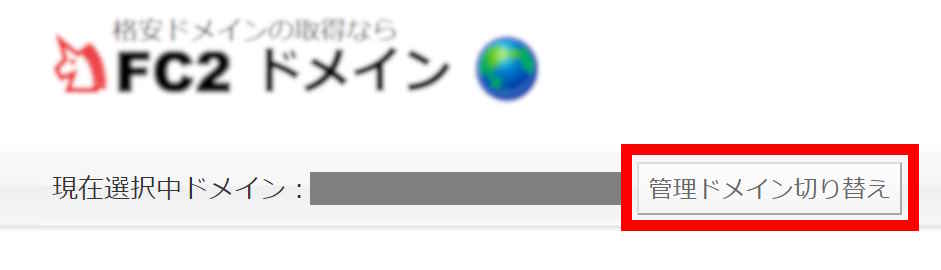
移管するドメインの行で「変更する」をクリックします。
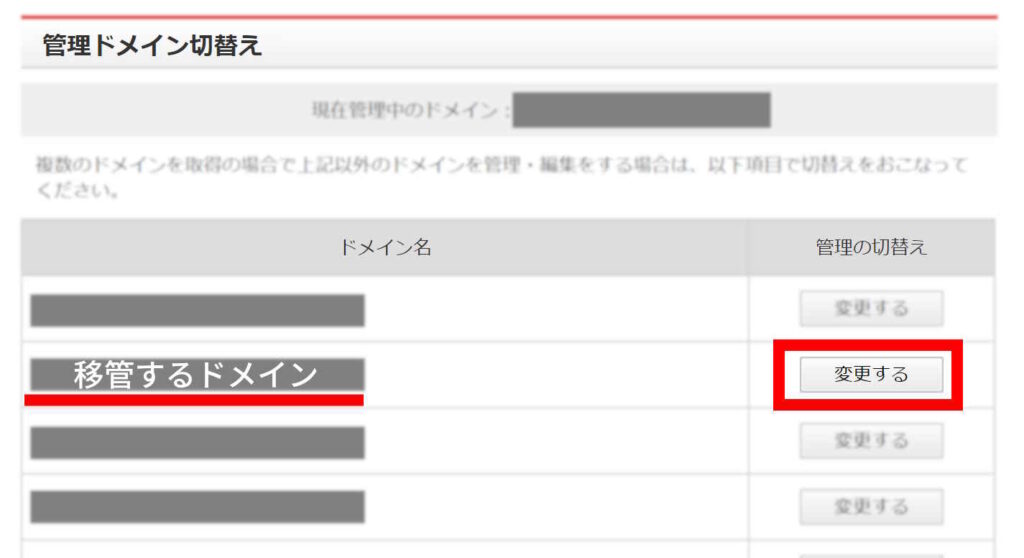
ドメインの切り替えができたら、メニューから「WHOIS情報の変更」をクリックします。
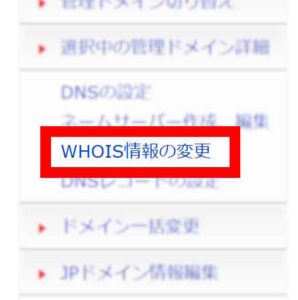
公開する登録者情報を「お客様の情報を公開する」に変更します。
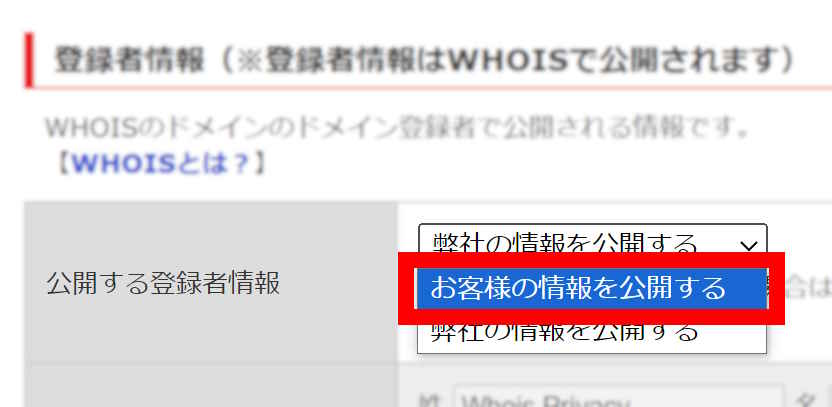
注意事項が出ている通り、ここで入力したメールアドレスが重要になりますので正確に入力します。チェックを入れて次に進みます。
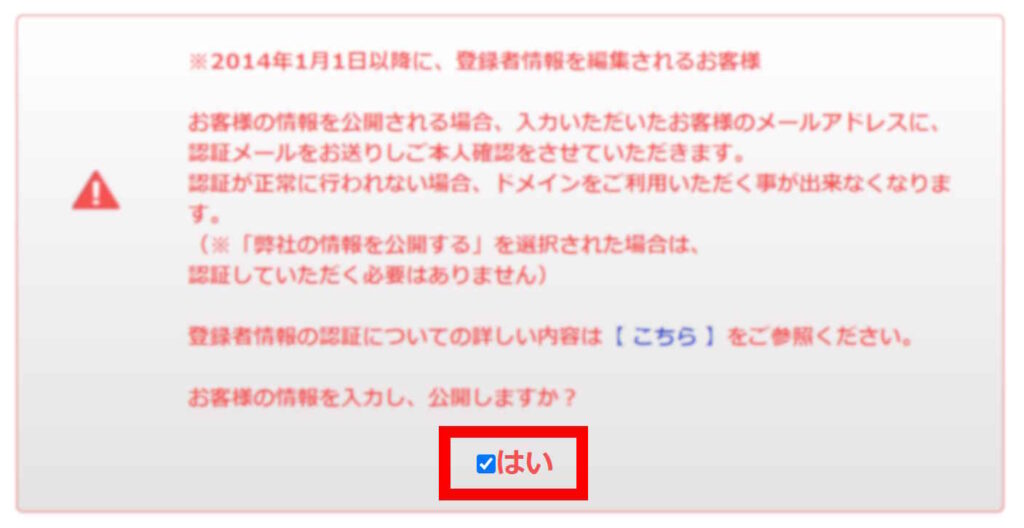
必要事項を入力します。
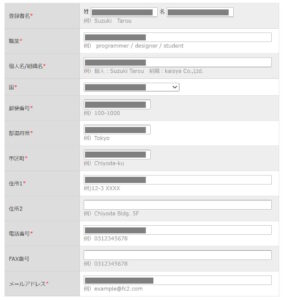
「変更する」をクリックします。
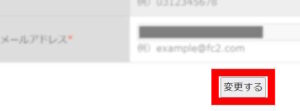
複数ドメインで作業する場合は、情報をブラウザに保存しておくと次からの入力が楽になります。
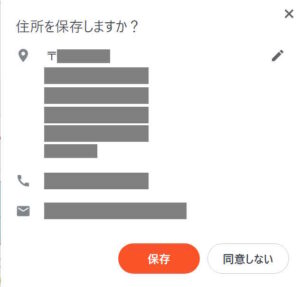
WHOIS情報の変更が完了したので、ドメイン詳細に戻ります。
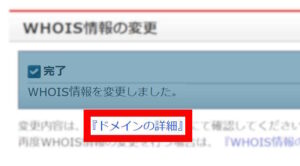
その後、このようなメールが届く場合があります。
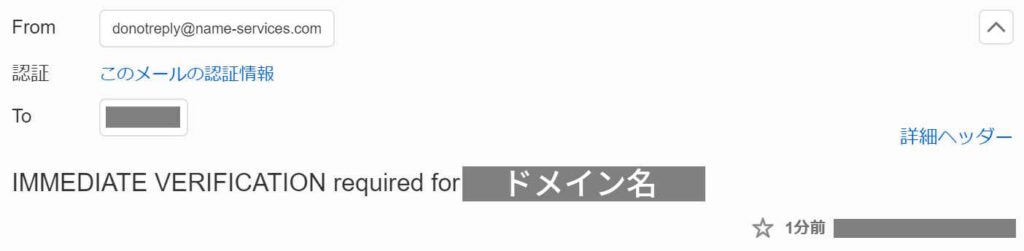
この場合、メールアドレスの情報が正しいことを確認したうえでリンクをクリックします。
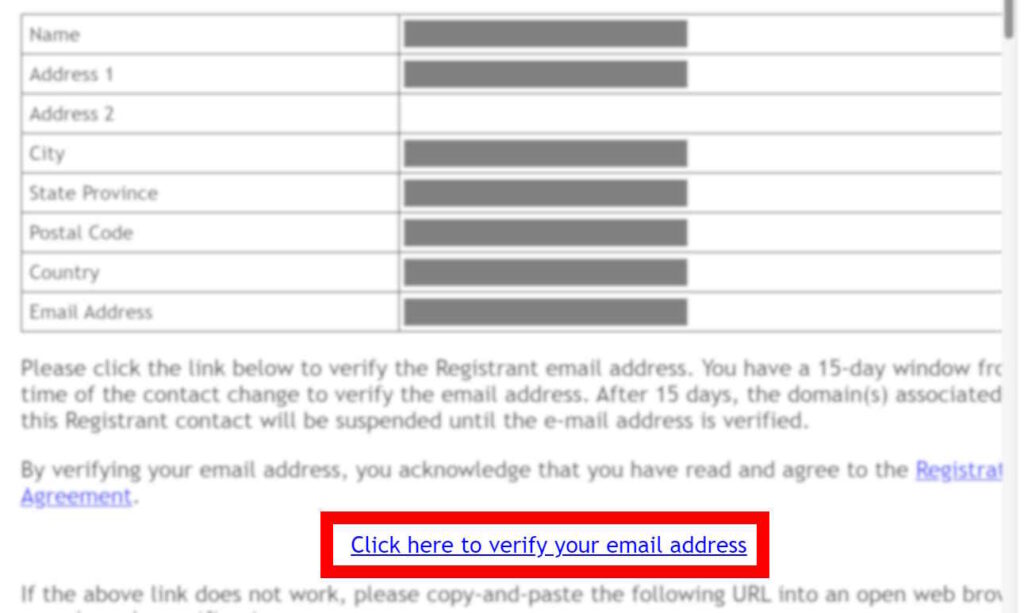
すると、このようにメールアドレスが承認されます。
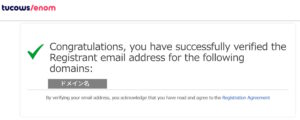
FC2ドメインで認証キーを入手
次に、移管先(今回はXserverドメイン)で入力が必要になる「認証キー」を取得します。
FC2ドメインのメニューから「ドメインの解約」をクリックします。
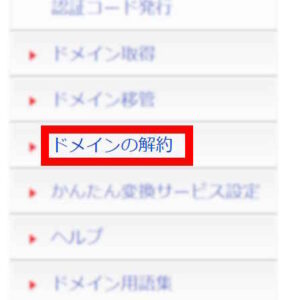
移管するドメインの「解約申請」ボタンをクリックします。
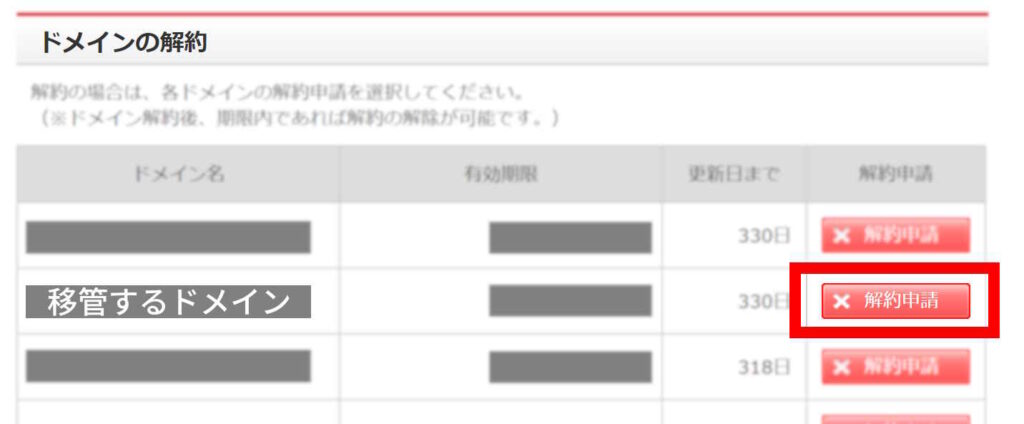
確認画面が出てくるので「解約する」ボタンをクリックします。
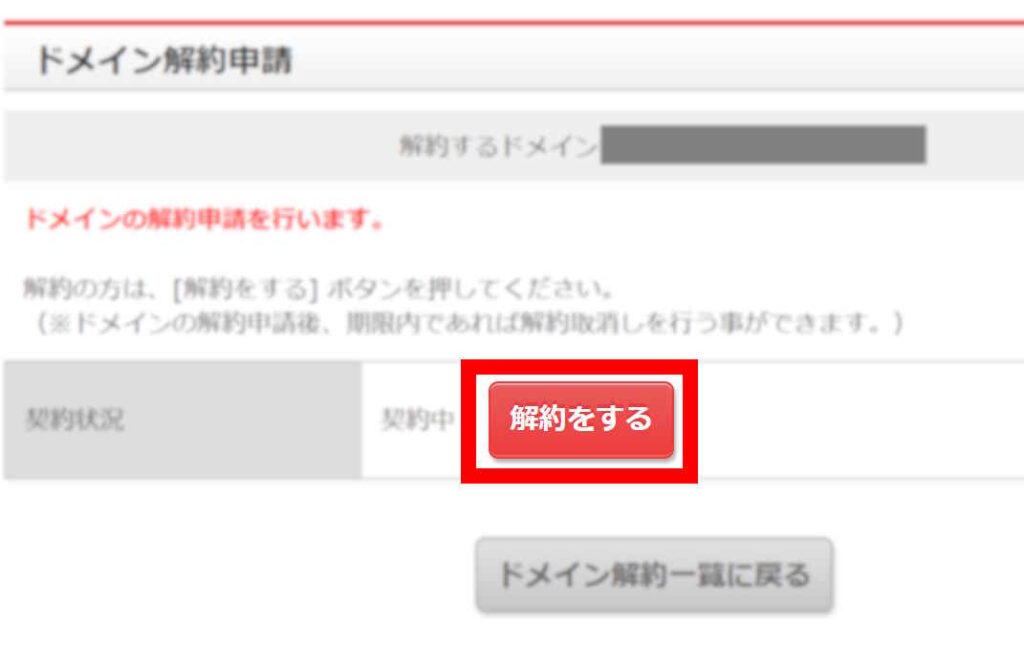
「ドメイン解約一覧に戻る」をクリックします。
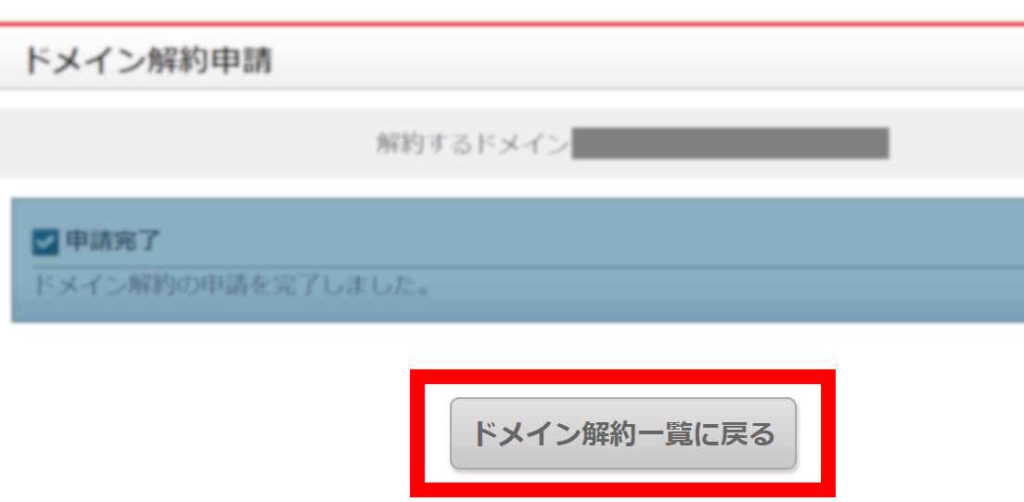
解約申請済みのドメインは、一覧でドメイン名の下に「認証キーの送信」というリンクが出てきます。それをクリックします。
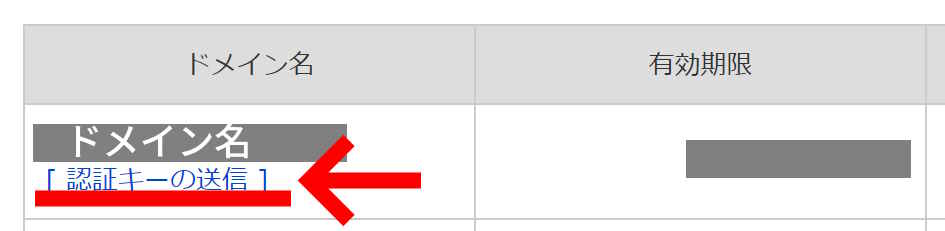
「認証キーを送信する」をクリックします※。
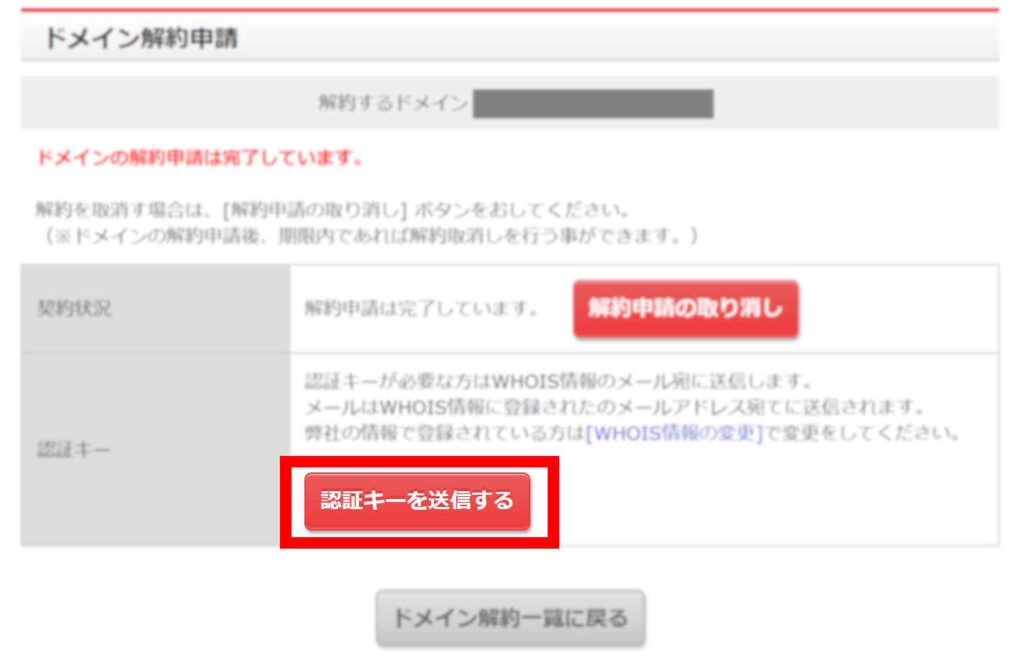
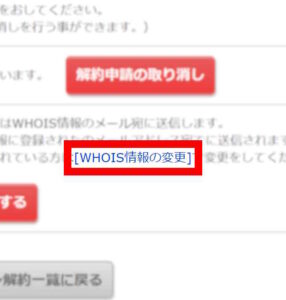
これでFC2側の管理画面での操作は完了です。
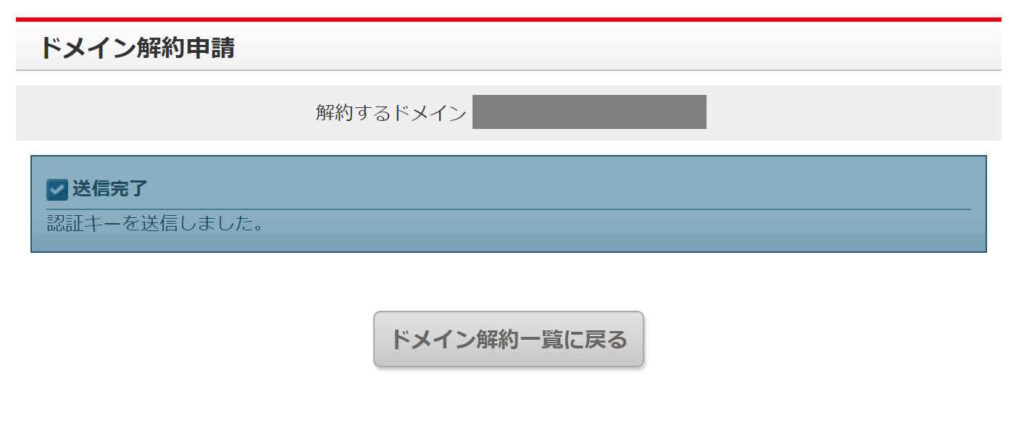
メールボックスを確認すると、このように認証コードが届きます(私のときはすぐに届きました)。
EPP Keyというところに記載されています。
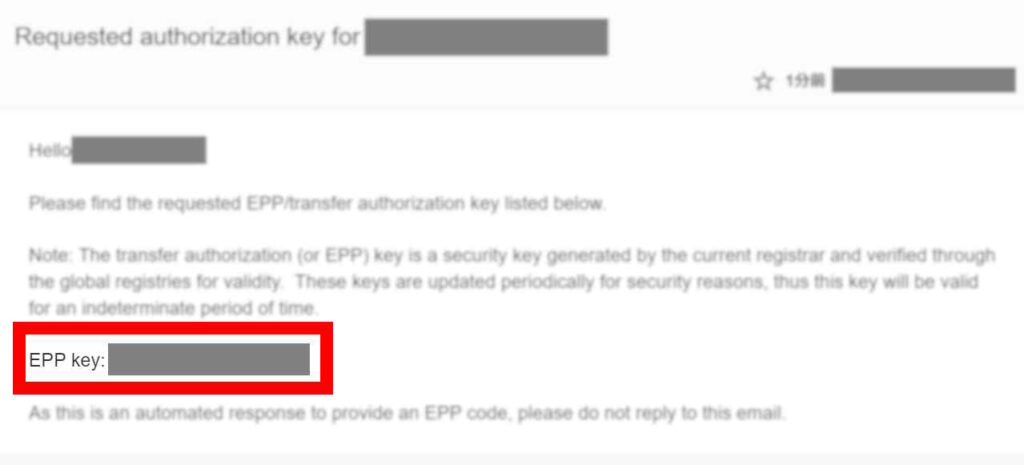
Xserverドメインで移管申請
移管するドメイン名と認証キーの入力
エックスサーバー![]() のサイトへ行きます。
のサイトへ行きます。
上部メニューから「ドメイン取得・管理」に進みます。
![]()
さらにメニューが出てくるので、「ドメンお申込み」の中の「ドメイン移管」をクリックします。
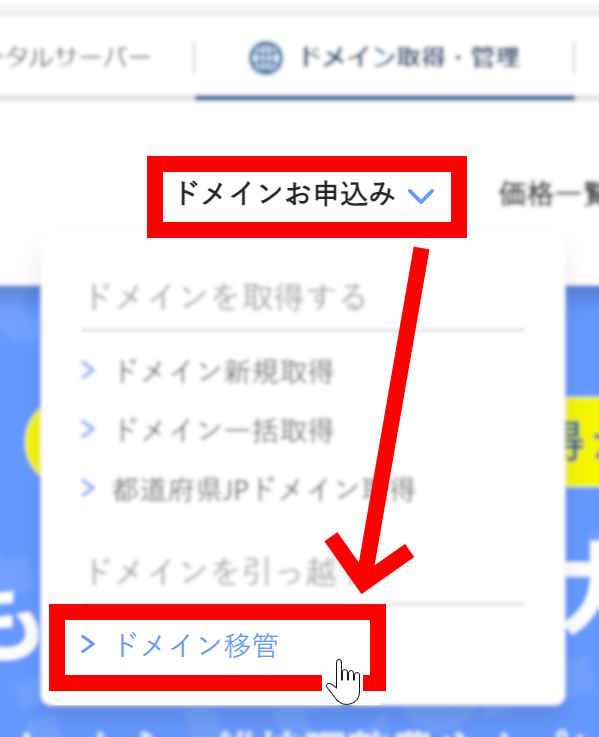
テキストエリアに移管するドメインを入力し、「検索する」をクリックします。
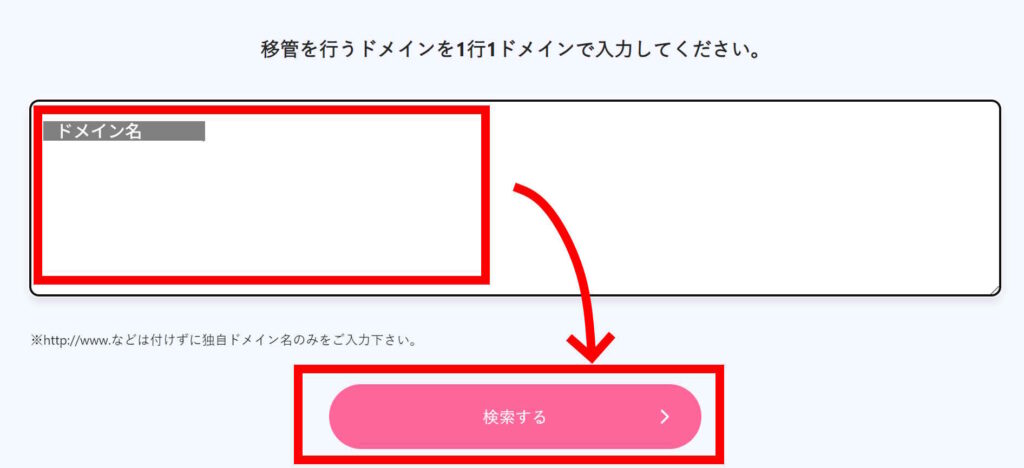
申し込みができるドメインであれば、このように価格等の情報が表示されます。
メールで届いた認証キーをコピーして、「認証コード」列の空欄に貼り付けます。

下にスクロールするとサーバー同時申し込みの選択欄が出てきますので、どれか一つを選択します(キャンペーン内容は画像取得時点のものなので、最新のものは実際のページでご確認ください)。
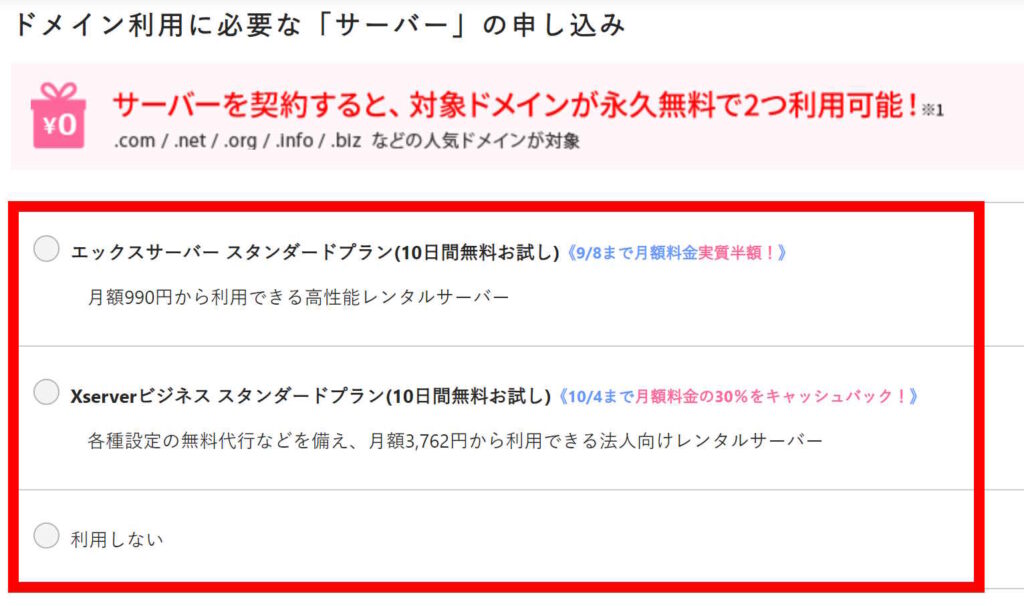
「移管手続きに進む」ボタンをクリックします。
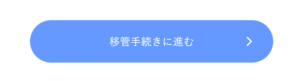
ここから4段階で手続きが進んでいきます。
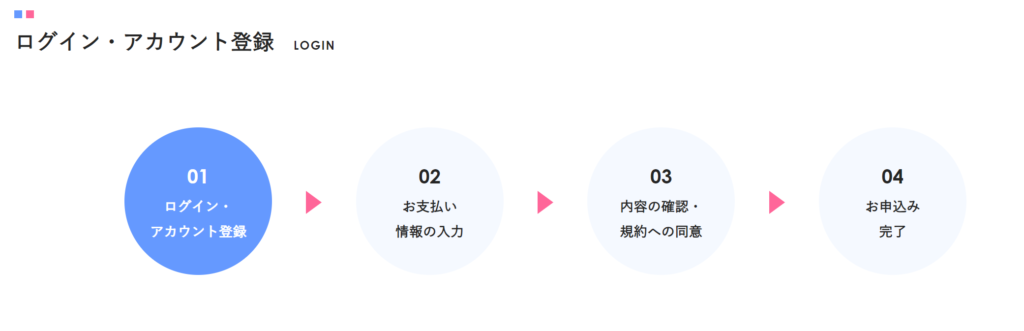
Xserverに登録・ログイン
Xserverのアカウントをお持ちでない場合、登録を行います。
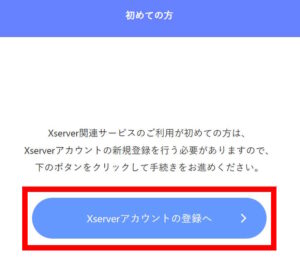
私はアカウントをすでに持っていたので、ログインして先に進みました。
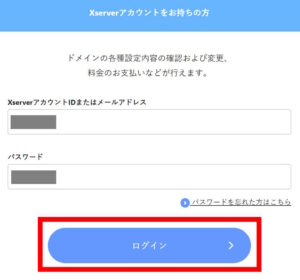
申し込み内容の確認を行います。
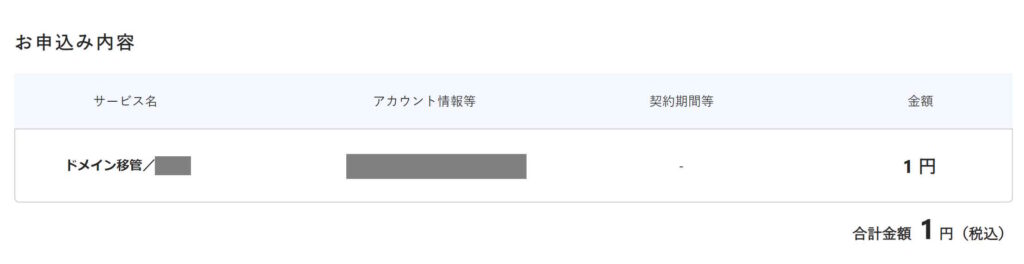
支払方法を選択します。
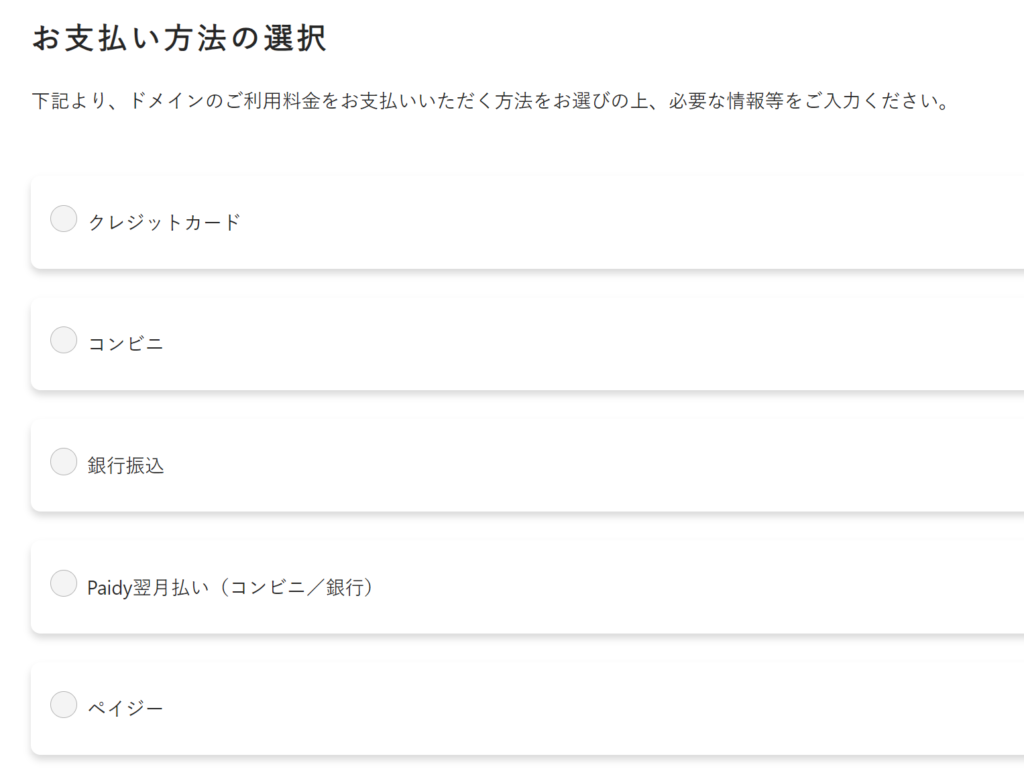
選択に応じて入力欄が出てくるので、記入します。
クレジットカードを選んだ場合はこのような入力欄でした。
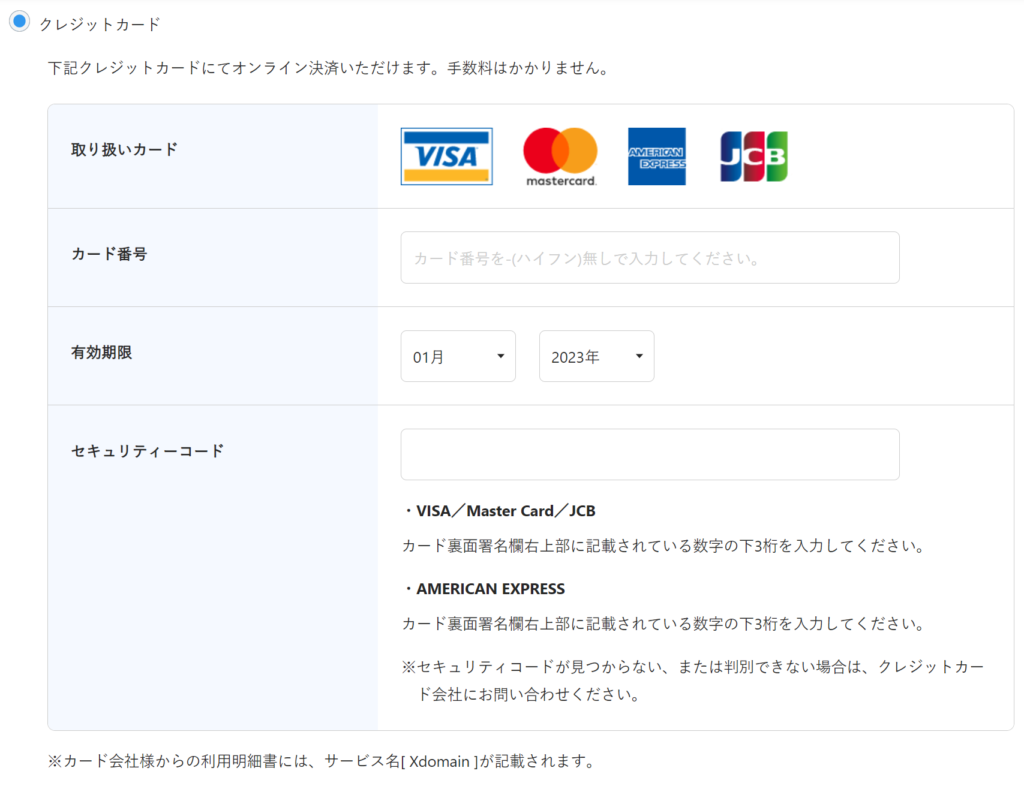
必要事項が入力出来たら「お申し込み内容の確認」をクリックします。

申し込み内容を確認して
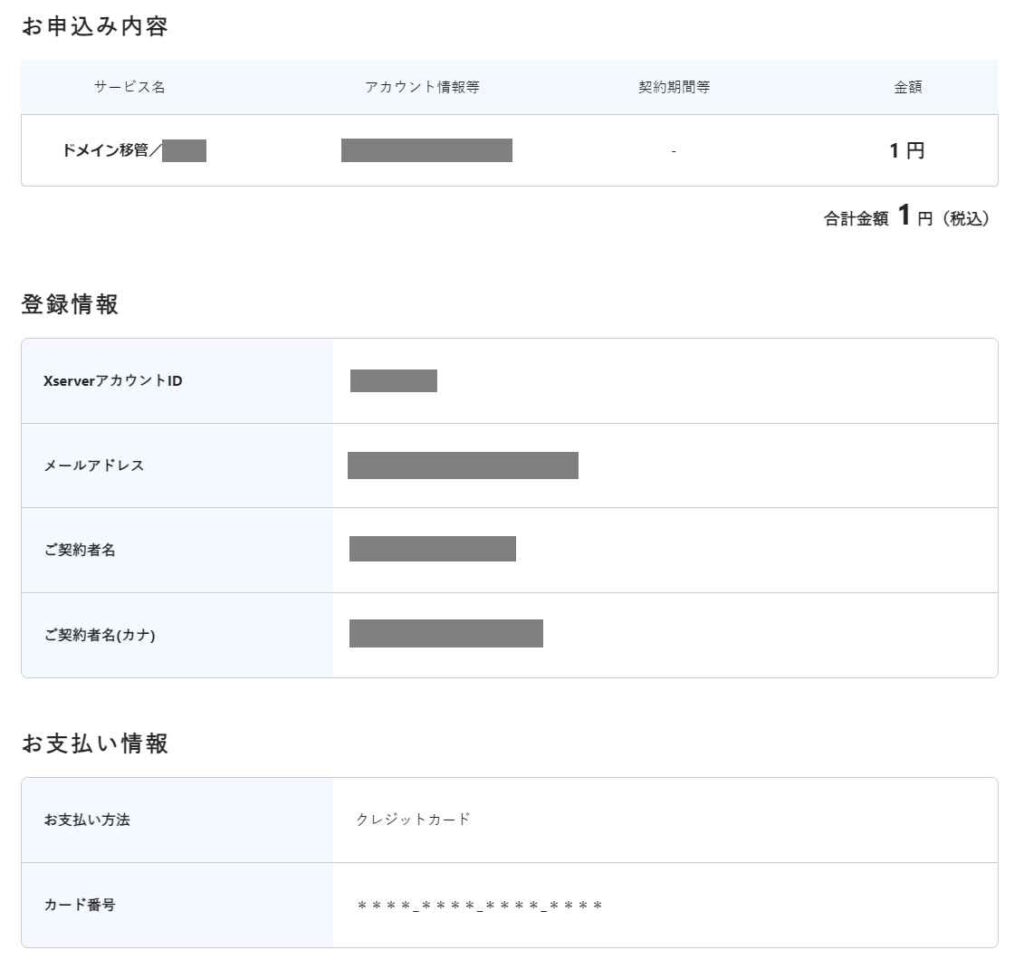
利用規約と個人情報の取り扱いを読んで同意した上で
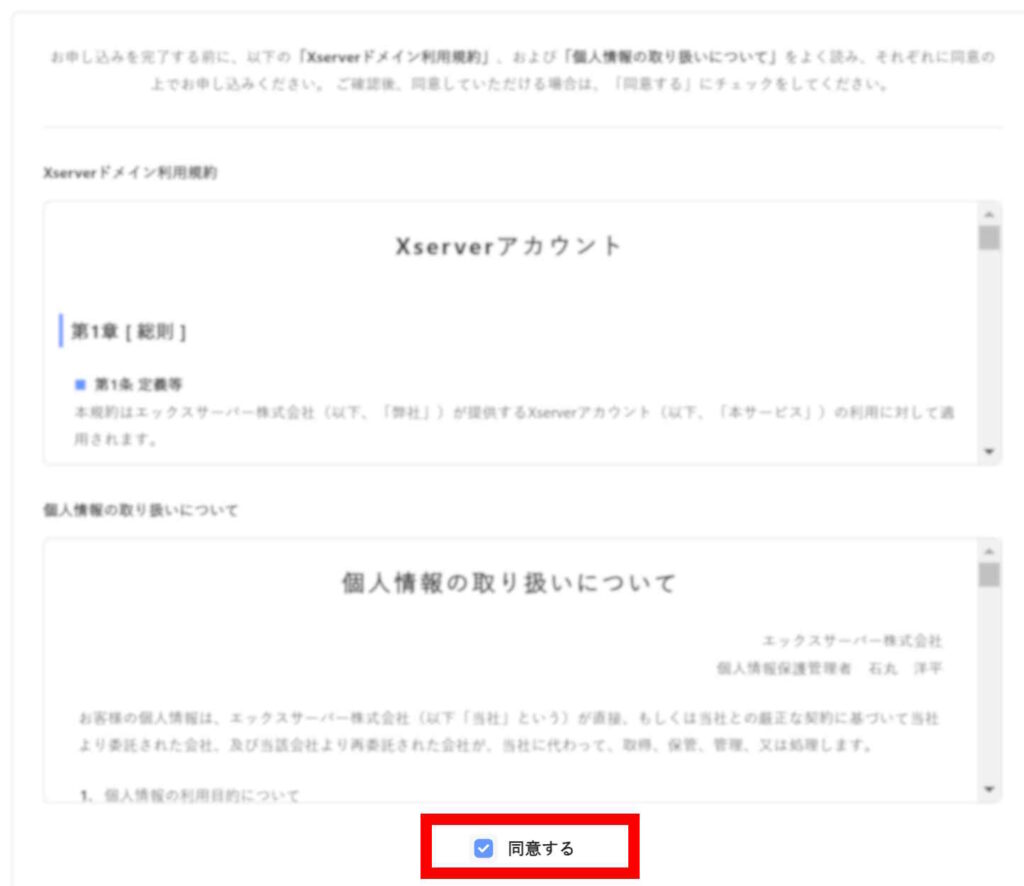
「申し込む」をクリックします。

これで申し込みが完了です。
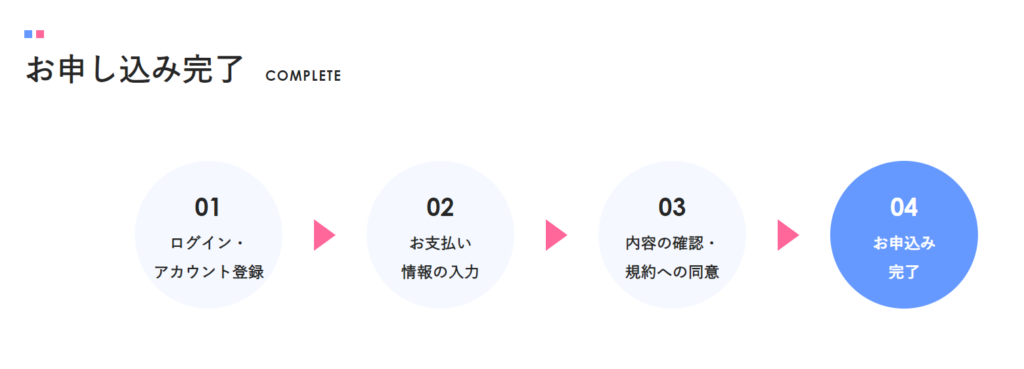
その後、Xseverからはご利用料金のお知らせが届きました。
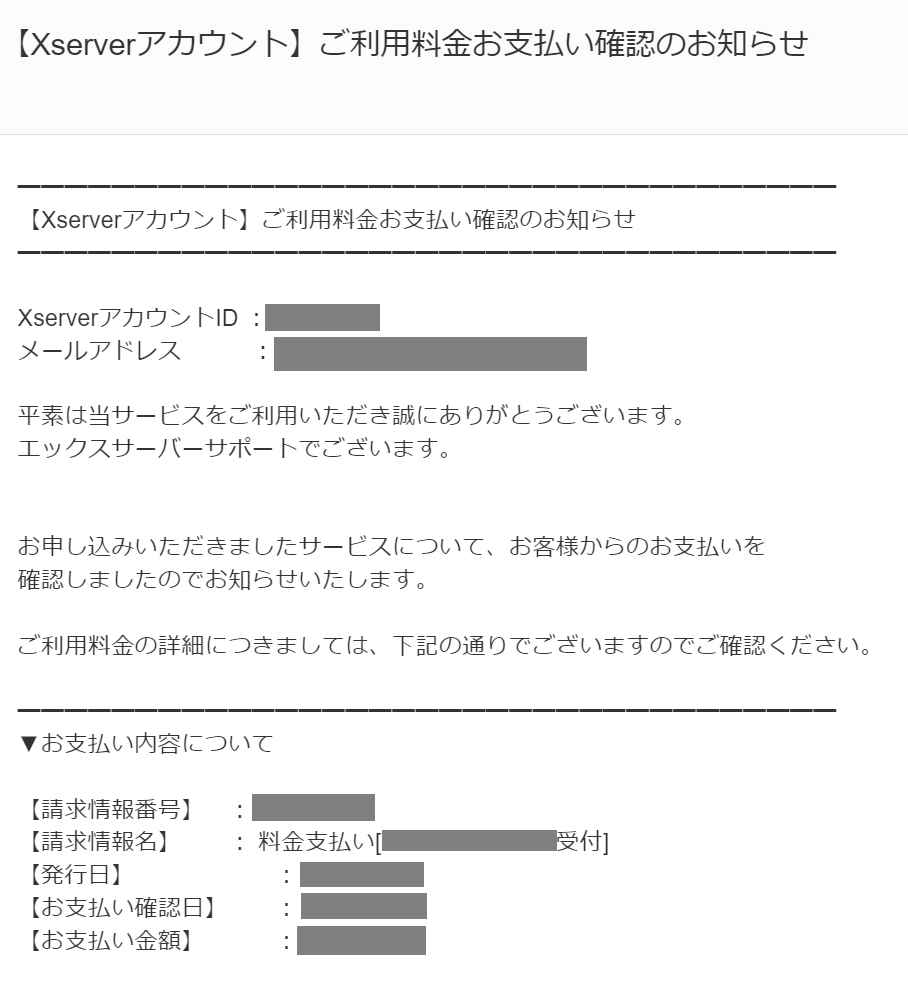
Xserverドメインの管理ページで状況の確認ができます。
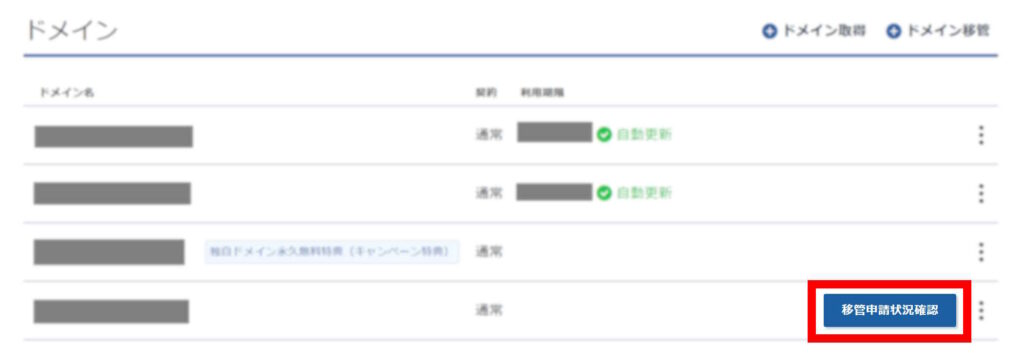
移管完了までは、このように移管作業中の旨が表示されます。
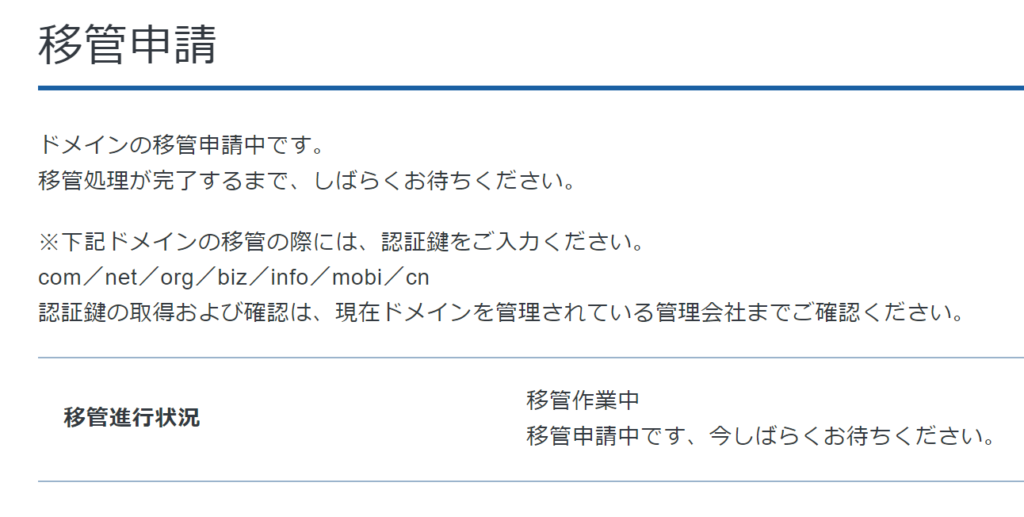
しばらく経って(すぐに来たものもあれば数日後に来たものもあります)、「donotreply@name-services.com」というアドレスからメールが届きました。
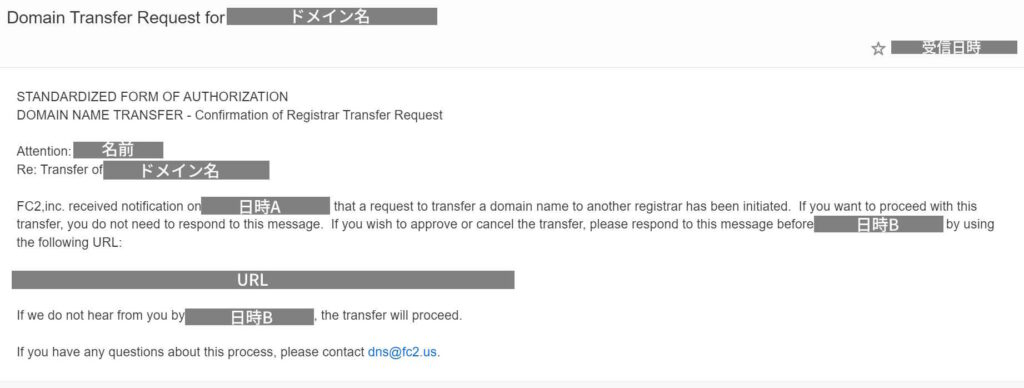
画像が見にくい方もいらっしゃるかもしれないので念のため書いておくと、以下のような文面でした。
─────────
FC2,inc. received notification on [日時A] that a request to transfer a domain name to another registrar has been initiated. If you want to proceed with this transfer, you do not need to respond to this message. If you wish to approve or cancel the transfer, please respond to this message before [日時B] by using the following URL:
─────────
意訳すると以下のようになるでしょう(正しい保証はできないので、正確には実際にご自身の元に送られてきたメールをご確認ください)。
─────────
FC2が[日付A]に移管申請を受け取りました。
移管を進めてよい場合、なにもする必要はありません。
キャンセル、または承認を行いたい場合は[日時B]までに以下のURLから手続きを行ってください。
─────────
[日時B]は[日時A]の5日後だったので、
- キャンセルしたい場合は5日以内に手続き
- 5日間手続きしなかったら自動的に承認される
- 5日待たずに明示的に承認したい場合は手続き
ということかと思います。
リンクの先はこのようなページでした。
選択肢のうち「I Approve」を選べば即座に移管が承認されます。
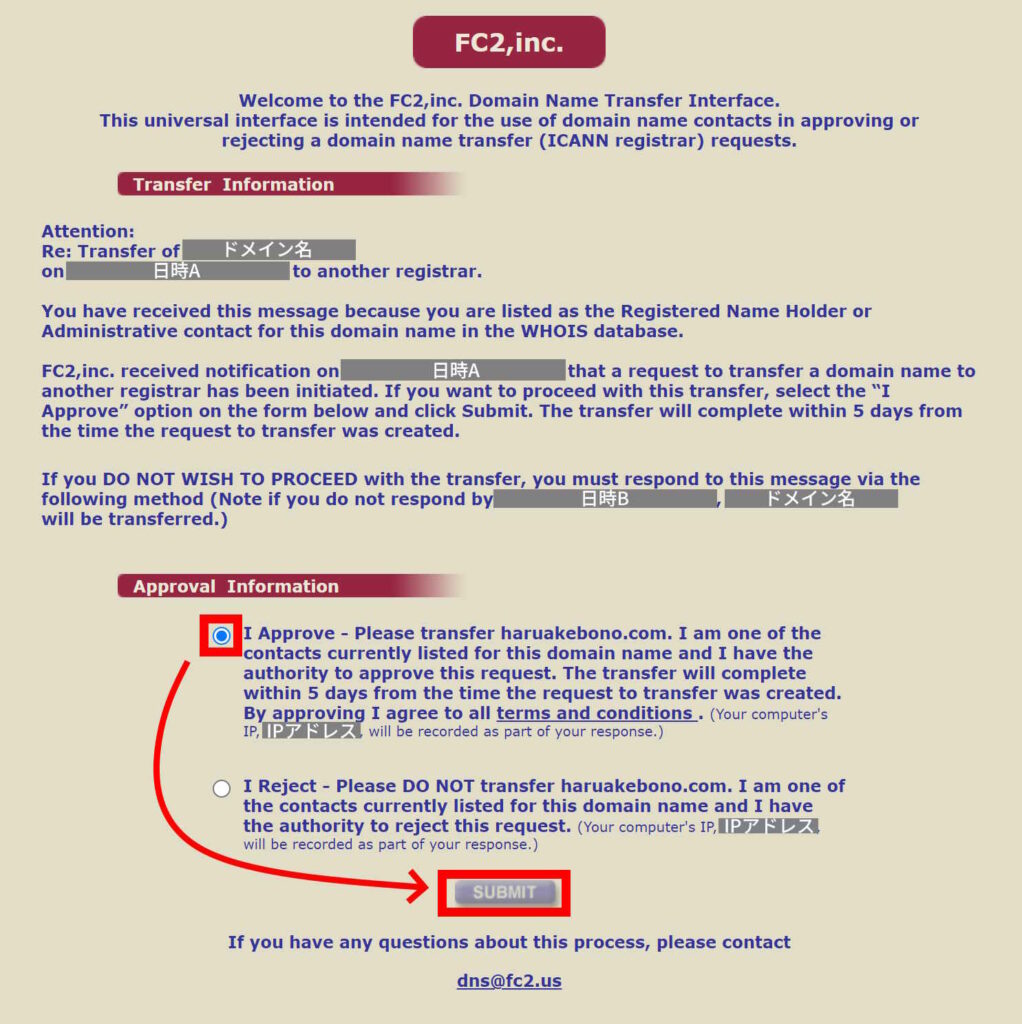
リンクから承認を行った場合、すぐにXserverからメールが送られてきました。
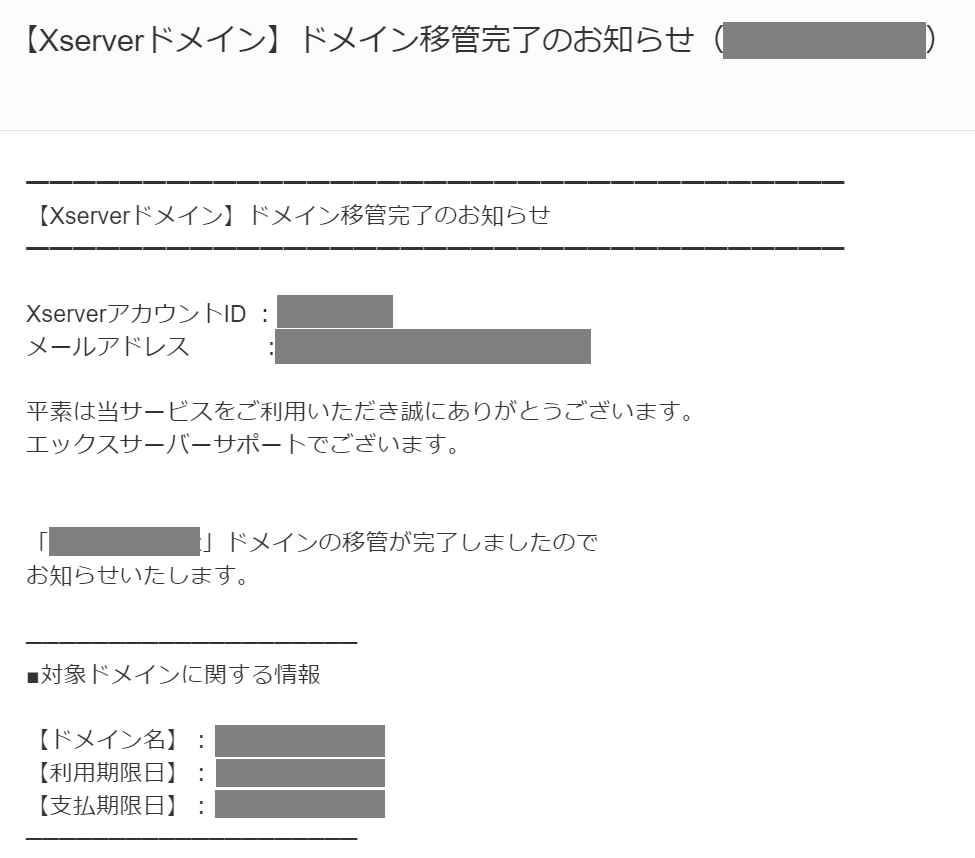
Xserverドメインの管理画面を見てみると、

このように移管が完了した旨が表示されました。
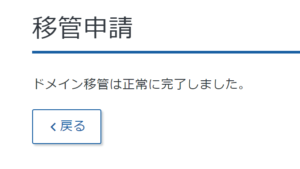
XserverでWHOIS情報代理公開を設定
最後にWHOIS情報の代理公開を設定します。
Xserverのドメイン一覧で、移管したドメイン名をクリックします。

「Whois情報」の欄で「設定変更」をクリックします。

「Xserver Inc.(弊社)名義で代理公開する」にチェックを入れて
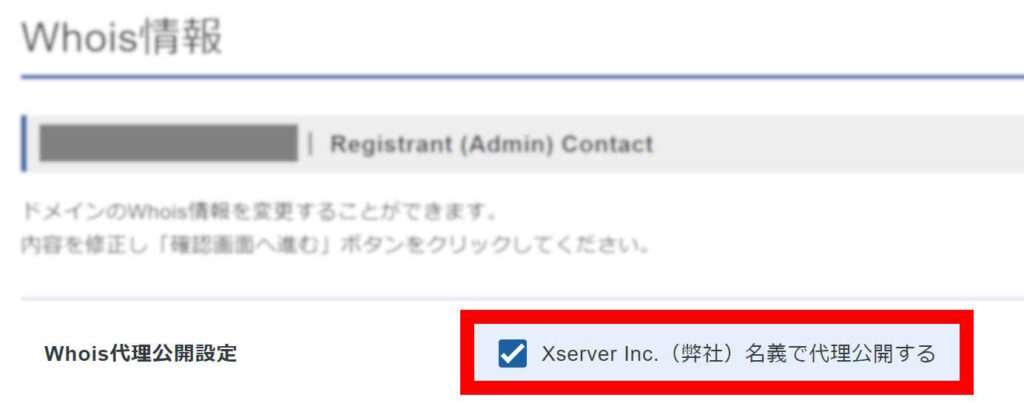
「確認画面へ進む」をクリックします。
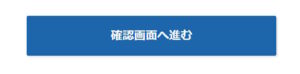
内容確認の画面になるので、問題なければ「Whois情報を設定する」をクリックします。
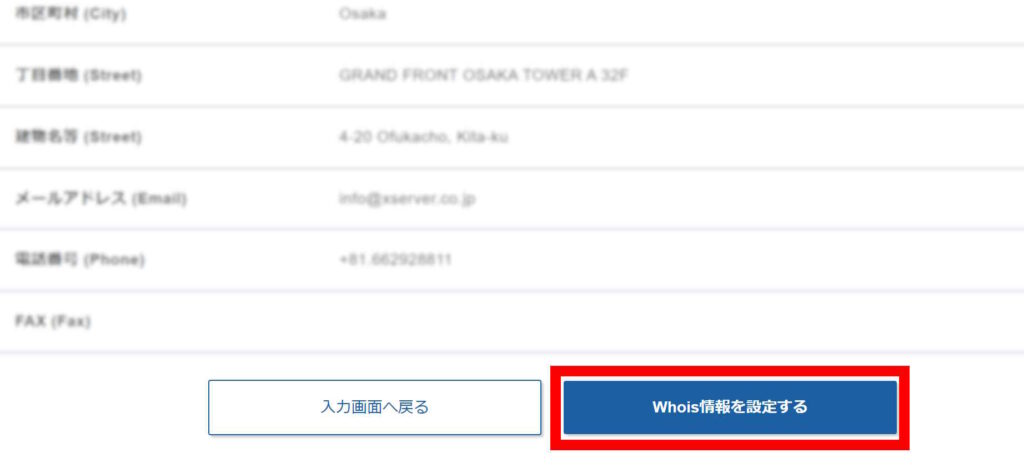
これでWHOIS情報の代理公開の設定が完了しました。
OKをクリックして戻ります。

ドメインネームサーバーの設定
ドメインを移管して管理会社を変更した場合、サーバーの管理画面でドメインネームサーバー(DNS)を変更する必要があります。
XserverのDNSは、ドメイン一覧画面でドメイン名をクリックして開ける詳細画面の下の方に記載されています。
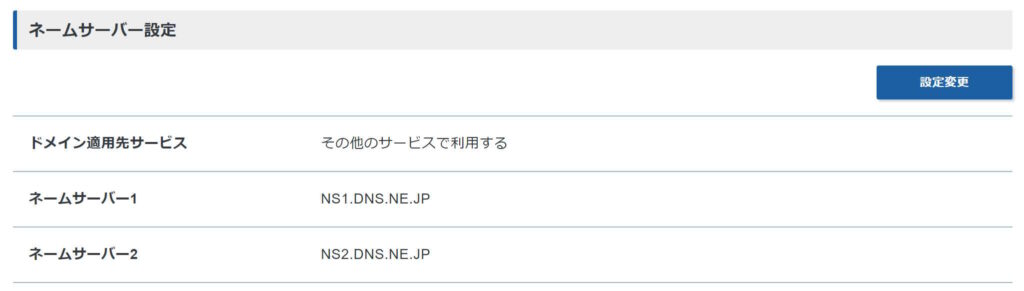
こちらを、お使いのサーバー管理画面で貼り付けて設定してください。
「その他サービスで利用する」はXserver以外のサーバーを利用している場合の設定になります。
Xserver系列のサービスを利用される場合は「設定変更」から該当するサービスを選択してください。
まとめ
ドメイン管理料金は徐々に高くなっていく傾向にあり、少しでも安い管理会社に移管することで、サイトの運営代を抑えることができます。
また、移管料が安くなるキャンペーンが実施されているタイミングだとメリットが大きいです。
一方で、ドメイン移管には手間がかかり、設定ミスによって一時的にサイトにアクセスできなくなるようなリスクもあります。
費用対効果を考えたうえで検討されるとよいかと思います。
作業の流れを事前に把握される際などに、本記事が役立てば幸いです。