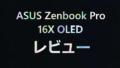本記事はソースネクスト社様からご提供いただいたライセンスを使用して書いています。
PDF しおり
PDFファイルにはしおり機能があります。ファイルの任意の場所にしおりを設定しておくことで、どのページを開いているときでも瞬時に好きなしおりの場所まで移動できる機能です。
Wordの目次機能とも似ていますが、目次機能は目次専用のページを作る必要があり、移動は目次ページからしか行うことができません。
PDFのしおり機能はGoogleドキュメントで段落を設定したときと同じで、サイドバーで一覧表示される形式のため、それ用に専用のページを作る必要はありません。
既存のページ構成には影響を与えずに設定することができます。
私はPDF化された楽譜を電子ペーパーの端末で開いて使うことがあるのですが、1つのファイルの複数の曲が入っていたり、複数楽章あったりすると、目当ての曲や楽章を開くのが大変なんですよね。
そんなとき、PDFのしおり機能を使うと便利です。
いきなりPDFでしおりを作成する方法
無料で使えるAcrobat ReaderはPDFファイルを開くことはできても編集ができません。当然しおりを追加することもできません。
しおりを作成するためにはPDF編集ソフトを使う必要があり、いきなりPDFはその一つです。
リーズナブルな価格設定な上に買い切りなので、一度買ってしまえばずっと使い続けることができます。
COMPLETE版とSTANDARD版があり、しおりの作成であればSTANDARD版でも可能です。
それでは、いきなりPDFでしおりを作成する方法をご紹介します。
まずはいきなりPDFの「直接編集」を開き、
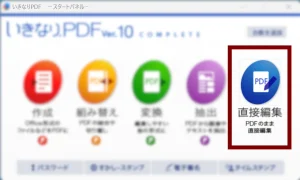
PDFをドラッグ&ドロップするなどして開きます。
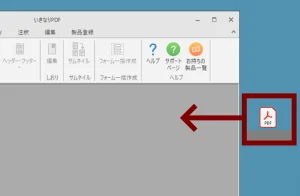
「文書」の中にあるしおりの「編集」ボタンをクリックすると、
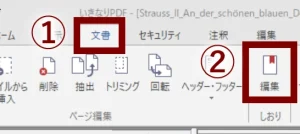
現在表示されている中で一番上の部分にしおりが設定されます。
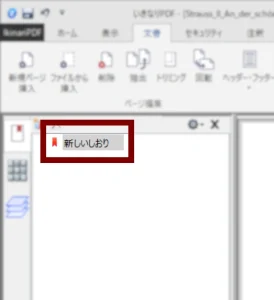
設定直後はしおりの名称が入力できる状態になっています。
いきなりPDFでしおりの名称を変更する
しおりの名称をダブルクリックすると名称を変更できるのですが、日本語入力ができないことがあるようです。
そこで、名称を変更したい場合はいちど空白をクリックして選択を解除して
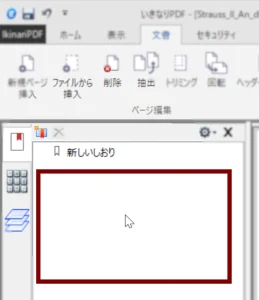
しおりを一回クリックして選択します。

歯車マークをクリックすると出てくる「名前を変更」をクリックすれば、しおりの名称に日本語も設定できます。
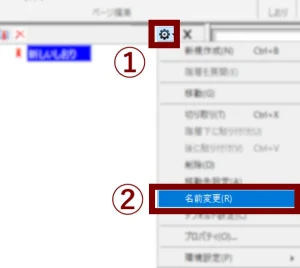
しおりの場所を間違えた場合は、PDFファイルをスクロールして位置を整えたのち、歯車マークのメニューの中にある「移動先設定」をクリックします。
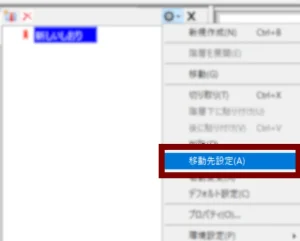
出てきたポップアップで「OK」をクリックするとしおりの位置が修正されます。
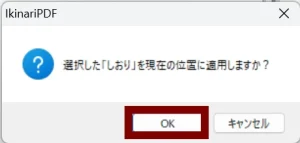
しおりを選択した状態で上の×ボタンを押すと、しおりが削除されます。
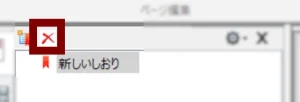
しおりを設定するときにコツがありまして、いきなりPDFの表示を「連続」ではなく「単一ページ」にしておくことをお勧めします。
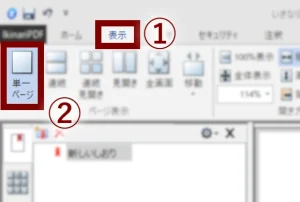
しおりは現在画面に表示されている中で一番上の部分に設定されます。
しかし、実際に設定したいのはページの途中ではなくページの先頭ではないでしょうか。
「連続」表示にしているとページの先頭ちょうどピッタリに表示を合わせるのが難しいですから、ちょっとずれた位置にしおりが設定されてしまいます。
結果として、「いざしおりを使ってページを開こうとすると、思ったページの一つ前のページが開いてしまう」なんてことになりかねません。
「単一ページ」表示にしてページ全体が表示された状態なら、確実にページの冒頭にしおりを設定できます。
ページ全体が表示されていないとページの途中にしおりが設定されてしまうのでご注意ください。
PDF しおりの階層化
しおりは入れ子構造にすることもできます。
やり方は簡単で、下の階層に入れたい子どものしおりをドラッグして、上の階層にしたい親のしおりのすぐ下に線が出たところでドロップします。
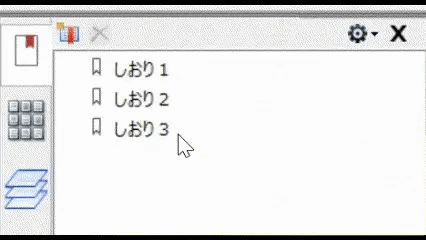
階層化ができるのはよいのですが、順番を変えようとしてドラッグすると意図せず階層化されてしまうこともあります。
階層の外に持っていきたいときは、全部のしおりの中で一番上にドラッグするのが確実です。
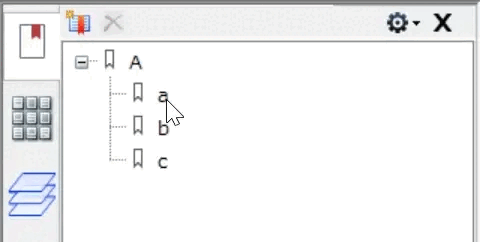
Aというしおりにa, b ,cというしおりを子階層として入れたい場合、a→b→cという順番で入れると順番がc→b→aになります。
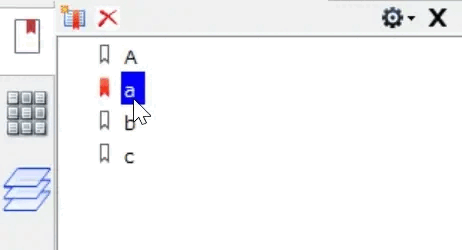
こういう場合は、c→b→aの順番でAの中に入れるとうまくいきます。
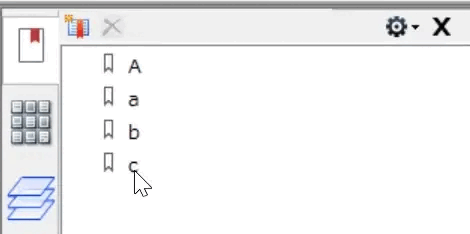
Aの中で順番を入れ替えたいときも、c→b→aの順番で下にしたいものから順に位置を上に持っていくのがコツです。
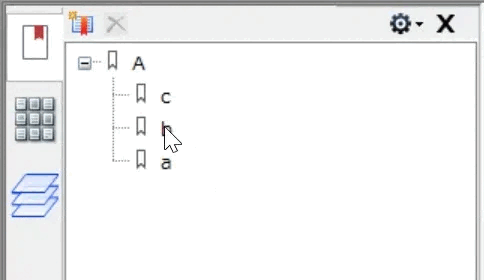
ファイルの保存
しおりを設定後は、忘れずに保存を行いましょう。
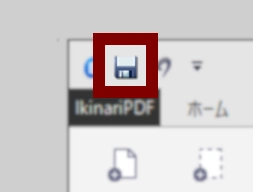
PDF しおりの確認方法
どんな端末、ソフトでPDFファイルを開くかにもよりますが、Acrobat Readerで開いた場合、右上のしおりマークからしおりを確認することができます。
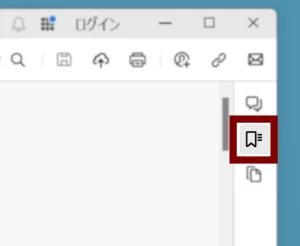
例えばPDFファイルがオーケストラの総譜だったとしたら、セーニョとコーダにしおりをつけて、瞬時にジャンプ先を開けるようにする使い方はいかがでしょうか。
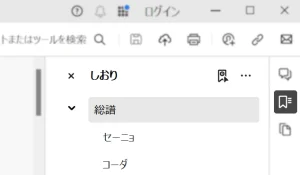
まとめ
今回はPDFのしおり機能について、「いきなりPDF」を使った設定方法をご紹介しました。
便利な機能なので、使ったことがないという方は一度試してみてはいかがでしょうか。
![]()
PDFの編集を手軽に「いきなりPDF」
![]()