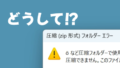iPhone SE3をショッピングモールに来ていたワイモバイル経由で購入したため現在の回線はソフトバンクなのですが、楽天モバイルがポイントプレゼントキャンペーンをやっているタイミングで乗り換えることにしました。
キャンペーンの有無や内容は時々で変わりますが、ワイモバイルから楽天モバイルへのMNPの手続きの流れを参考にしていただければ幸いです。
こちらは私が申し込んだタイミングで実施されていたキャンペーンのページになります。
(もともと2024年5月末までだったのが期限未定になったもの)
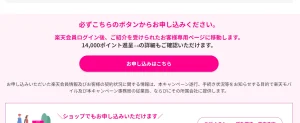
特別なお客様へ: Rakuten最強プランのご案内 | 楽天モバイル
![]()
申込みに進むとログイン画面になりましたので、ログインしました(楽天の登録は先に済ませておいた方がよいと思います)。
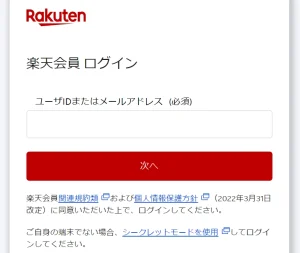
すると、再びキャンペーンページになりました。新規/乗り換え(MNP)お申込みに進みます。
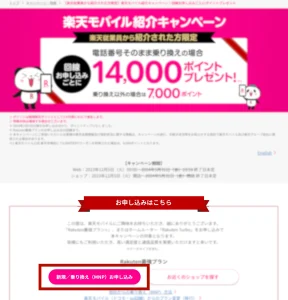
(1個しか出てこなかったですが)プランを選択して
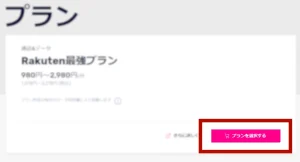
オプションを選択していきます。
私はかけ放題はいらないので「加入しない」に(加入しなくても楽天Linkによる無料通話は利用できます)。
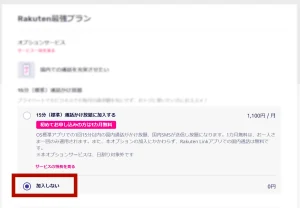
その他のオプションもいらないので飛ばしていきます。
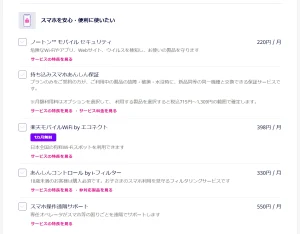
この辺も不要なので飛ばします。

SIMタイプですが、iPhone SE3はeSIMに対応しているはずなので、そちらを選択しました。
eSIMにすると、郵送されてきたSIMカードをスマホの蓋を開けて差し込んでという手間が省けます。利用を終了した際にSIMカードを返送する必要もなくなるのでメリットが大きいと思います。
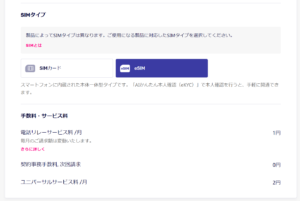
画面右の方にプランと選択したオプション内容が表示されているので、内容を確認します。
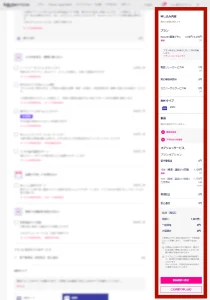
変更したい場合は「削除」を押せばよいです。
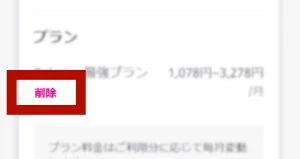
問題なければ「この内容で申し込む」を押します。
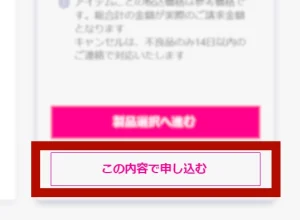
契約者情報を確認してチェックを入れます。
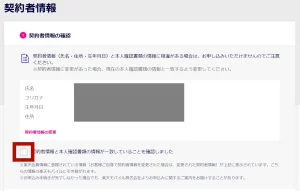
本人確認の方法を選択しますが、楽天銀行に提出済みの場合は楽に終えられるようです。
私は楽天銀行を利用しているので、そちらを選択しました。
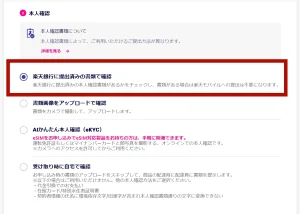
選択内容に応じて必要な操作や注意事項が表示されるので、実施・確認のうえで次へ進みます。
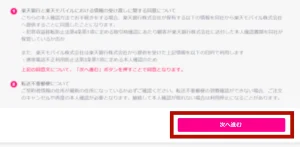
電話番号の選択画面になります。
今回は乗り換えなのでMNPを選択しました。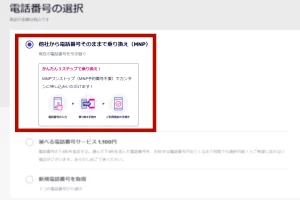
電話番号を入力して「次へ」をクリックします。
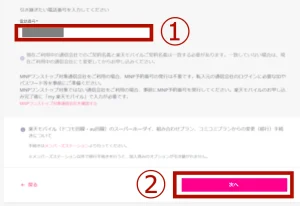
受け取り方法の注意書きが出てきました。スマホ本体もSIMも送られてこないはずなので何が送られてくるのか分かりませんでしたが確認しました。
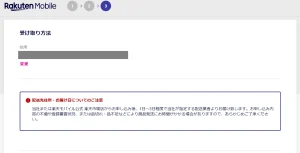
そして下にスクロールすると支払い方法の選択です。
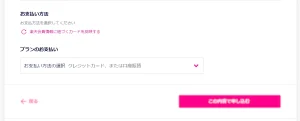
私は楽天カードを選択しました。
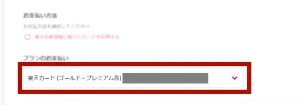
支払いにポイントを充てることもできるようですが、私は設定しないことにしました。
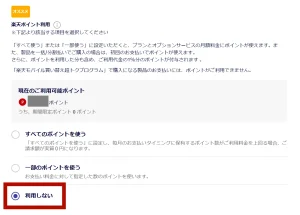
ここで「この内容で申し込む」ボタンを押す前に下までスクロールすると、メルマガのチェックが入っています。
不要な場合はチェックを外したうえで先に進みます。
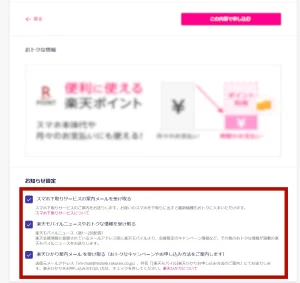
端末を選択していないのでこのような警告が出てきました。
乗り換えの場合当然端末(スマホ本体)は持っていますから、気にせず「この内容で申し込む」をクリックします。
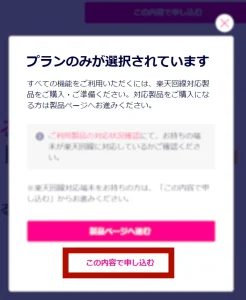
 警告内に表示されていたリンク先はこちらでした。
警告内に表示されていたリンク先はこちらでした。↓
ご利用製品の対応状況確認 | 製品 | 楽天モバイル
調べてみるとiPhone SE3は確かにeSIMに対応していることが分かりました。ご自身のスマホが使えるか自信のない場合はここで確認してみるとよいでしょう。
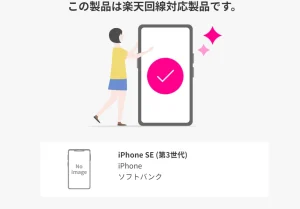 画面の指示に従って順々に選んでいくだけで確認が可能です。
画面の指示に従って順々に選んでいくだけで確認が可能です。
長い規約が出てくるので、一通り目を通します。
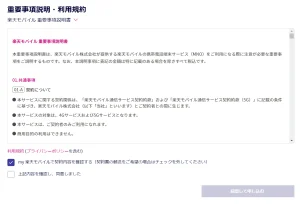
個人的に目に留まった内容をいくつかご紹介します(要約)。
- クレジットカードの場合、引き落とし日は、各クレジットカード会社との契約に準じる
- デビットカードの場合、毎月11日、12日のいずれかに請求、引き落とし
- 口座振替は毎月の引き落とし時に、手数料100円(税込110円)がかかる
- 解約時のSIMカードの処理方法は返送か自分で破棄するか選べる
- 初期契約解除制度の対象のため定められた起算日から8日を経過するまでの間、書面により本契約の解除を行うことができる
同意すると、さらに規約が出てきました。しばらく規約が続きます。

同意すると、さらにもう一つありました。
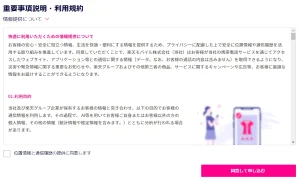
こちらは位置情報の提供を求めるもので、チェックを入れなくても先に進めたので同意は必須ではないようです。
引継ぎ設定というのがありました。
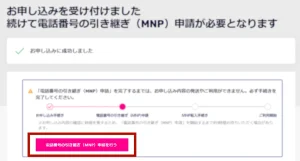
開始するとまたもやログインが必要となります。
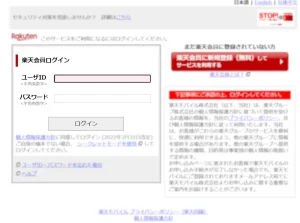
ログイン後の画面で、カード内のどこかをクリックすると申し込みの詳細が表示されます。
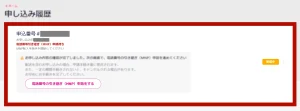
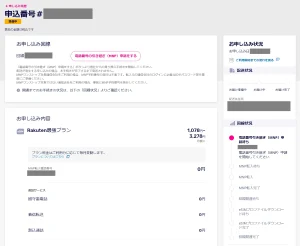
この画面で申し込みのキャンセルもできるようになっていました。
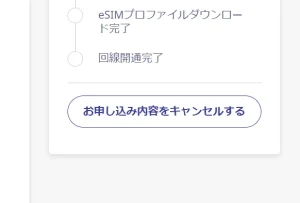
先に進みます。
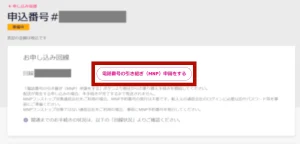
現在使用している乗り換え元のキャリアを選択します。
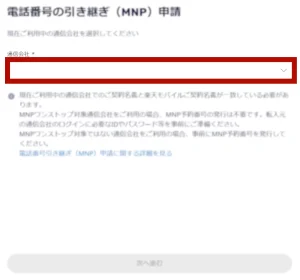
私の場合はワイモバイルを選択して申請ページに進みました。
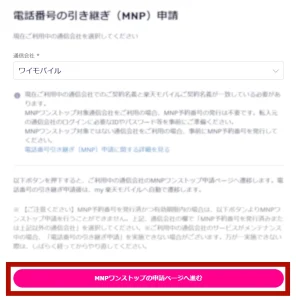
キャリアのアカウントにログインします。
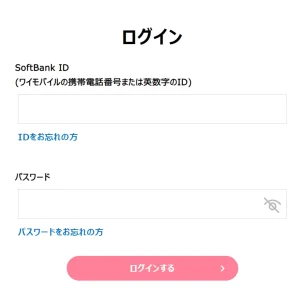
スマホに送られてきた確認コードを入力します(キャリアや設定によってこの辺りの手順は変わってくるかもしれません)。
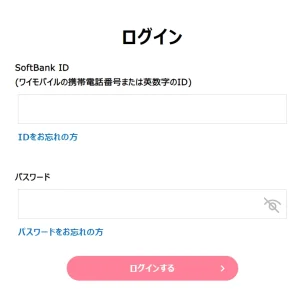
契約時に設定した4桁の暗証番号(PIN)を入力して次に進みます。
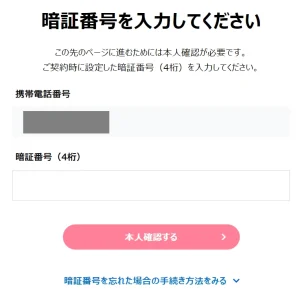
注意事項が表示されます。
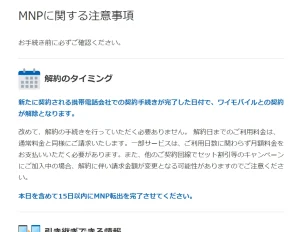
そんなに長くないですし、個別に解約が必要なサービスの説明などもあるので、油断せずにしっかり読んで次に進みます。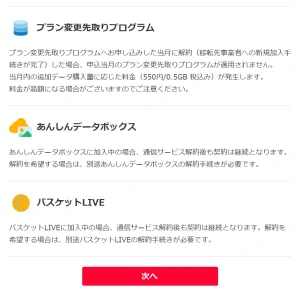
続いて回答必須のアンケートが出てきました。これはどこのキャリアでもありそうですね。
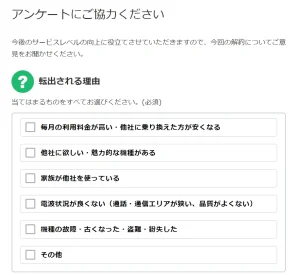
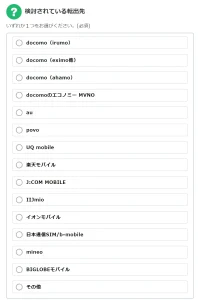
選択して次に進みます。
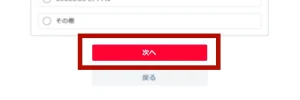
内容確認のページになります。
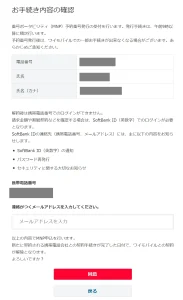
メアドを入力して、同意しました。
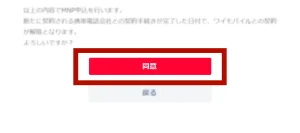
これで現在のキャリア側の手続きが終わりました。
再び楽天モバイルの画面に戻り、ログインが必要になります。
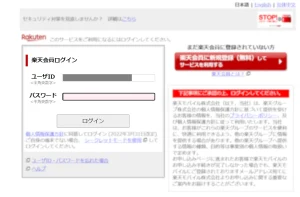
見覚えのあるページになりました。
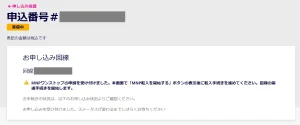
ステータスはまだ進んでいないようです。
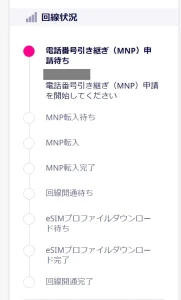
右上にあったリンク先を見てみました。
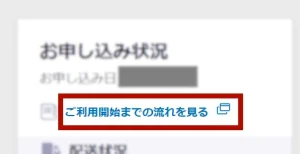
その中でこんな記述を見つけました。深夜に申し込んだせいで、手続きは明日に持ち越しになるようです(当日手続きが進むのは9:00~21:00受付完了の場合だけ)。

ということで翌日になりまして、こちらのページがタイムアウトしていたのでログインしなおします。
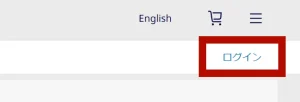
見慣れたログイン画面を通過します。
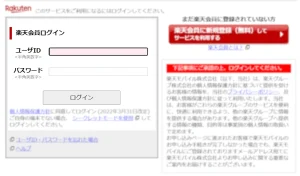
画面右上のメニューからmy 楽天モバイルへ。
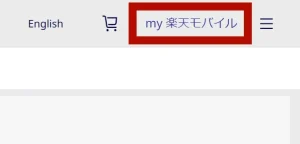
すると、こんな通知が出てきました。
「申し込み履歴を確認する」をクリックします。

履歴が出てくるので、枠内をクリックして先に進みます。
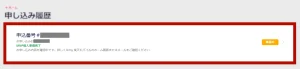
回線状況が進んでいるのが確認できます。
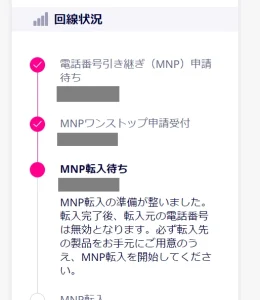
お申し込み回線のところから、「MNP転入を開始する」をクリックします。
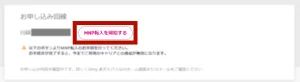
確認事項が出てきます。ここでも21:01以降は翌日になる旨が書かれていました。
しっかり読んでからチェックを入れて先に進みます。
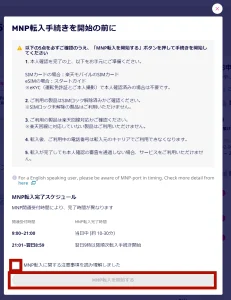

パソコン側はこのような状態になります。
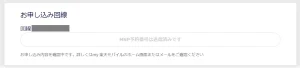
ここでスマホ側を確認してみると、このように「圏外」表示となっていて通信が無効化されているのが分かります。
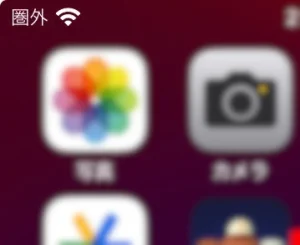
ここから、楽天モバイルのプロファイルをiPhoneに登録する作業が必要になります。
「my 楽天モバイル」というアプリからも設定できるようですが、私はアプリを使わずにQRコードから設定する方法をとりました。
パソコンの方のmy 楽天モバイルにアクセスします。
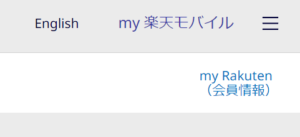
お申し込み状況の確認の最後の方にある「お申し込み履歴を見る」をクリックします。

「eSIM開通用のQRコードを表示する」をクリックします。
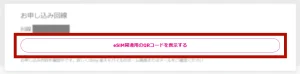
すると画面にQRコードが表示されます。
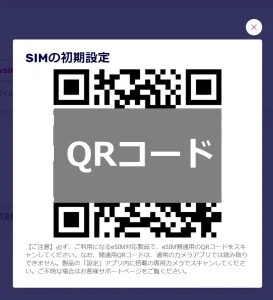
注意書きで「通常のカメラアプリでは読み取りできません」と書かれていますが、iPhone SE3の場合は読み取りできました。
QRコードを読み取ると(通常のカメラで読み取れない場合は設定アプリ内の専用のカメラでスキャンしてください)eSIMのアクティベートが求められるので許可をタップします。
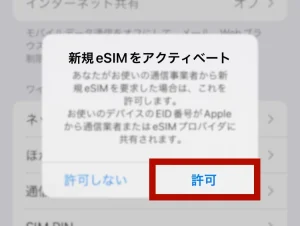
通信事業者への接続が始まって、
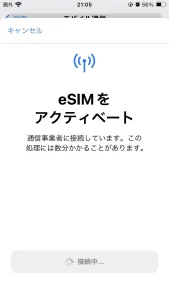
ボタンが出てきたらタップします。
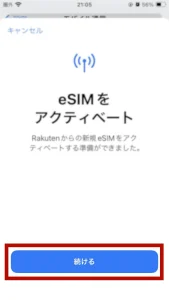
アクティベートが開始されます。
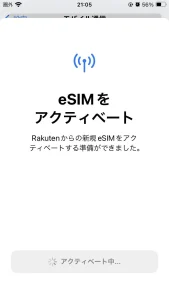
設定が完了しました。

圏外だったアンテナがしっかり立っているのが確認できます。
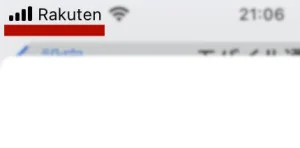
「完了」をタップして設定画面に行くと、SIMとして登録されたことが確認できます。

この直後、楽天モバイルから(SIMから?)メッセージが届きました。
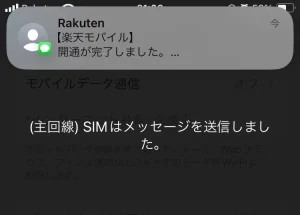
開くと無料通話に必要な楽天Linkの案内等が書かれています。
以上で一通りの手順が完了となります。