Discord 二段階認証 パソコンから設定
画面下方の設定マークをクリックします。
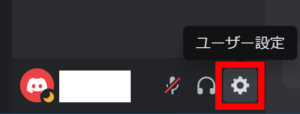
「マイアカウント」の画面になります。
少し下にスクロールすると出てくる「二要素認証を有効化」をクリックします。

Discordのアカウント作成時に設定したパスワードを入力して「はい」をクリックします。
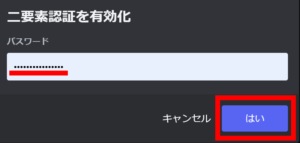
認証用アプリ(AuthyまたはGoogle Authenticator)をタブレットまたはスマホにダウンロードするように指示されます。
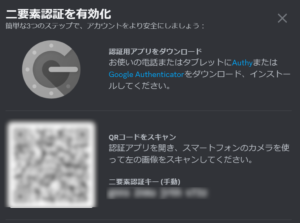
私はGoogle Authenticatorを使いました。
その場合だと、アプリをインストールしたら開いて、+マークをタップします。
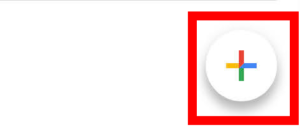
するとQRコードのメニューがあるのでタップします。
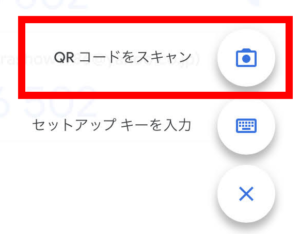
カメラが起動するのでパソコン画面に表示されたQRコードを読み取ります。
すると、スマホアプリ内にDiscordで使うための二段階認証コードが表示されるようになります(数字は1分ごとに更新されます)。

この数字をパソコン画面で入力して「有効にする」をクリックします。
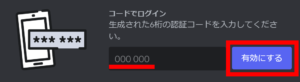
Discord 二段階認証 スマホから設定
アプリを開いたら左上のメニューをタップします。
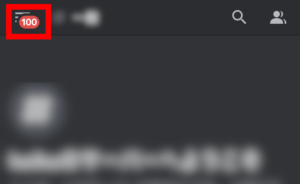
画面下方のメニューの中から顔のマークをタップして、出てきた画面から「アカウント」をタップします。
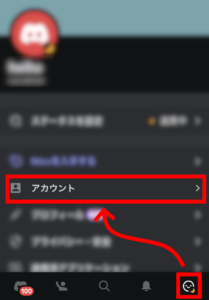
「二要素認証を有効化」をタップします。
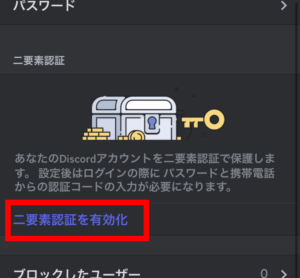
Discordのアカウント作成時に設定したパスワードを入力して「OK」をタップします。

認証用アプリをダウンロードしてから「次へ」をタップします。ダウンロードする場合も、Discordアプリは閉じずに開きっぱなしにしておいてください。
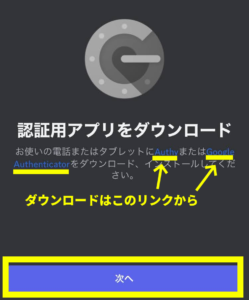
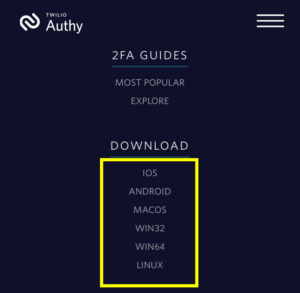
Google Authenticatorの場合は「INSTALL GOOGLE AUTHENTICATOR」のボタンをタップすることでインストール画面にいけます。
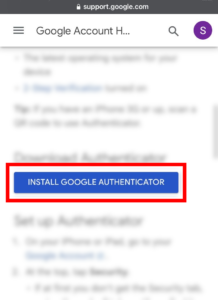
Discordアプリに表示されているコードをコピーして
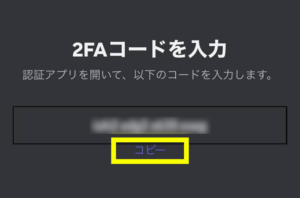
認証用アプリに画面を切り替えます。
Google Authenticatorの場合を例に説明します。
+マークをタップします。
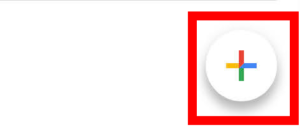
「セットアップキーを入力」をタップします。
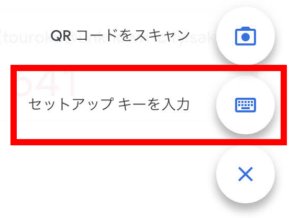
アカウントには自分で他のサービスと区別がつくように「Discord」などを入力し、キーにはDiscordでコピーしたコードをペーストして、「追加」をタップします。
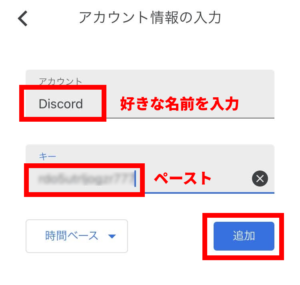
これで、認証アプリにこのようにDiscord用のコードが表示されるようになります。
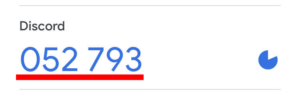
あとは、認証用アプリに表示されたコードをDiscordアプリで入力すれば完了です。
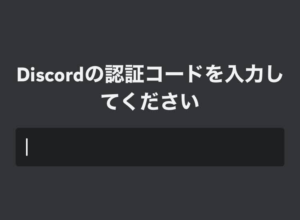
その他の設定
DiscordのSMS認証を有効化
SMS認証は後からでも設定できます。
機種変更やスマホが初期化された場合などに備えて、行っておいたほうが安心です。
Discordのバックアップコード
バックアップコードについても早めに確認して、しっかり保管されることをお勧めします。
まとめ
セキュリティーの意識が高まっている昨今、二要素認証はDiscordに限らず多くのWebサービスで使われています。
他のサービスでも同様の設定手順となっていますので、Discordで設定して慣れておくと今後のためにもなるかと思います。
認証アプリの難点は、ひとたびスマホのデータが失われると登録していたすべてのサービスにログインできなくなる危険性があることです。
各サービスごとにバックアップコードやSMS認証といった手段が用意されているかと思いますので、もしもに備えて情報の記録や設定を行っておくと安心です。


