αU wallet をインストールしたので、手順をご紹介します。
auではなく、αUです。
きっかけは、HashPalette社から届いたメールでした。
HashPalette社はNFTマーケット PLT Place の運営をしている会社です。
登録した理由は思い出せないのですが(NFTゲーム関連な気がします)、PLT Place のアカウントを持っているのでメールが届いたのでしょう。
KDDIとの業務提携が決まったというメールだったのですが、その中で2023個限定のNFTエアドロップ(無料配布)について書かれていました。
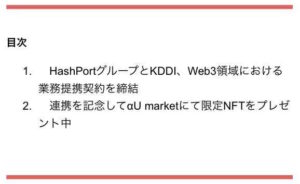
「これは見逃せない」と思って、すぐに申し込みすることにしました。
NFTの配布先は αU wallet なので、まずはアプリのインストールから始めました。

アプリを開くとこのようなメニューがでてきました。
私はまだ αU wallet のアカウントを持っていないので、「αU walletの作成」をタップしました。
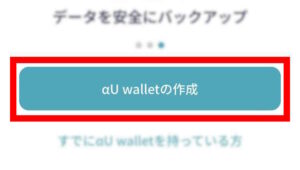
利用規約、プライバシーポリシーを読んで同意した上で、Touch IDを設定に進みます。
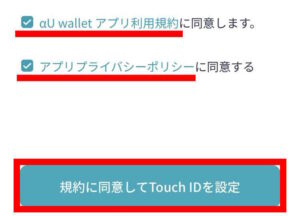
指紋を読み取ります。
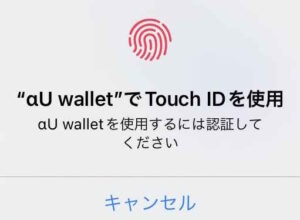
バックアップ用の規約を読んだ上で同意して、バックアップを設定に進みます。
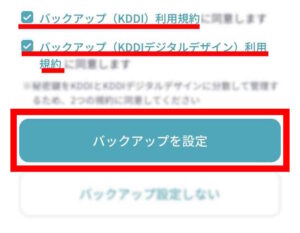
次に進みます。
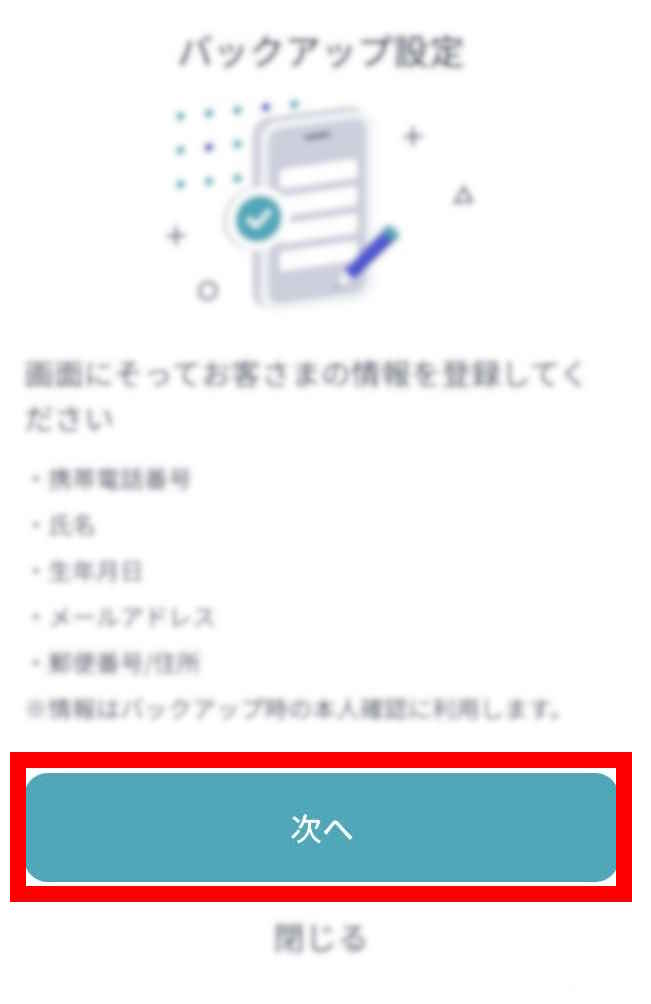
すると、ソーシャルIDでログインすることを要求されました。
私が登録したタイミングでは下記3つの利用が可能でした。
- Apple
- Goole
- au ID
私は Google のアカウントを使うことにしました。
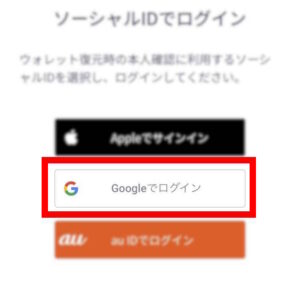
Googleにログインしたのち、電話番号の入力画面になりました。
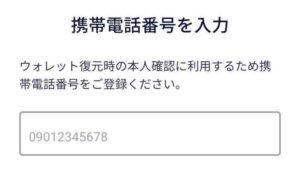
番号宛に確認コードが届くので、それを入力します。
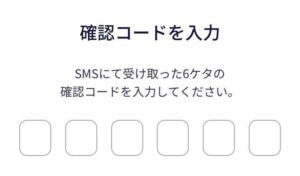
やっとアカウント情報を入力する画面にいきました(すぐにこの画面になると思っていました)。
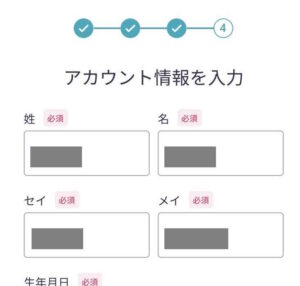
氏名、住所を入力して「確認」をタップしますと、

確認画面がでてくるので、「登録」をタップします。
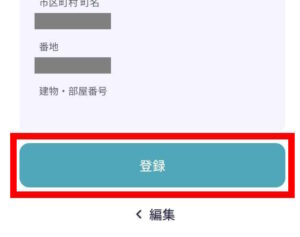
αU wallet が用意できたところで、メールからキャンページに行ってみます。
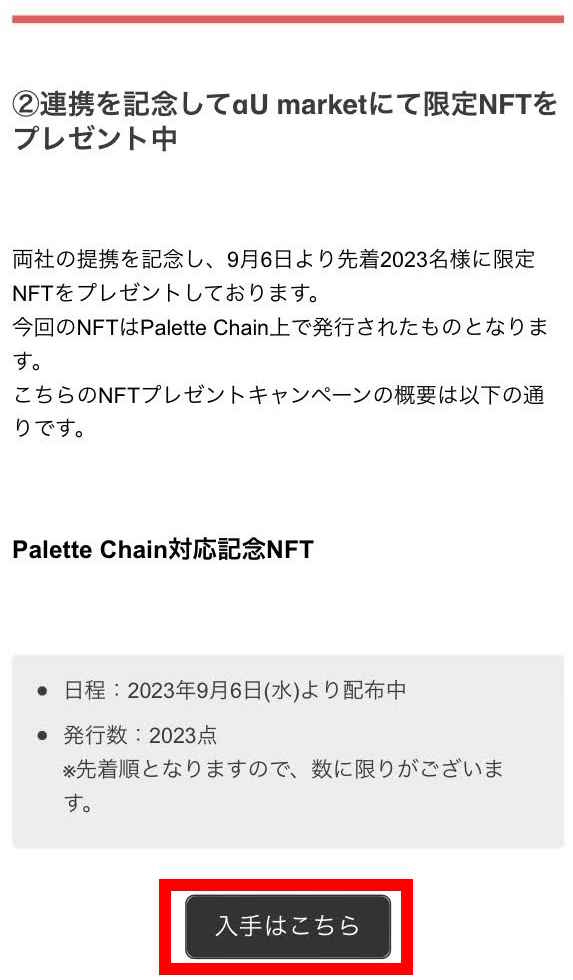
このように料金0円のアイテムがありました。
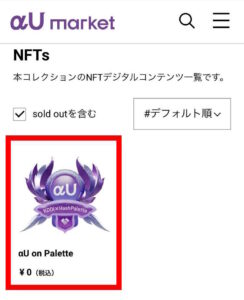
「ウォレット接続して受け取る」をタップします。
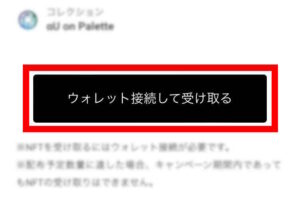
いくつか接続方法が出てきたのですが、私は「アプリを開いて連携する」をタップしました。
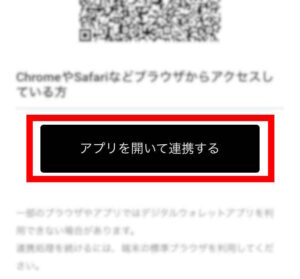
αU wallet のアプリが立ち上がるので、「接続」をタップします。
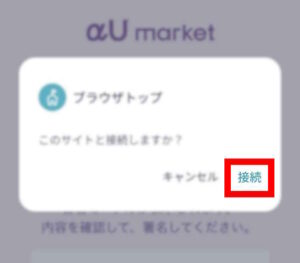
指紋を読み込めば

署名リクエストの画面になるので「メッセージに署名」をタップします。
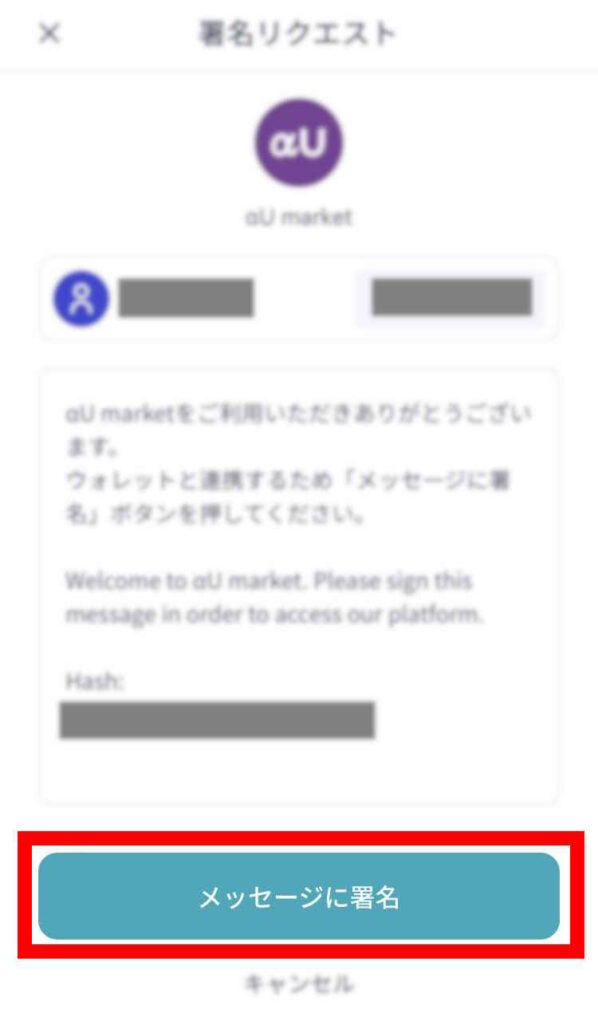
接続に成功してこのような画面になりました。

メールから開いた画面(私の場合はメールアプリ)に戻ると、このようにウォレット接続完了しているので「前のページに戻る」をタップします。
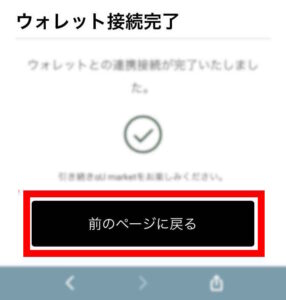
無事に受け取り完了したようです。
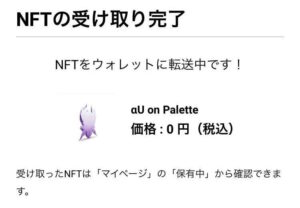
今回の記事で出てきたNFTは、αU wallet のアプリを開くとでてくる画面の Store で出品されていました。
アプリをお持ちの方は、ぜひ探してみてください。


