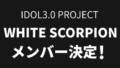はじめに
電子チケットのLivepocket(ライヴポケット)を使う機会があったので、手順と感想を記事にします。
Livepocket 残席情報
Livepocketのサイト内で、残席情報はチケット販売情報の欄で確認することができます。
チケットの名称の左上に背景色つきで以下のような表示があります。
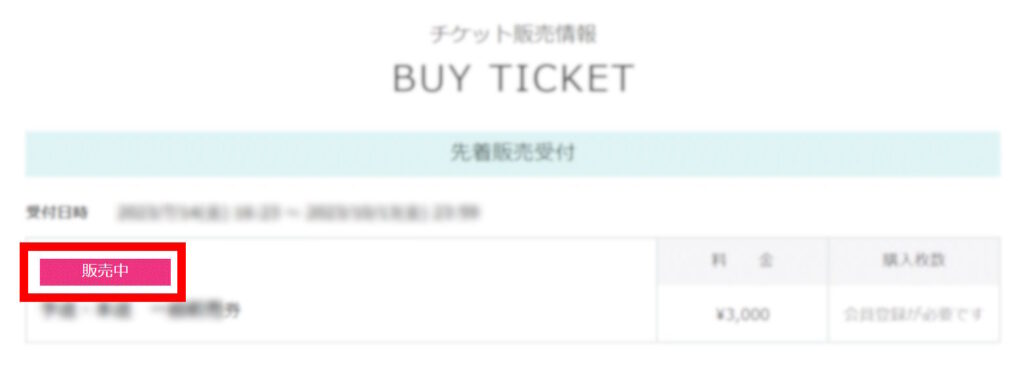
ここになんと書かれているかで、現在の状況が判断できます。
確認できた範囲では以下の表示があるようです。
- 販売前
- 販売中
- 売切間近
- 予定販売数終了
Livepocket 会員登録
チケットの購入には会員登録が必須となっています。
そこで、まずは画面右上のメニューから新規登録を行います。
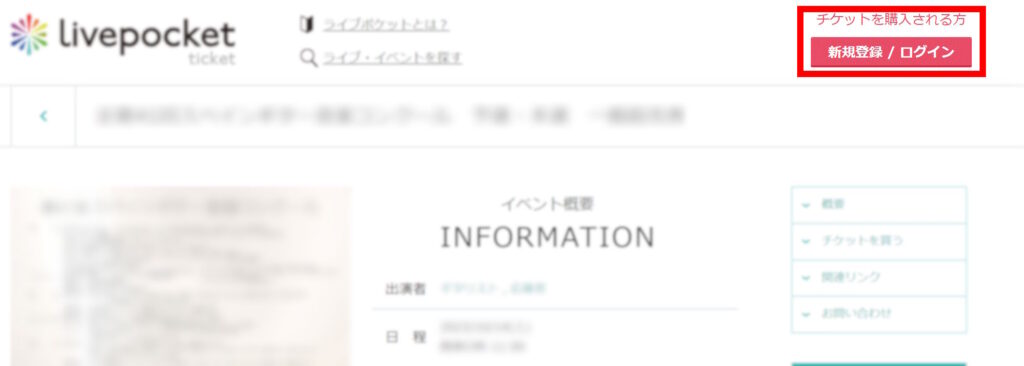
「+IDをお持ちでない方」をクリックします。

Googleアカウント等と連携することもできますが、私はメールアドレスで登録することにしました。
必要な情報を入力していきます。
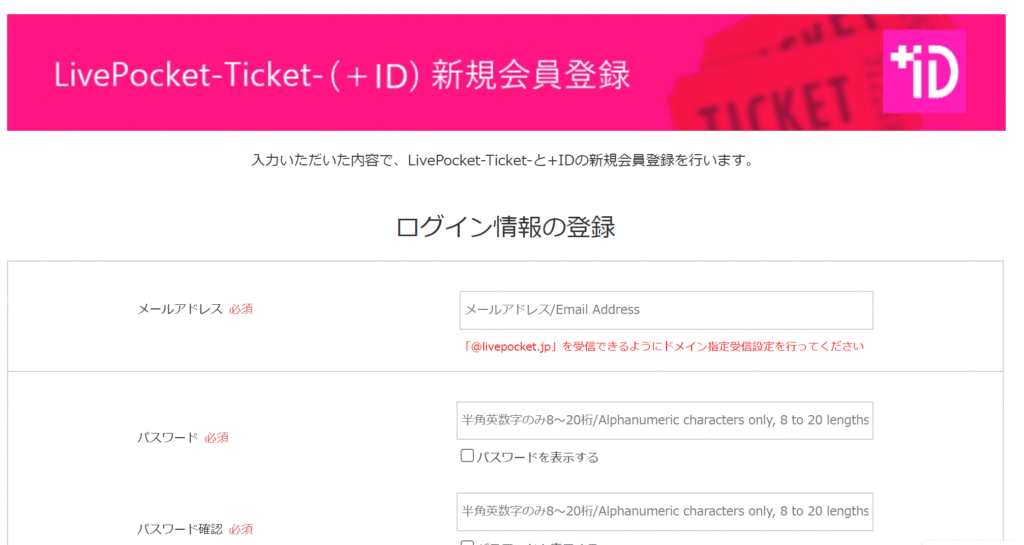
氏名は電子チケットに表示されて、本人確認で使用される場合があるそうです(正確に登録しましょう)。
以下の3つの規約を読んでチェックを入れます。
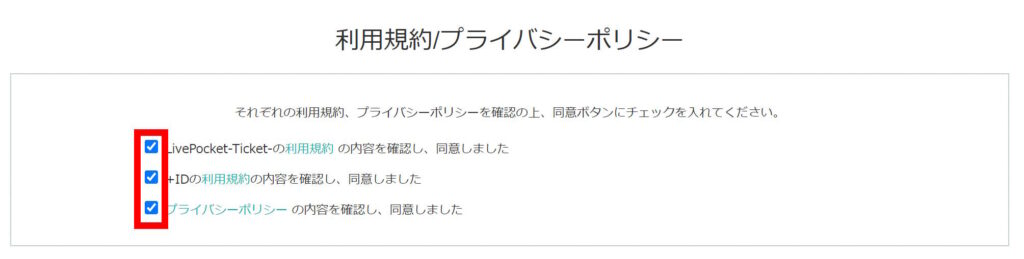
お知らせメール2種にチェックが入った状態になっています。
案内が来ると迷惑だという方は外しておくとよいでしょう。
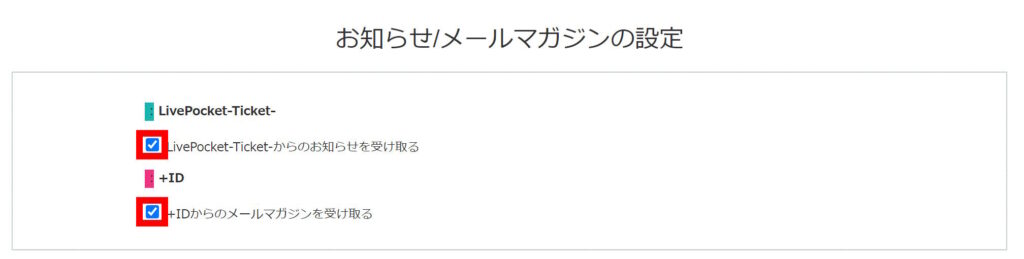
「確認画面へ」をクリックします。
![]()
ここまでに入力した内容が表示されるので確認します。
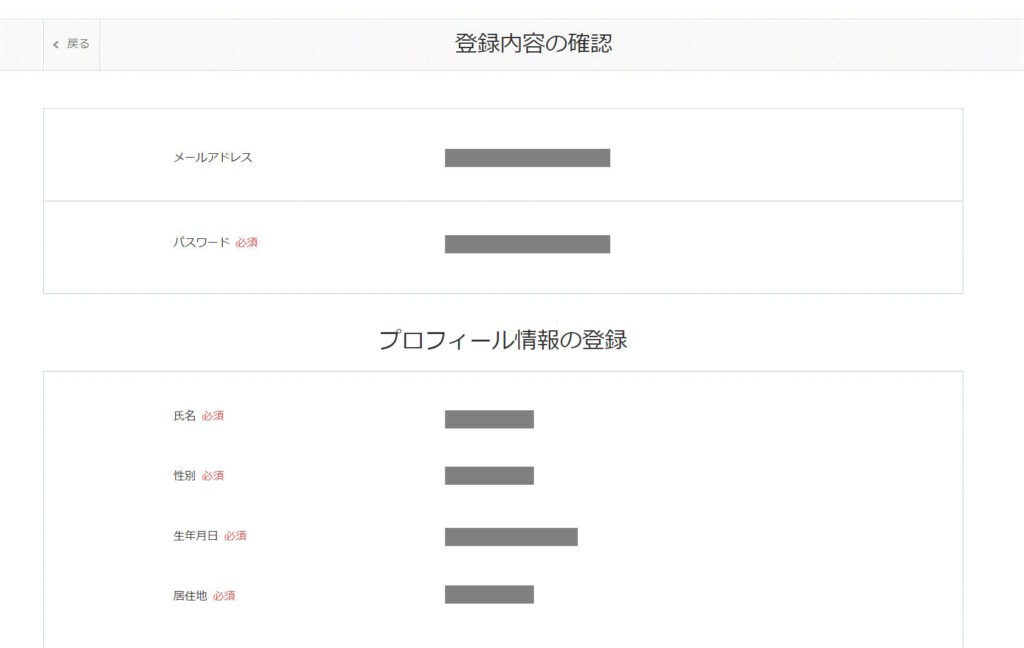
「登録する」をクリックします。

画面が切り替わるので、登録したメールアドレスに届く4桁の確認番号を入力します。
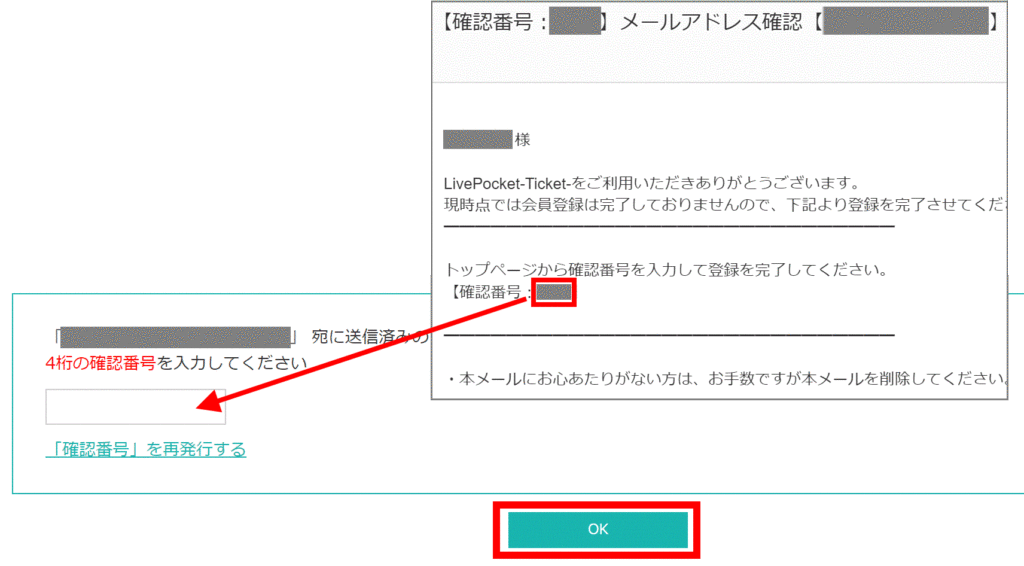
Livepocket 携帯電話番号認証
もとの画面(チケットの情報の画面)が表示されたのですが、今度は電話番号認証が必要だと書かれていました。
「携帯電話番号認証する」をクリックします。
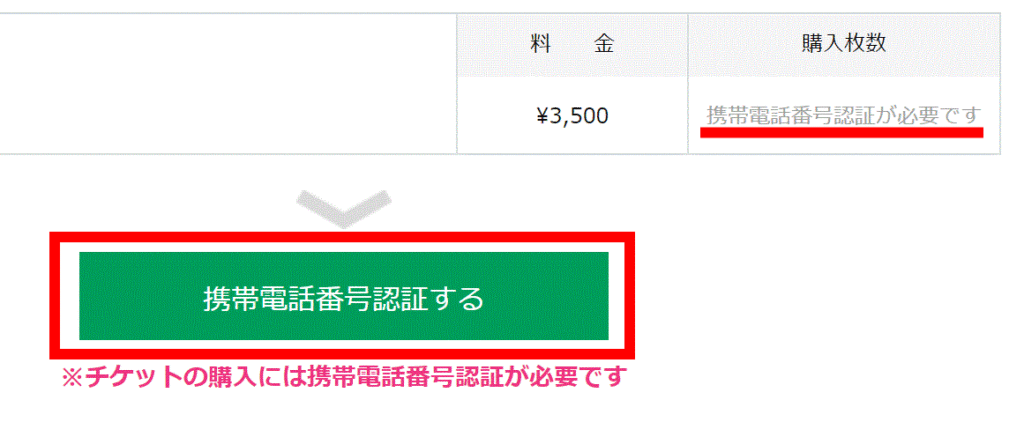
このような画面になります。
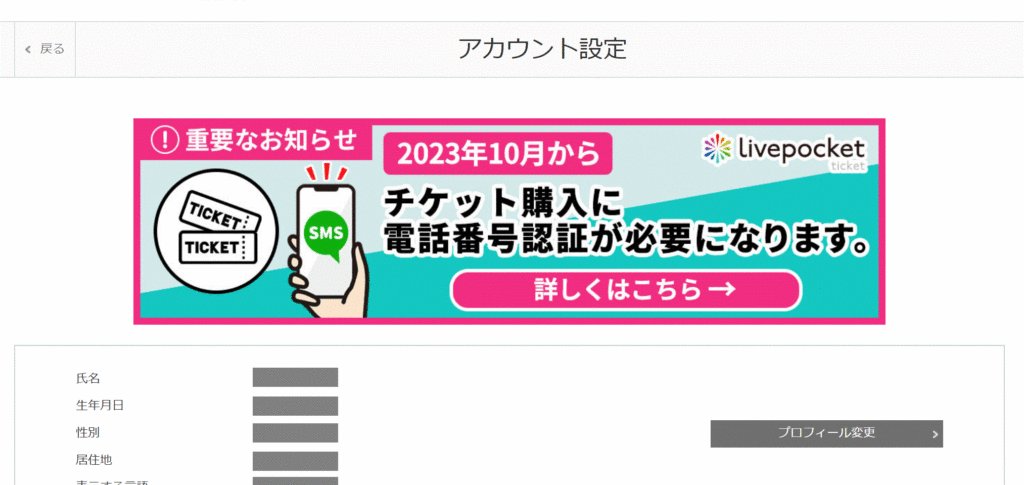
スクロールすると下の方にQRコードがあるので、スマホで読み取ります。
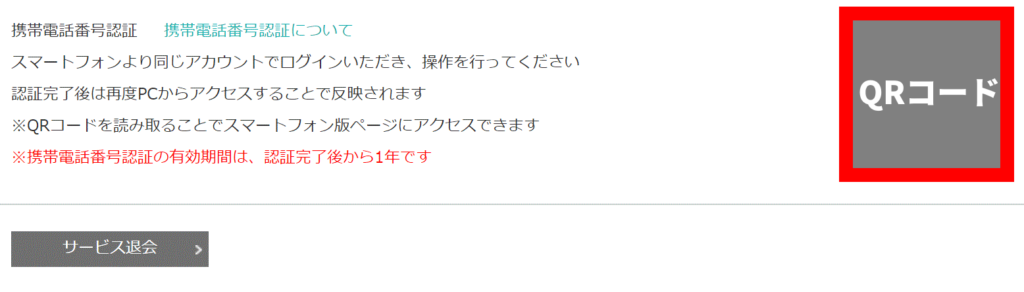
ログインが求められるので、私の場合はメールアドレスで登録したので「+IDでログイン」をタップしました。
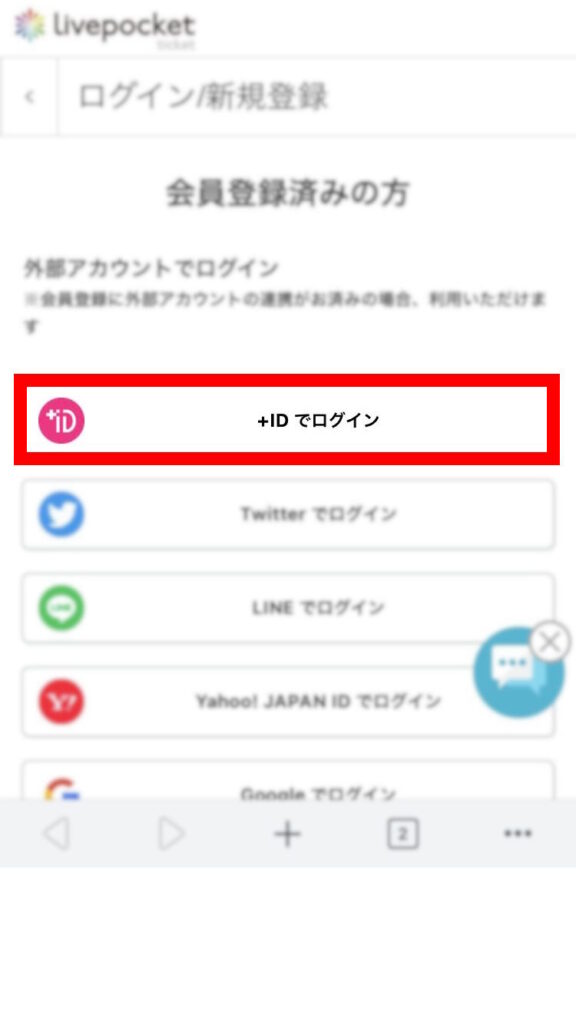
メールアドレスとパスワードを入力して「ログイン」をタップします。
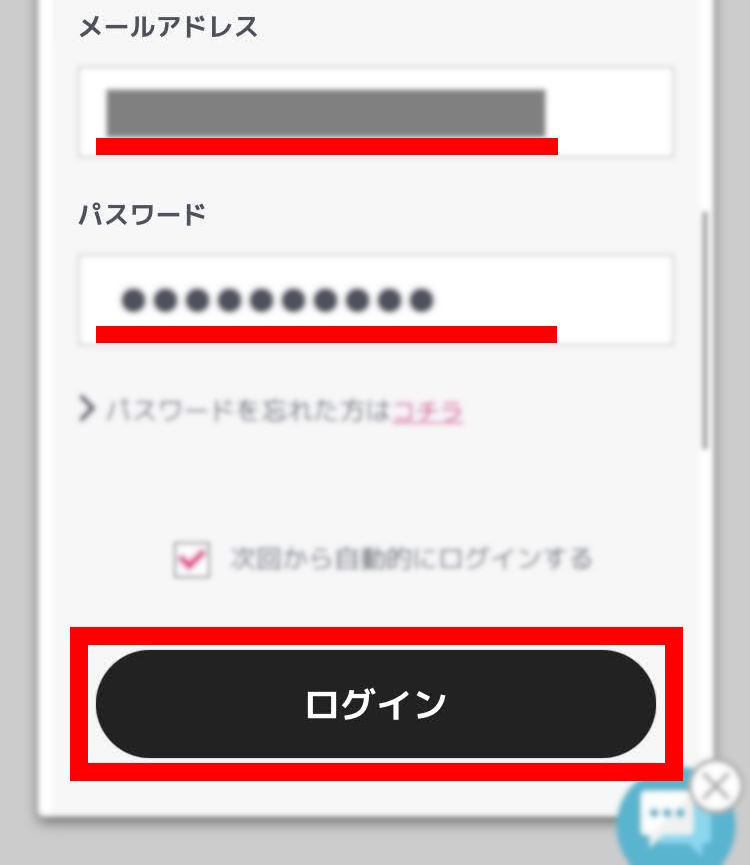
下のほうにスクロールしていくと、電話番号の入力欄がでてくるので入力します。
さらに、SMSと電話発信を選ぶようになっているので、お好きな方を選んだうえで「認証に進む」をタップします。
私はSMSを選択しました。
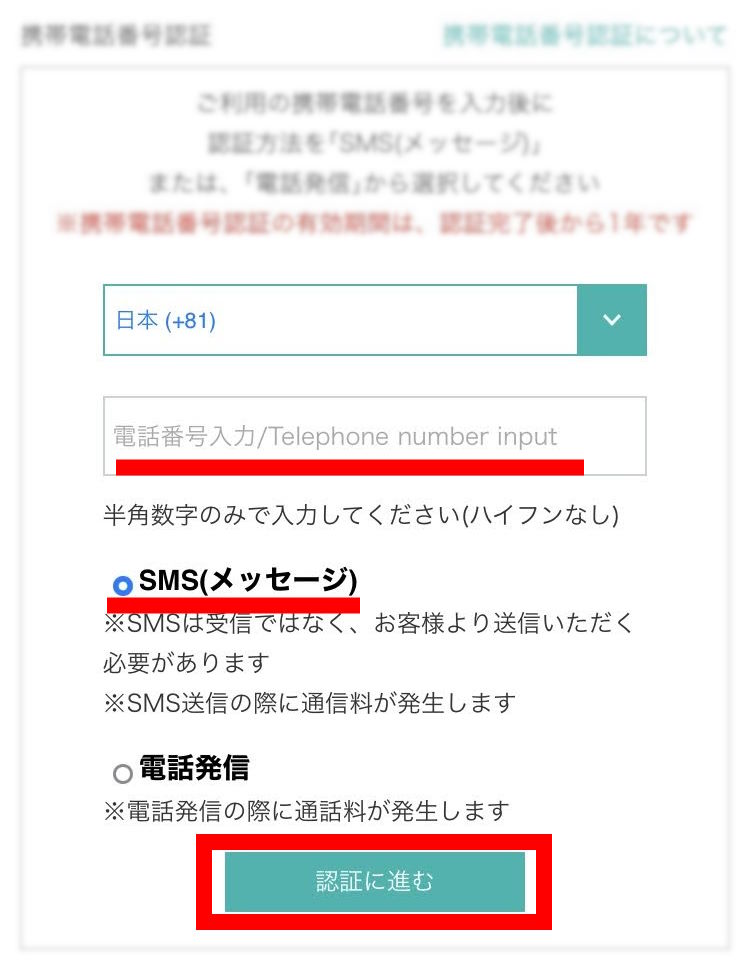
認証コードが画面に表示されます。
「SMSを送信する」をタップします。
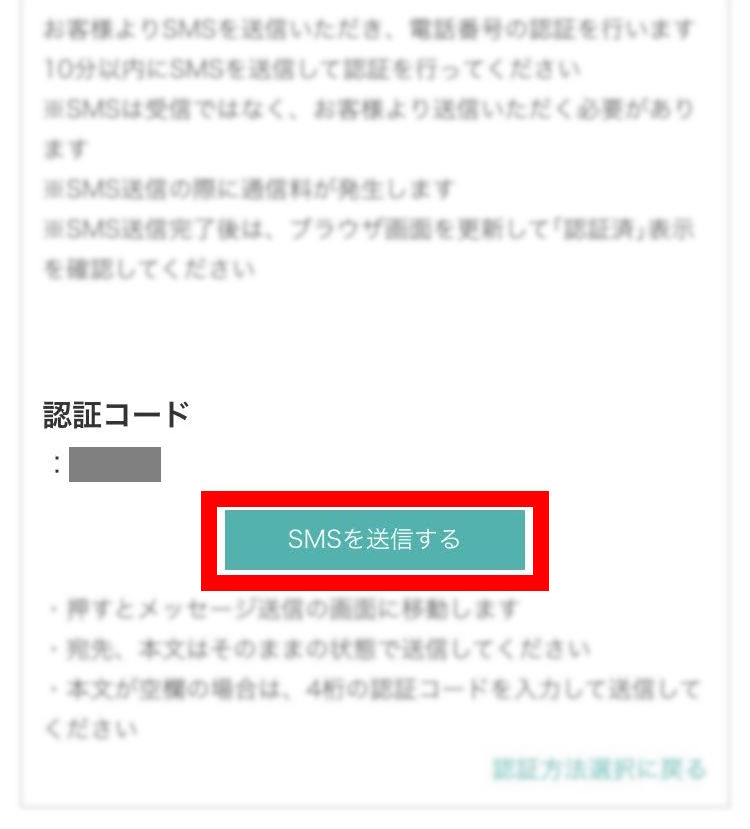
アプリの切り替えを許可します。
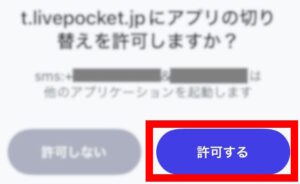
宛先とメッセージの内容が自動的に入力された状態でSMSアプリが立ち上がるので、そのまま送信します。
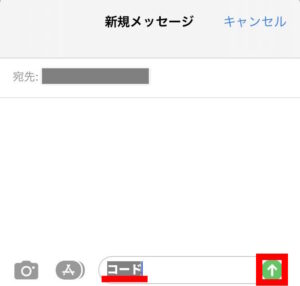
送れました。
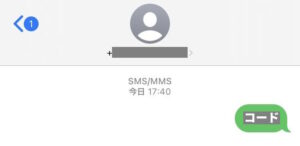
ホームボタンを2回押すなどして、QRコードを読み取ったときに開いた画面に戻ります。
すると、携帯電話番号認証が完了した旨が表示されるので「OK」をタップします。
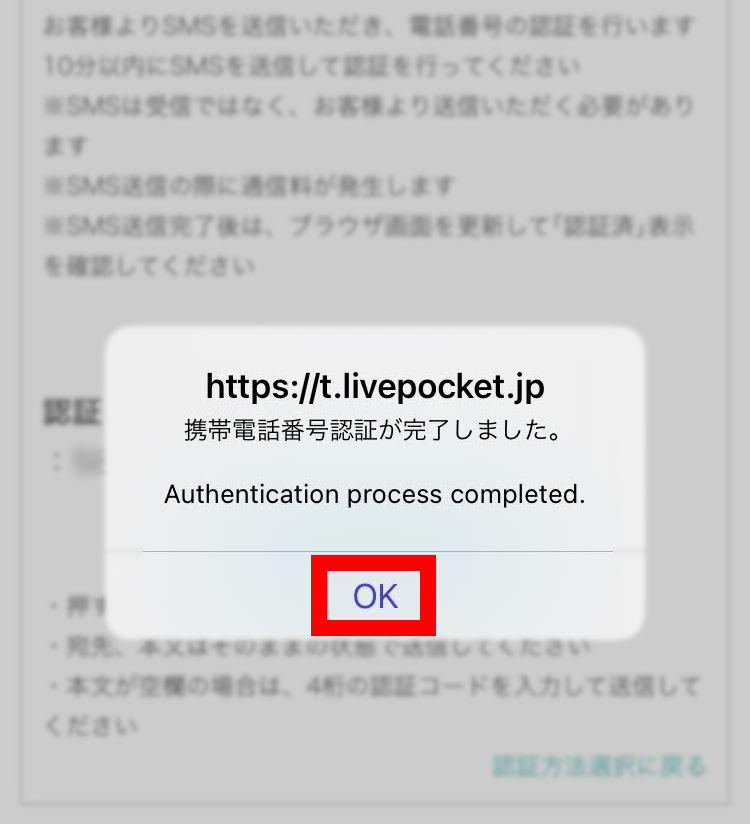
Livepocket チケットの購入
再びLivepocketコンサートのページに戻ってみると、やっとチケット枚数が選べるようになりました。
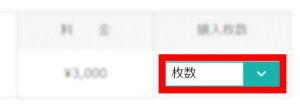
枚数を選んで、「お申込み / 購入手続き」をクリックします。
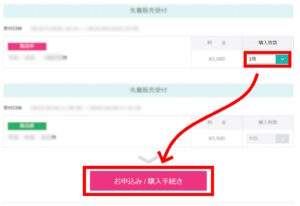
支払い方法を選びます。デフォルトはクレジットカードになっています。
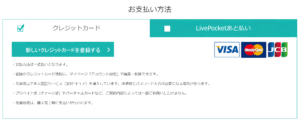
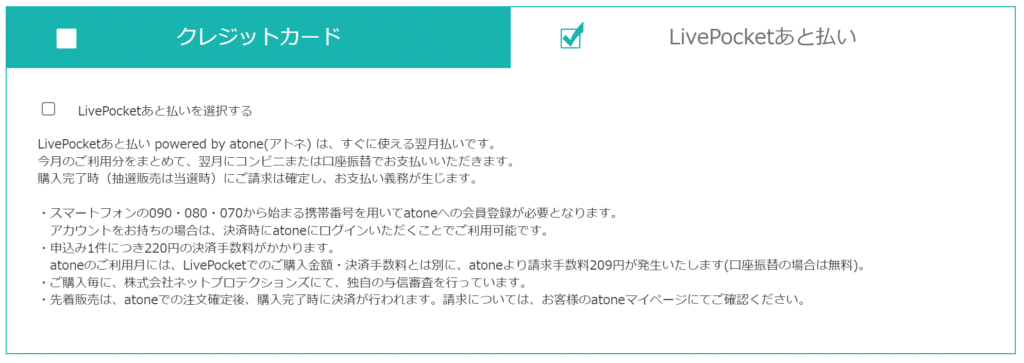
カード情報の登録を行います。
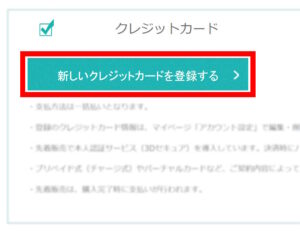
警告が出てくるのでOKをクリックします。

カード情報等を入力していきます。
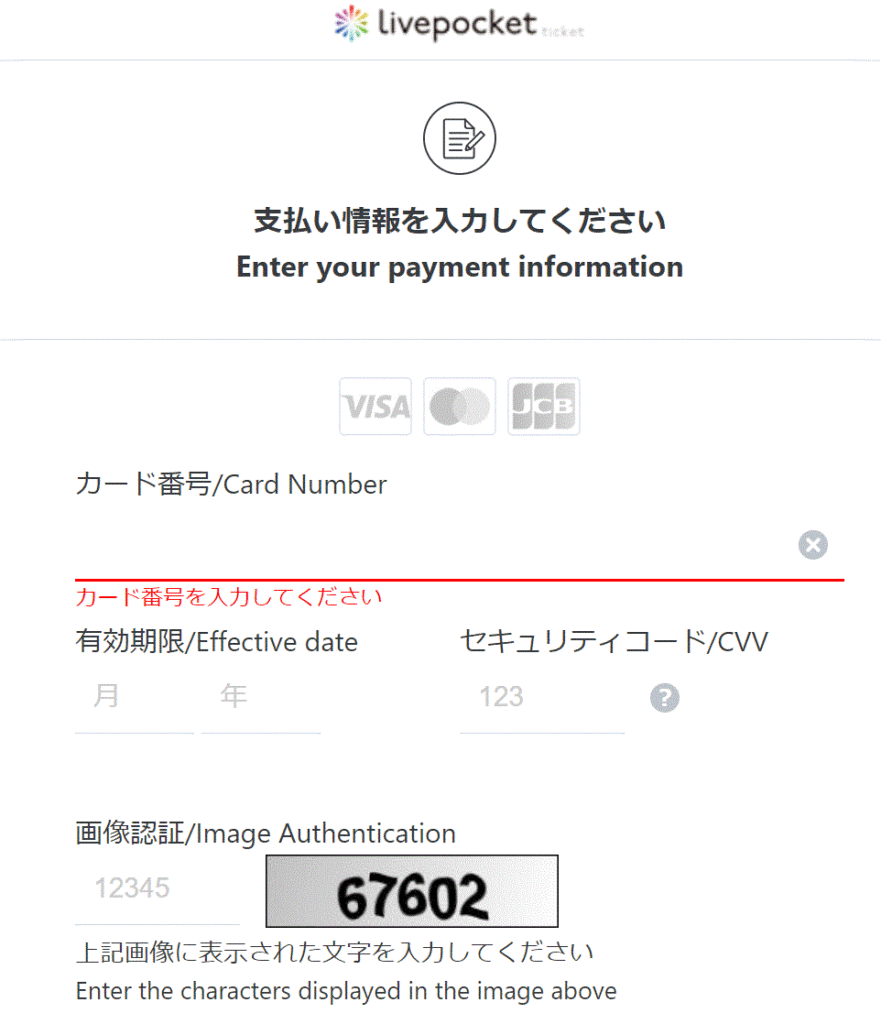
「確認」ボタンが出てくるのでクリックします。
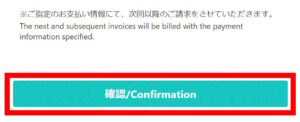
支払い方法と有効期限を確認して「登録」ボタンをクリックします。
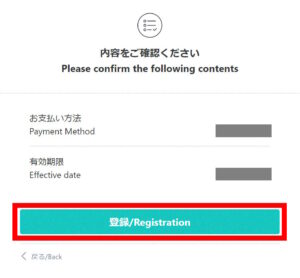
処理を待ちます。

スマホに送られてきたワンタイムパスワードを入力して送信します。
この辺の流れは、クレジットカード会社の違いや等によって、個々で異なると思います。
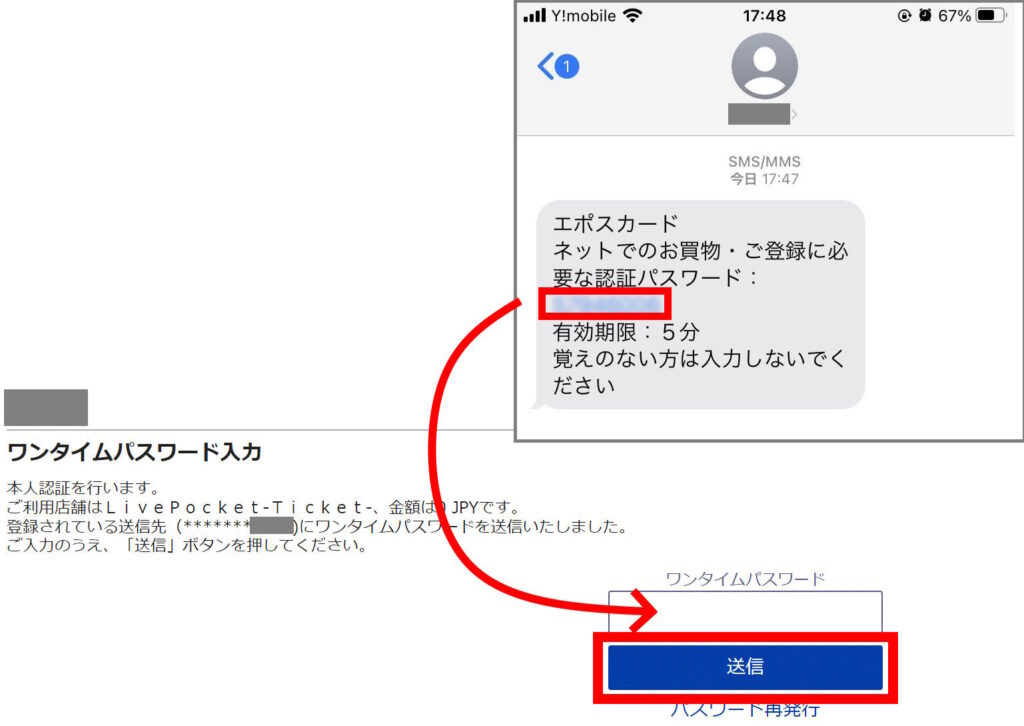
これでカードが登録されました。
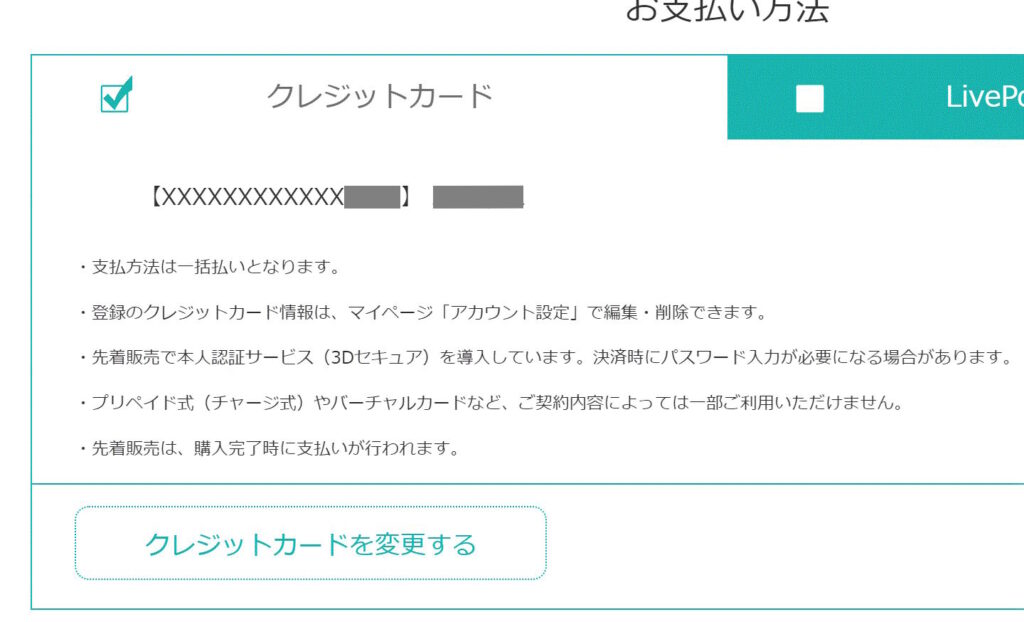
スクロールすると購入内容が確認できます。
システム利用料は150円となっていました(2023/10/13時点)。
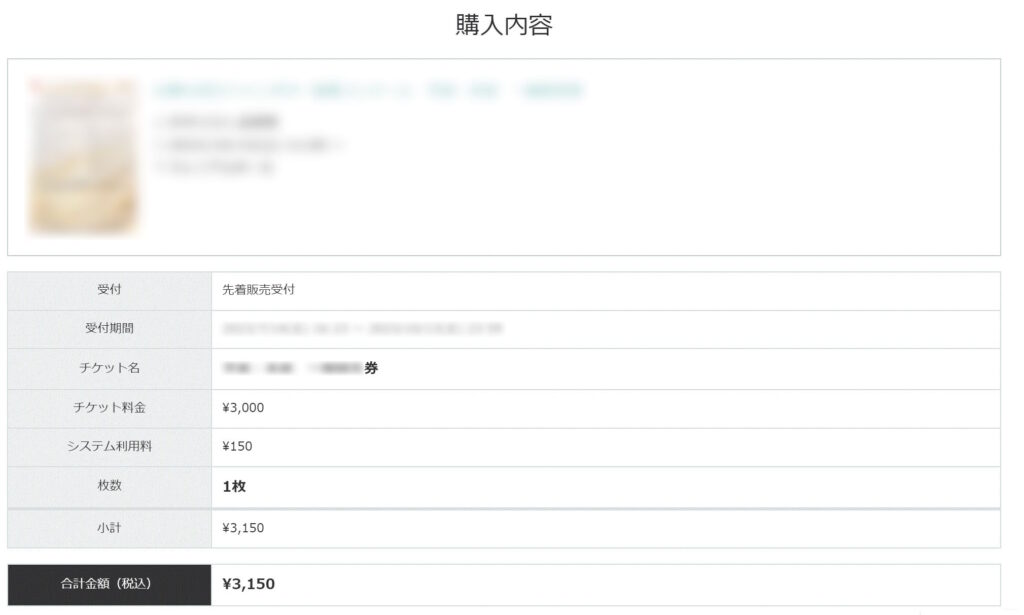
アンケートが必須となっていました。
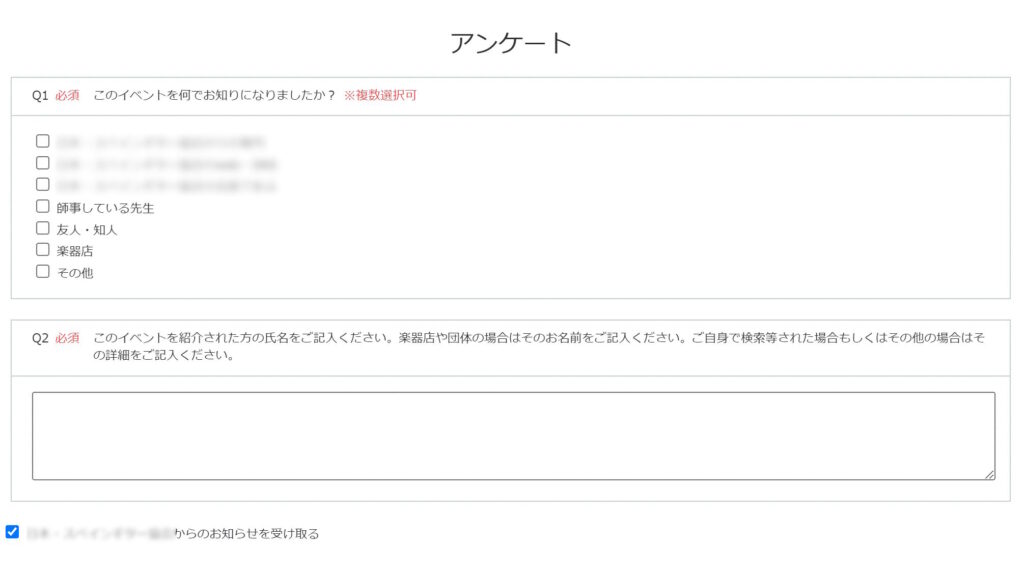
規約を確認します。
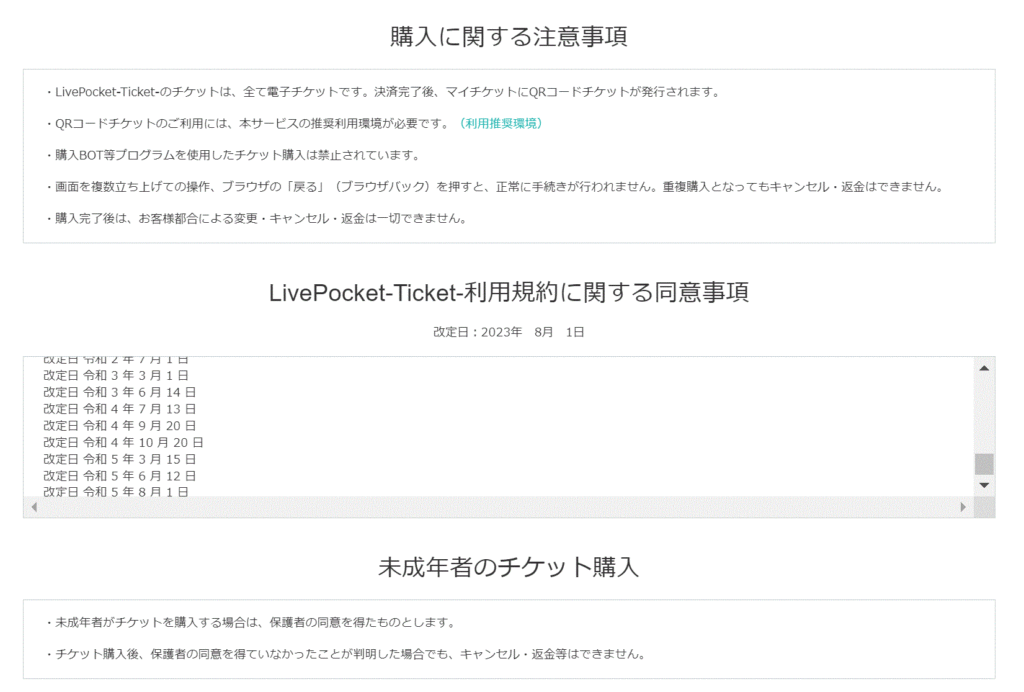
内容に同意したら、チェックを入れて「カード情報を確認して購入する」をクリックします。
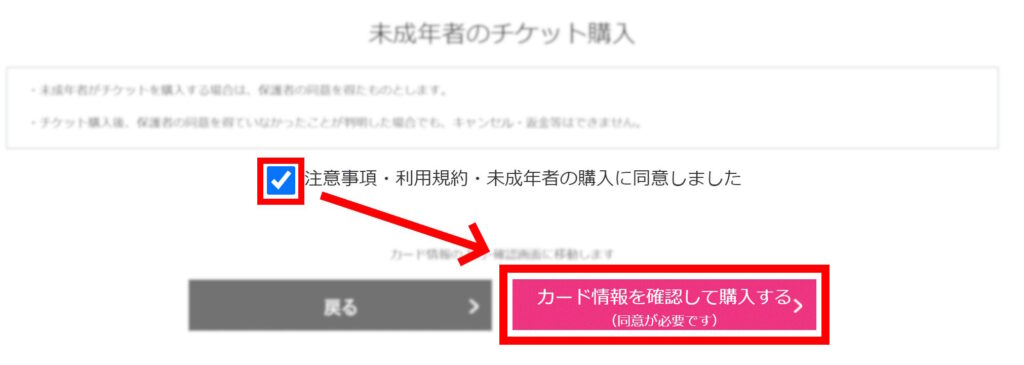
再び警告が出てきたので「OK」をクリックします。
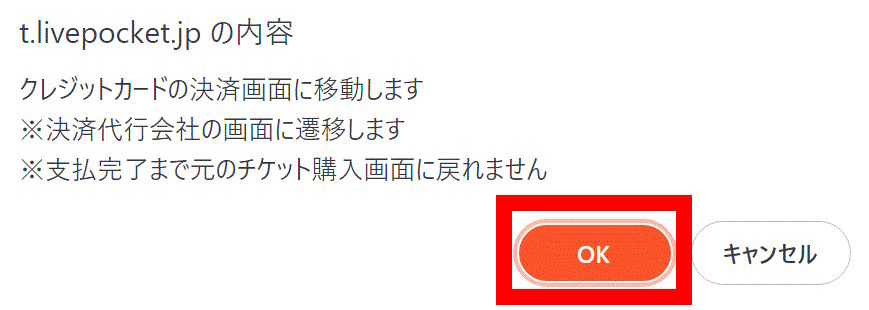
先ほどはカードを登録しただけだったので、ここからが支払いになります。
セキュリティコードを入力して「確認」をクリックします。
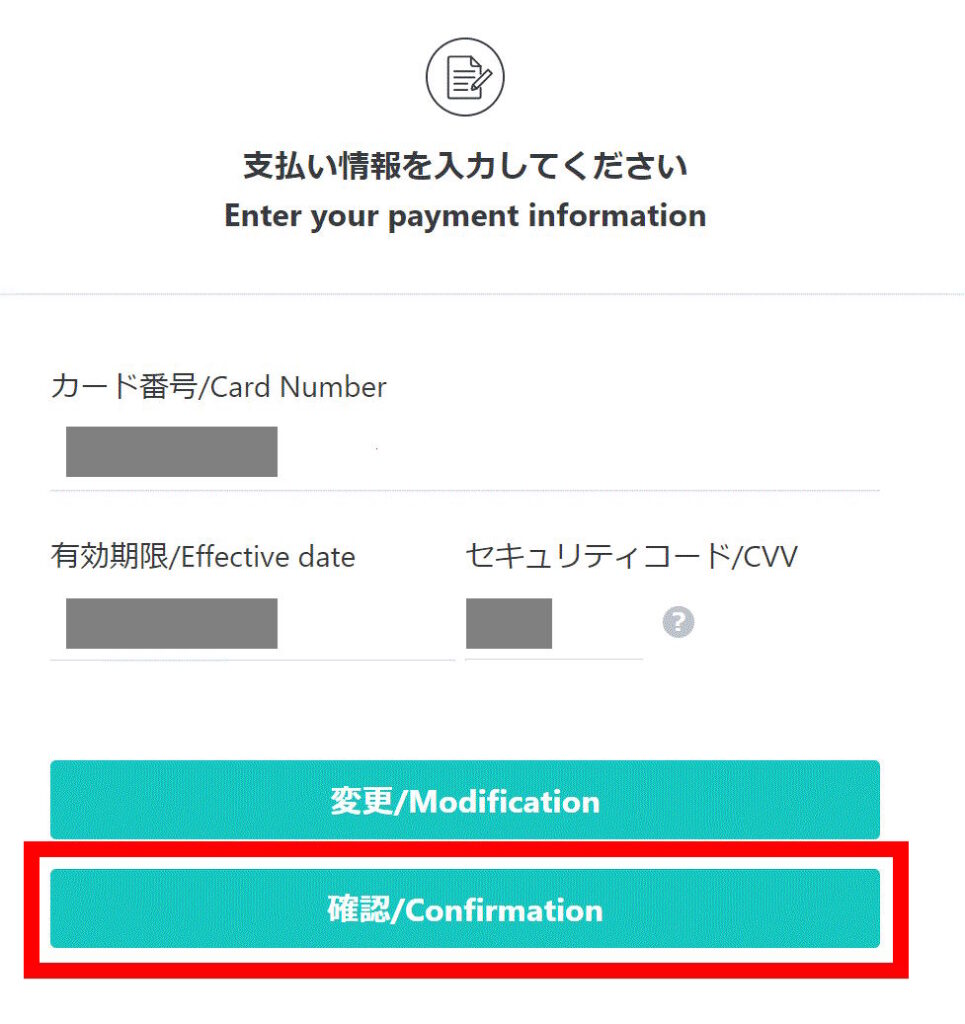
金額が出てくるので確認して、問題なければ「支払う」をクリックします。
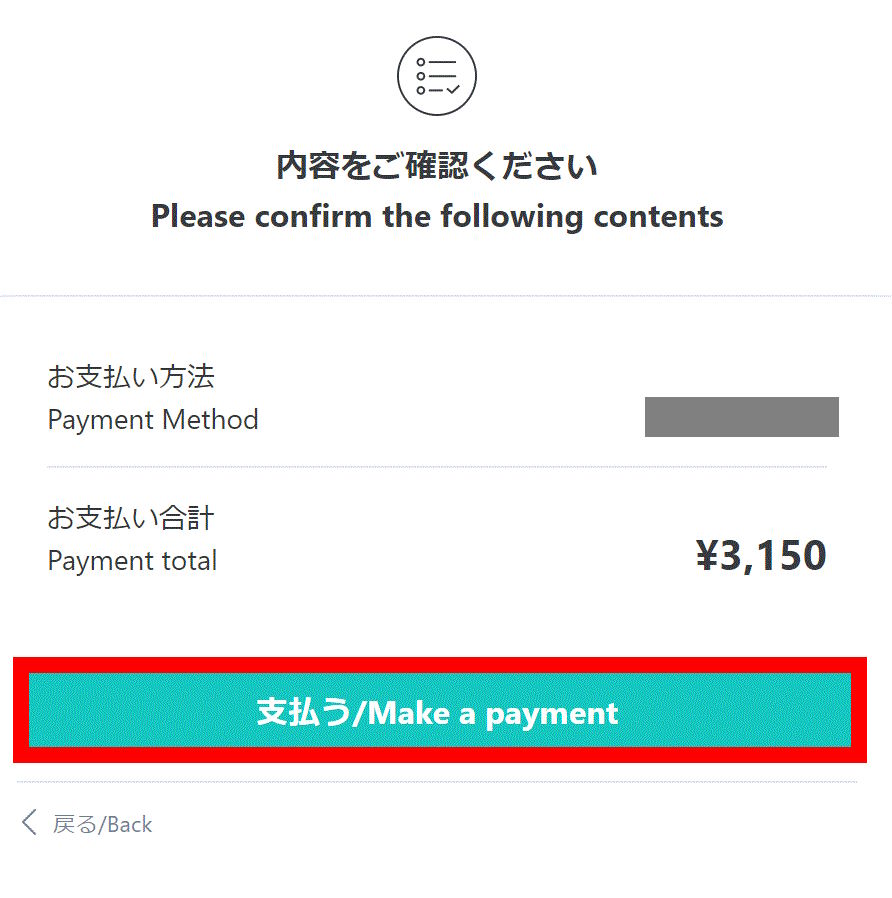
少し待つと処理が完了します。

Livepocket 来場者情報の登録
チケットの購入が完了すると、来場者情報の登録を行うように促される場合があります。
直前に焦らなくてよいように、忘れずに登録しておきましょう。
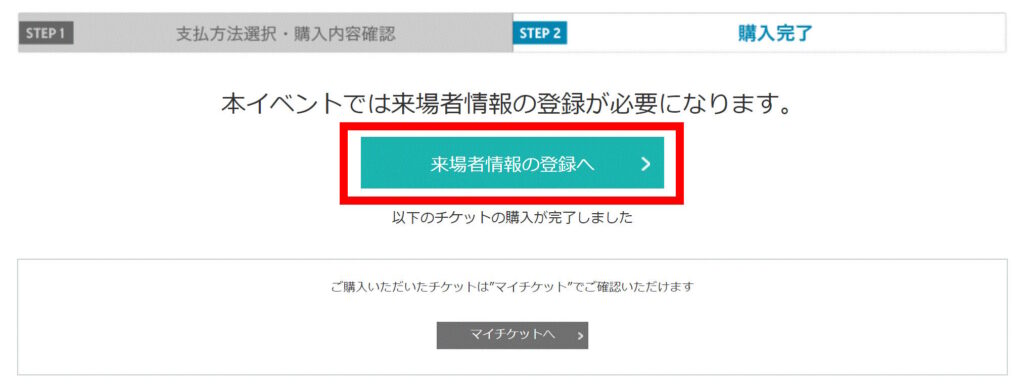
購入者と来場者が違う場合もあるからということですかね。
目的は感染症発症者などが発生した場合に備えるとのことなので、コロナ禍で追加された手続きかもしれません。
登録情報が自動入力されるので、必要に応じて編集したうえで「回答を送信する」をクリックします。
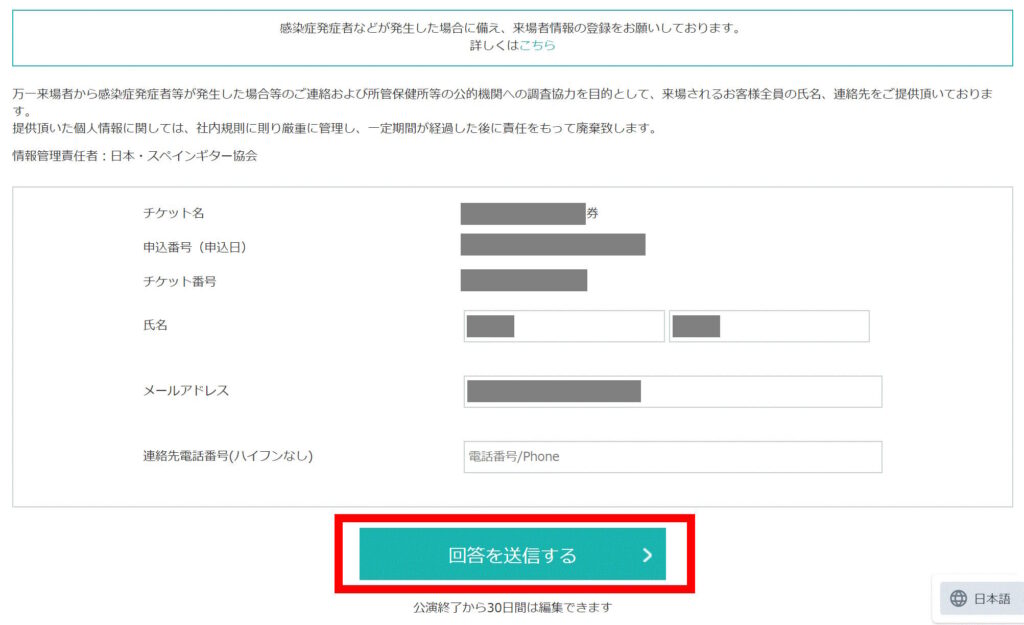
Livepocket マイチケットの使い方
必要な手続きが完了したので、マイチケットを見に行ってみます。
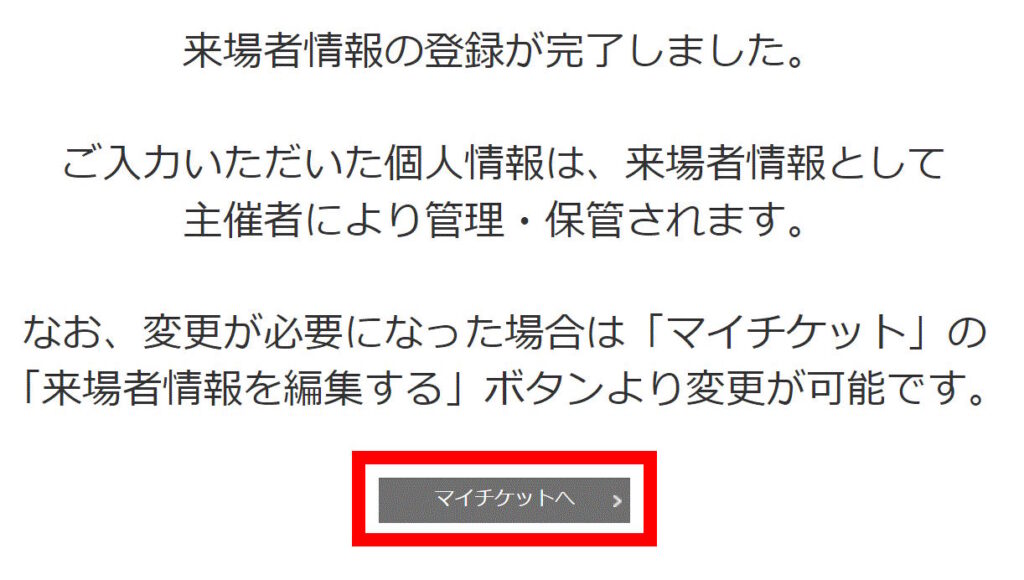
こちらのリンクからも開くことができます。
↓
https://t.livepocket.jp/myticket
「チケットを表示」をクリックします。
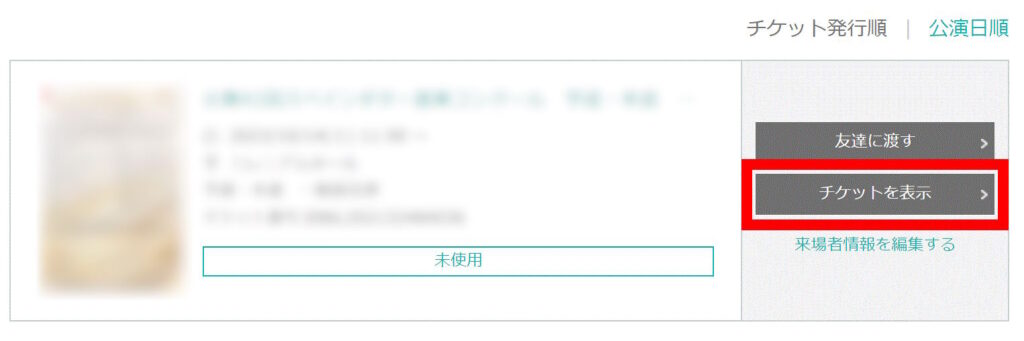
このようなページが表示されます。
受付でQRコードを提示すると入場することができます(係りの方がスマートフォンで読みっていました)。
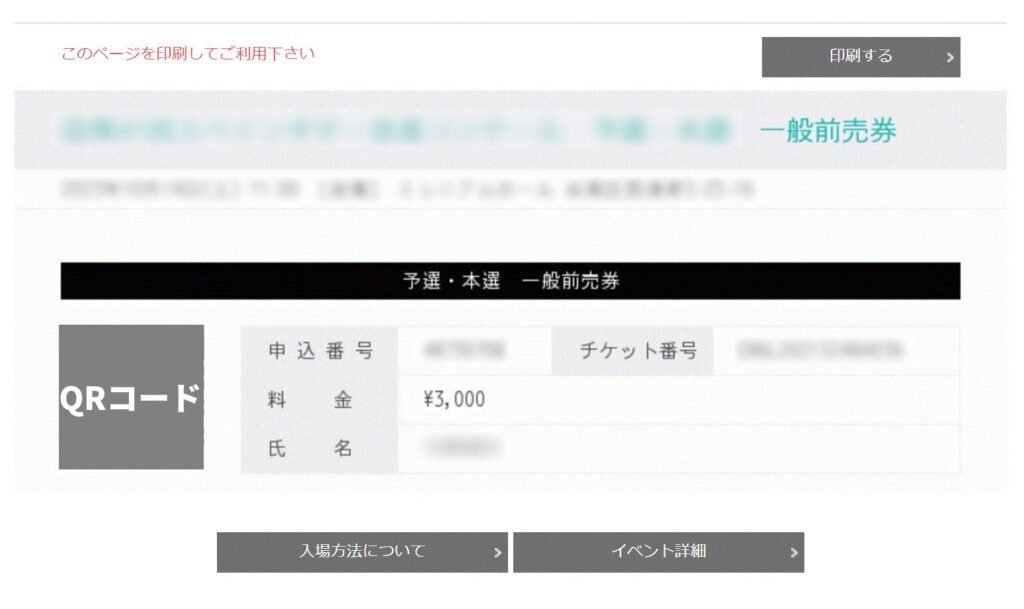
QRコードが表示された画面を事前に印刷して持って行くこともできます。
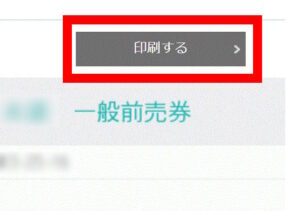
まとめ
今回は電子チケットLivepocket(ライヴポケット)に登録して使った手順について書きました。
登録手順は特に複雑なところはありませんでした。
使い方も、事前にチケット受け取りのような手続きを行う必要はなく、当日QRコードを表示するだけでよかったので簡単でした。