使うだけで仮想通貨がもらえるブラウザ、Braveで仮想通貨を受け取れるようにするために、bitFlyerの口座開設してみました。
bitFlyer 登録方法
招待コード
パスワード設定のタイミングでこちらのコードを使用すると、1000円分のビットコインがもらえます。
↓
p4ag3ltz
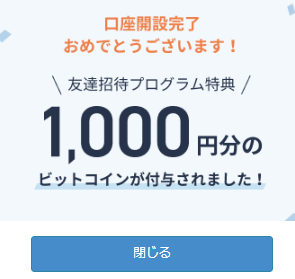
登録手順
ここから具体的な登録手順を説明します。
公式サイトにアクセス
まずはここから公式サイトにアクセスします。
↓
bitFlyer(ビットフライヤー)- 暗号資産(仮想通貨)の購入/販売所/取引所
アドレス登録
メールアドレスを入力して「無料で登録する」をクリックします。
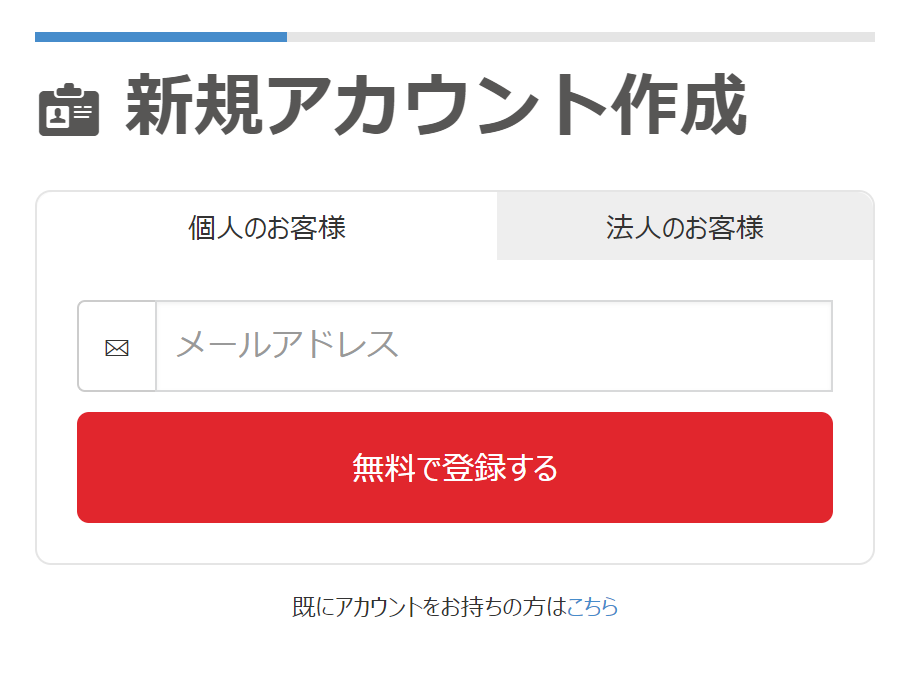
「【bitFlyer】アカウント登録確認メール」というタイトルのメールが届くので、本文のリンクをクリックするか、書かれたキーワードをコピペで登録画面に貼り付けて次に進みます。
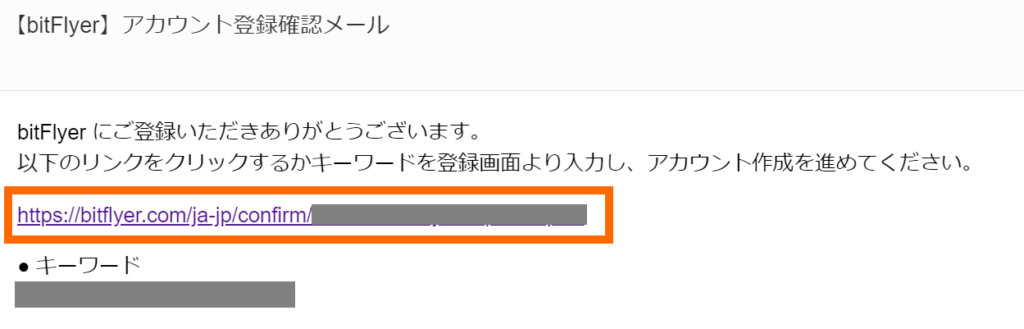
パスワード設定
パスワード設定画面になります。
私はパスワードを作るとき、というサイトをよく使っています(作成済みのパスワードはパスワード付きのExcelで管理しています)。
ここで招待コードを入力すると特典を受け取ることができます。
招待コード
↓
p4ag3ltz
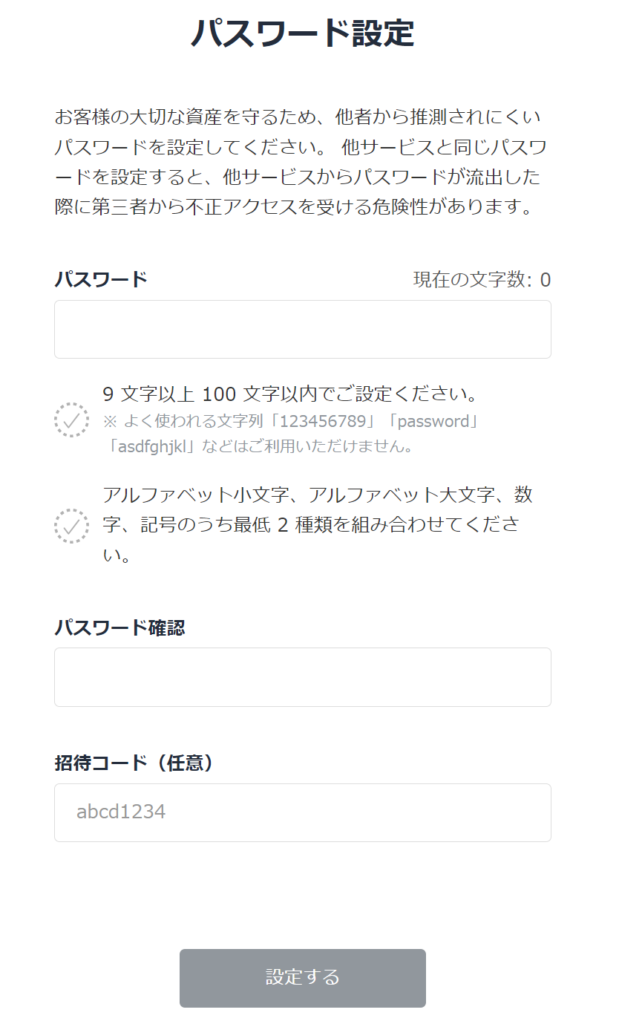
規約等の確認
いくつかの規約を確認する画面になりますので、リンク先を読んだ上でチェックを入れます。
お知らせメールのチェックは入れなくても先に進めます。
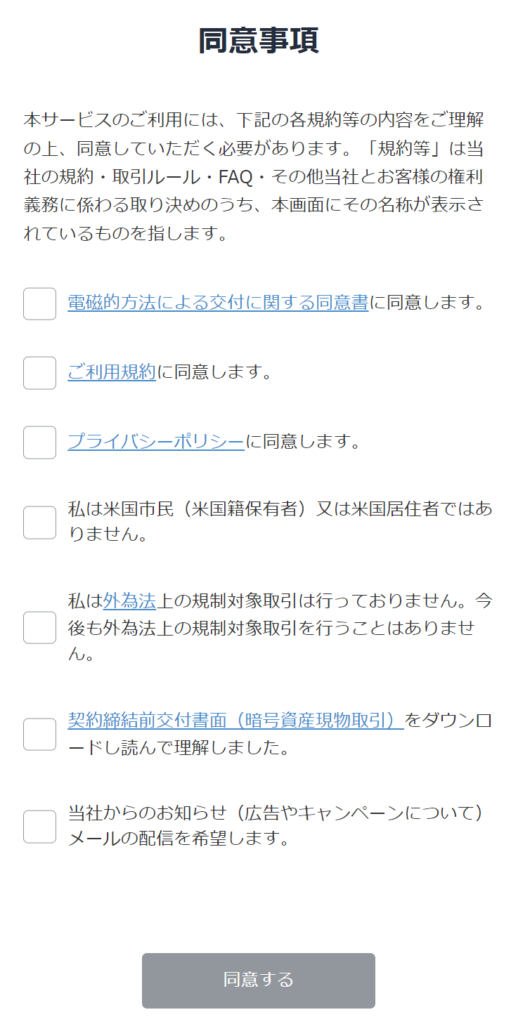
二段階認証設定
二段階認証の設定画面になります。
お好きな方法で大丈夫です。
私は認証アプリを選択しました。
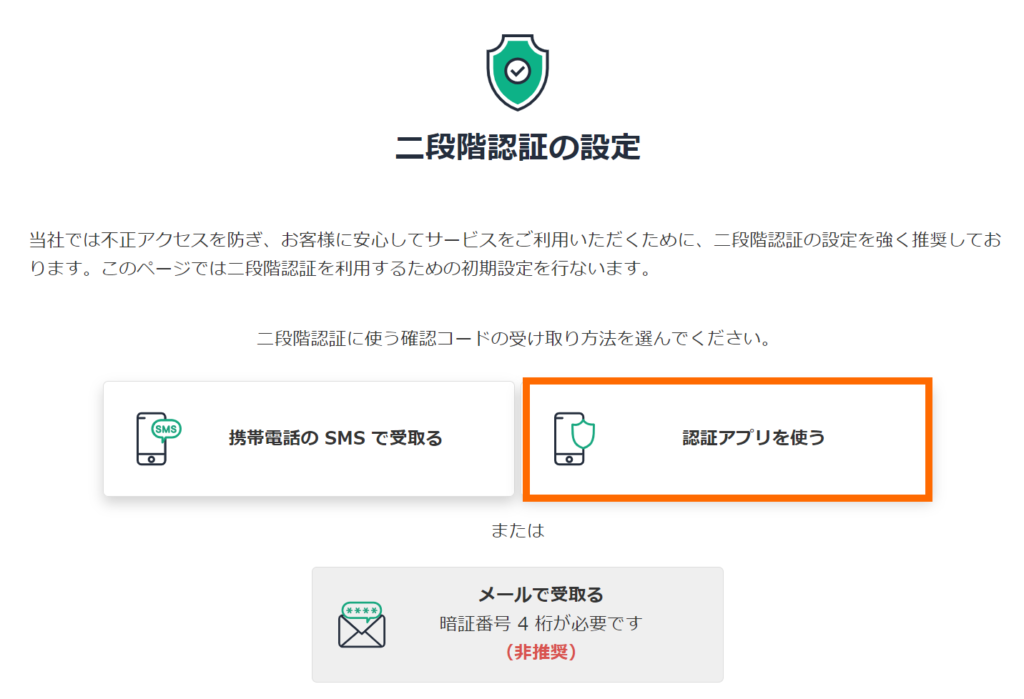
認証アプリの例が表示されます。
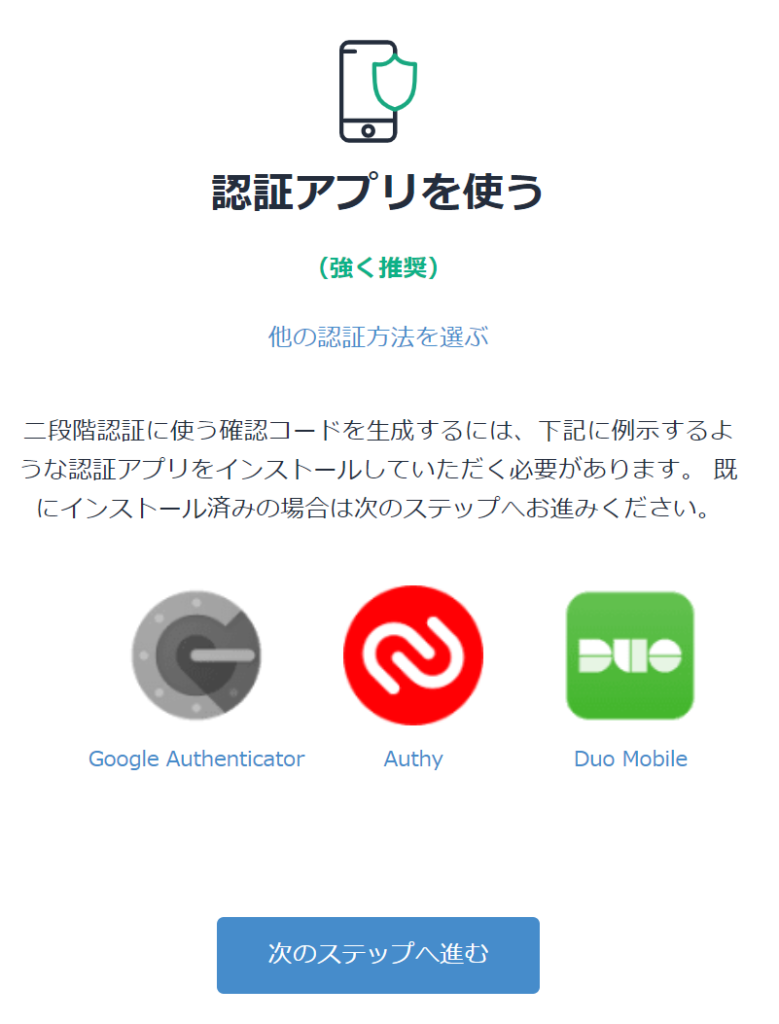
私の場合、Google Authenticatorを使用しています。
次に進むとQRコードが表示されるのでスマホにインストールしたアプリで読み取ります。
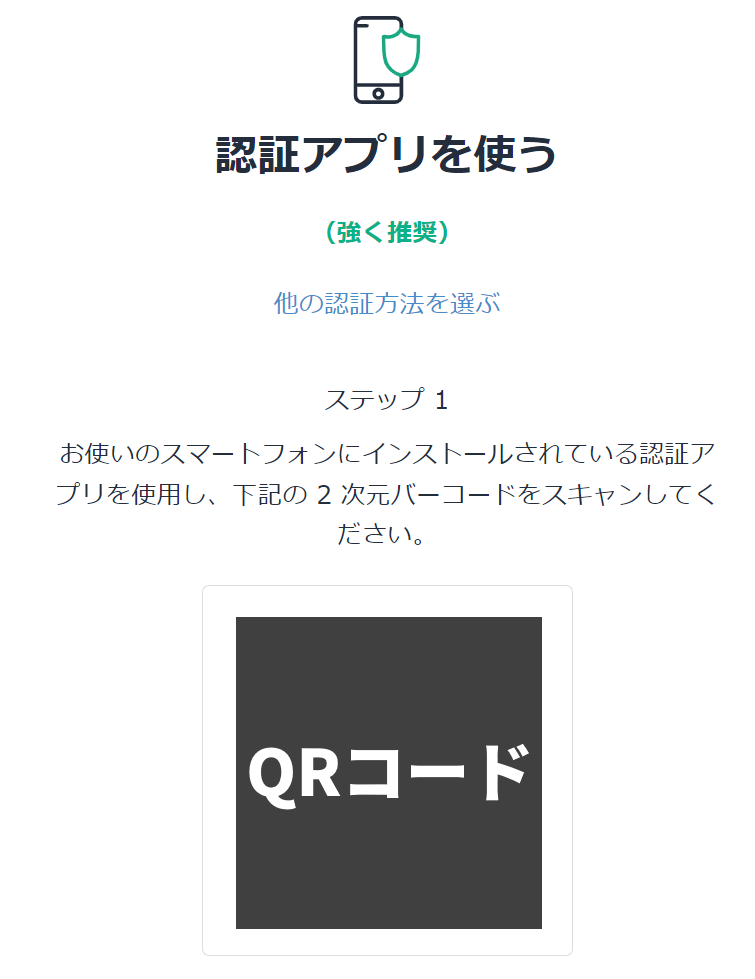
Google Authenticatorの場合を例示します。
スマホでアプリを開いて、

右下の「+」マークをタップし、
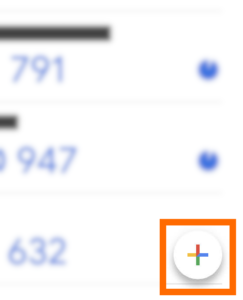
「QRコードをスキャン」をタップするとカメラが起動するのでQRコードを読み取ります。
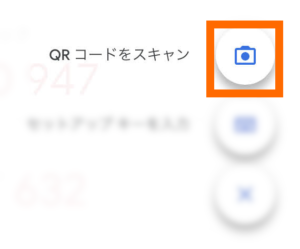
すると、アプリの画面に「bitFlyer:[登録したメールアドレス]」という名前でコード(ワンタイムパスワード)が表示されるようになります。
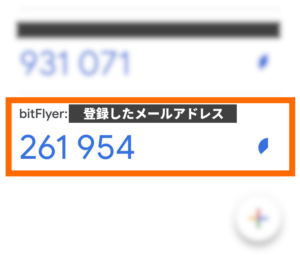
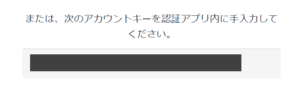
アプリに表示された6桁のコードを入力して「認証する」をクリックします。
コードは60秒ごとに切り替わります。
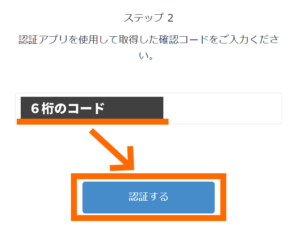
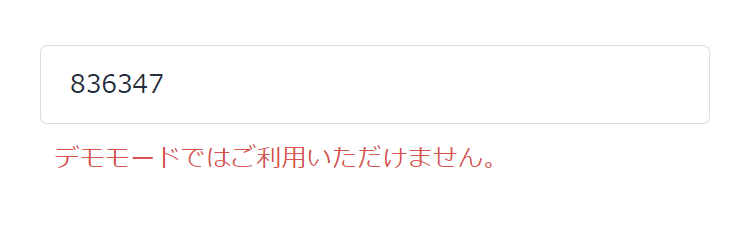
別のメールアドレスでやり直して無事に登録完了したのですが、結果的には同じメアドでも登録は可能だったようです。詳しくは後述しているので万が一同じような状況になった方はご覧ください。
二段階認証設定する項目を選択します。
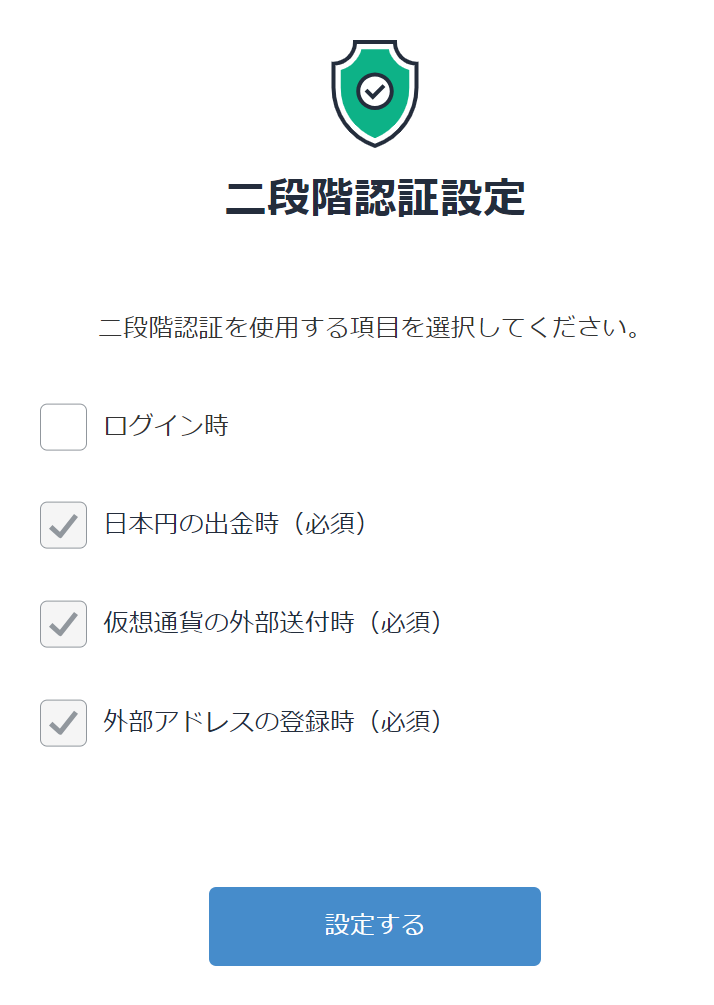
本人確認に進みます。
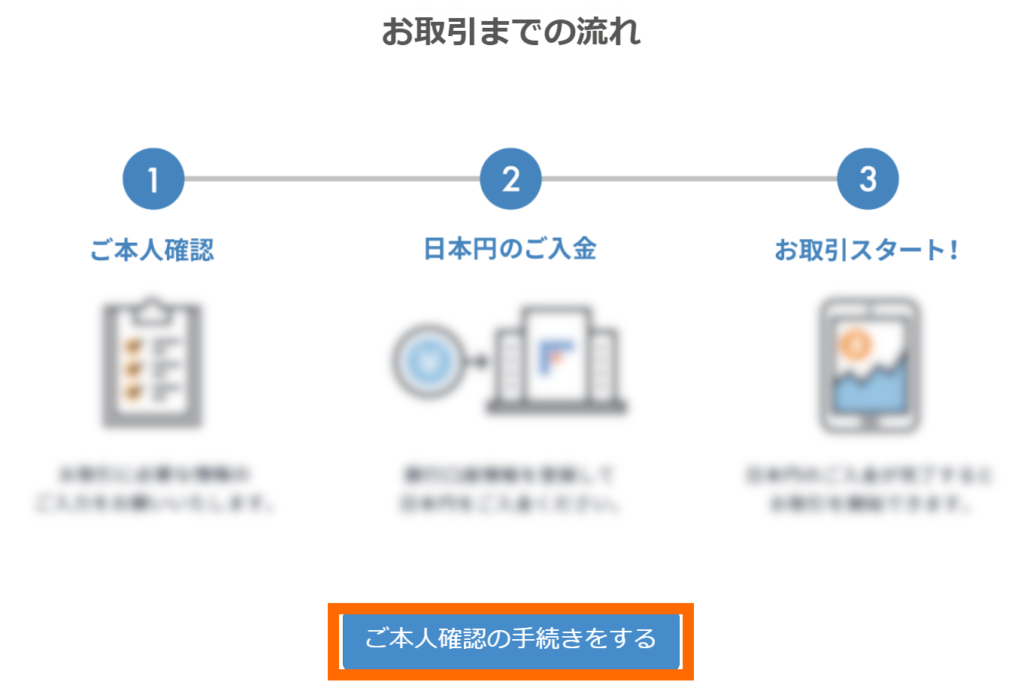
姓・名は本人確認資料と同一の表記で入力するよう指示があります。
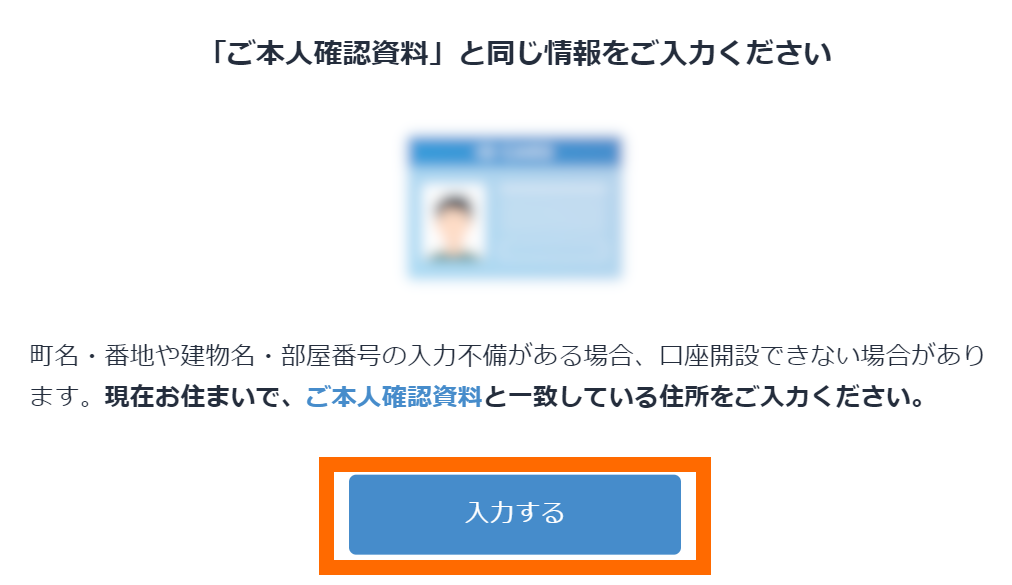
入力画面に移ります。
まずは基本情報です。
ここでも再度注意が書かれています。
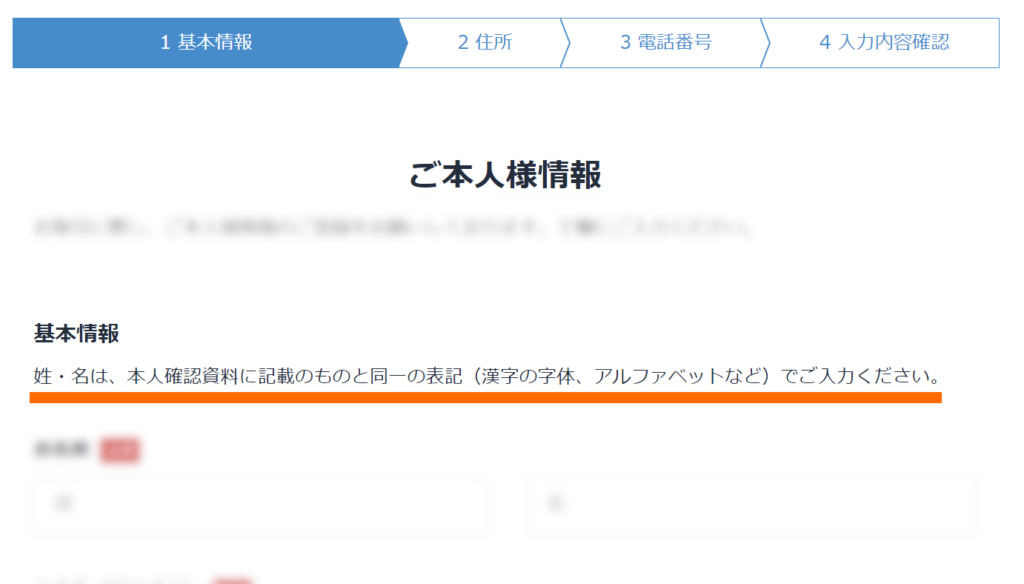
入力したら「次へ」をクリックします。
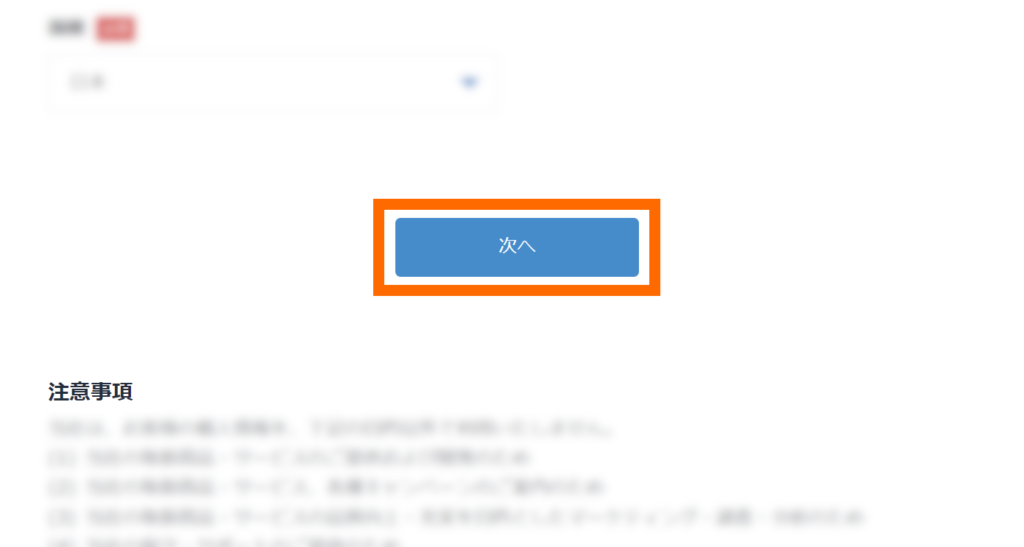
続いて住所を入力します。
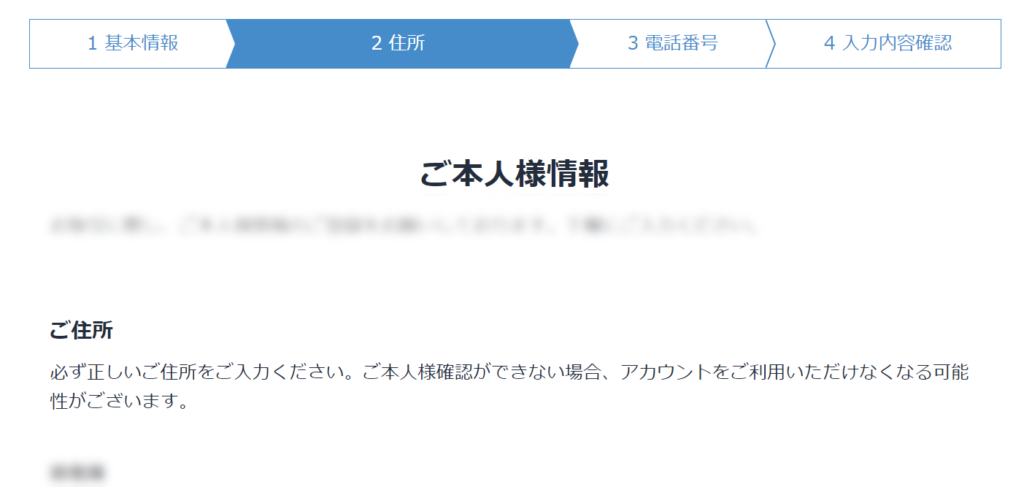
郵便番号はハイフンは不要でした。
入力したら「次へ」をクリックします。
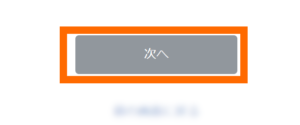
続いて電話番号の入力です。
携帯または固定電話の番号を入力して「入力内容を確認する」をクリックします。
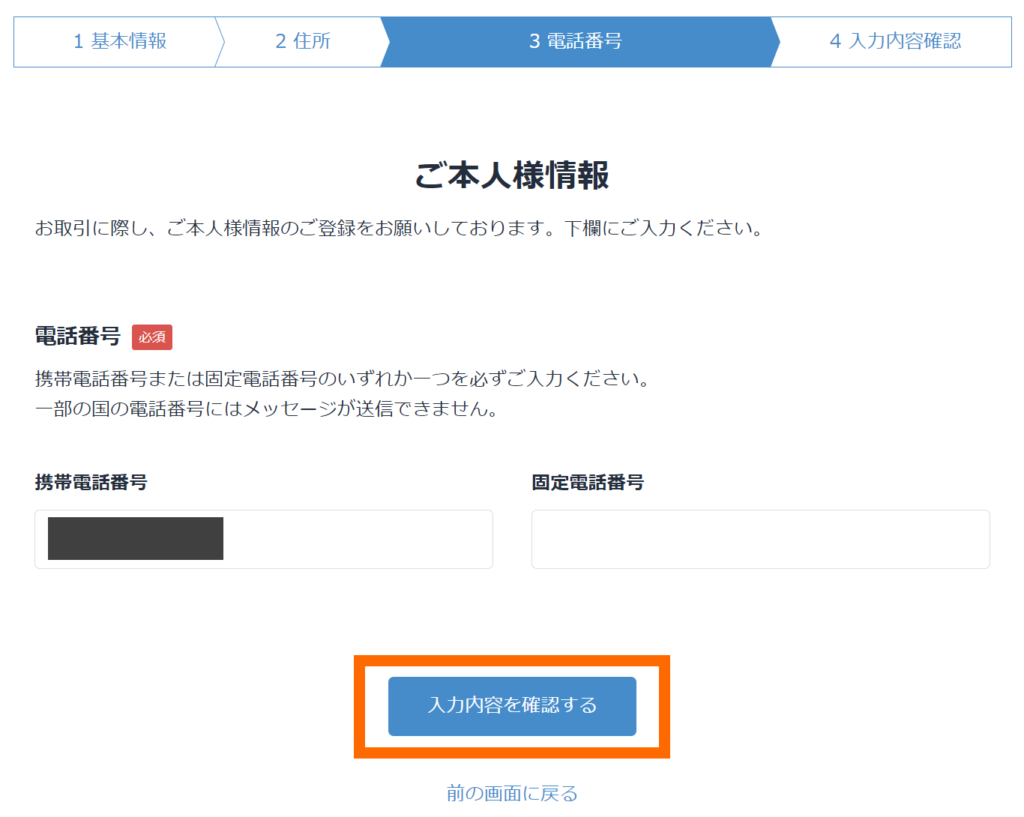
確認画面が出てきます。
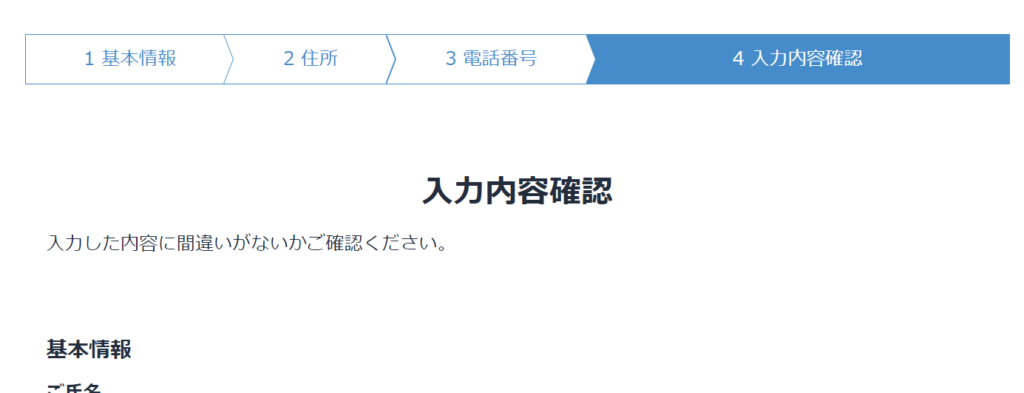
問題なければ「登録する」をクリックします。
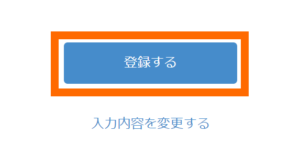
「続けて取引目的等を入力する」をクリックします。
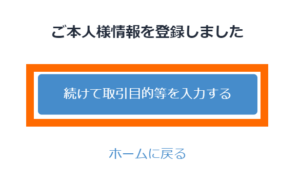
外国の重要な公人やその親族でなければチェックを入れて次に進みます。
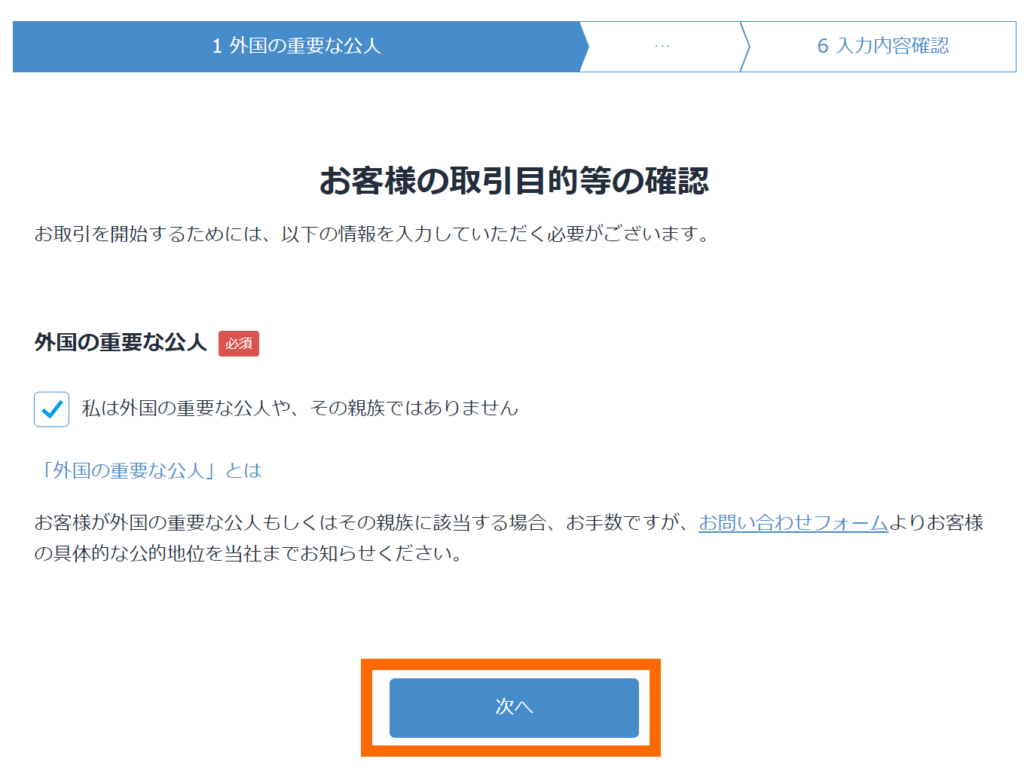
職業を選択して次に進みます。
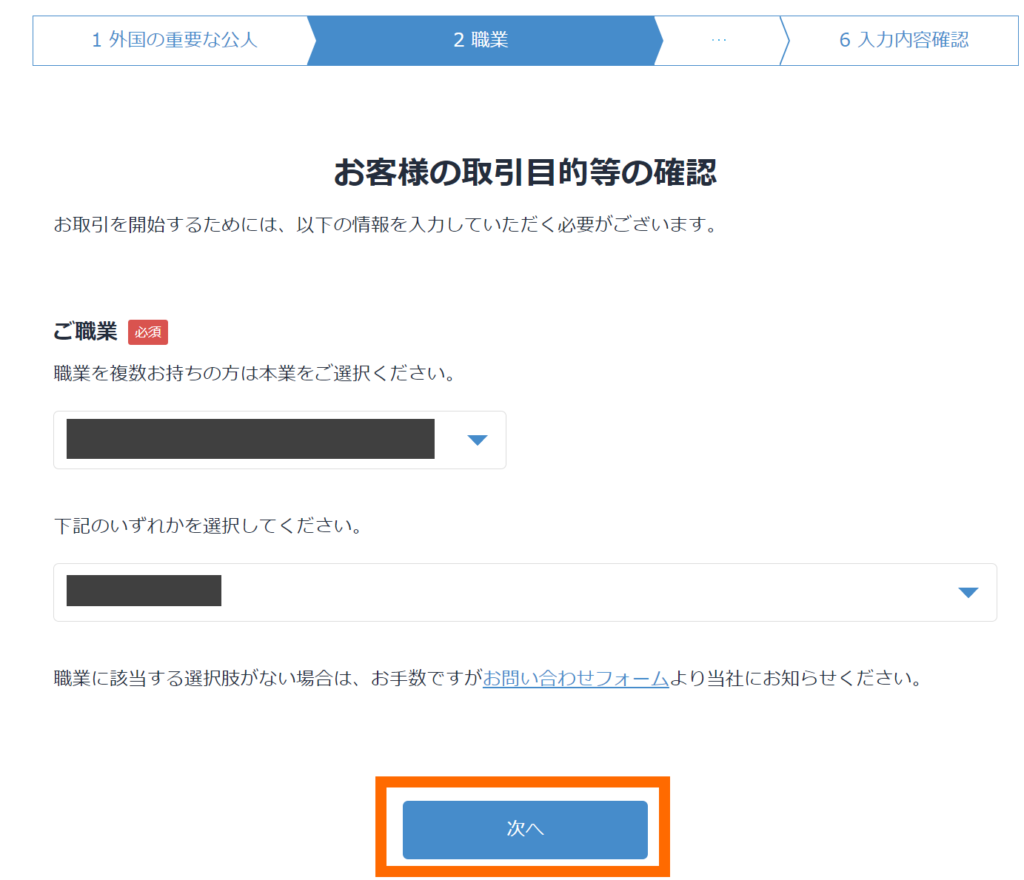
年収や取引目的を選択して、
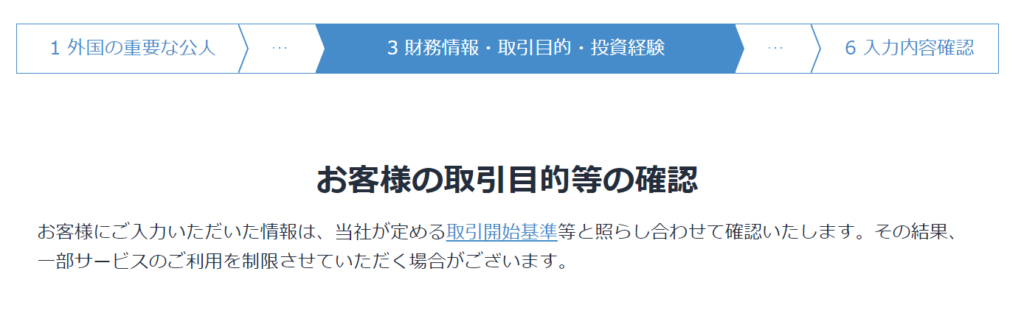
次に進みます。
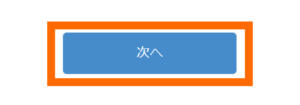
登録の経緯を選択して「次へ」をクリックします。
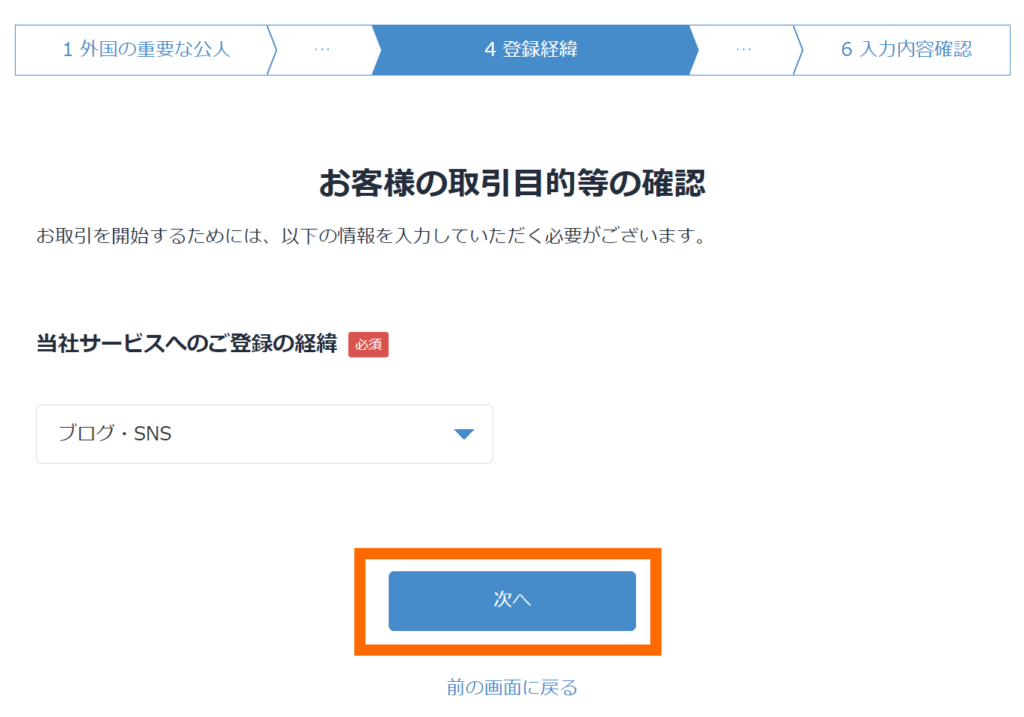
内部者かどうかを選択し、内部者の場合は必要事項を入力して
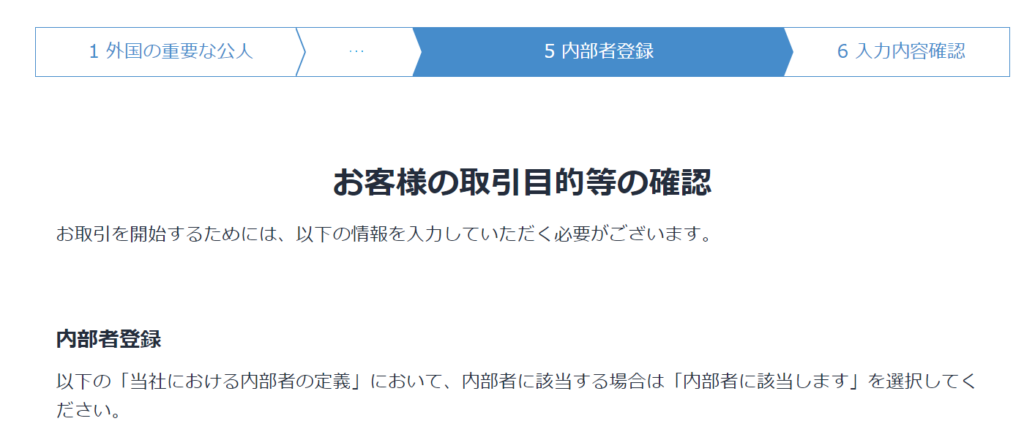
確認画面に進みます。
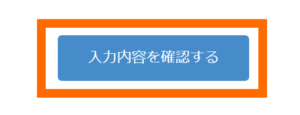
入力内容を確認して(本人確認で使用されるので、よく確認されることをお勧めします)問題がなければ
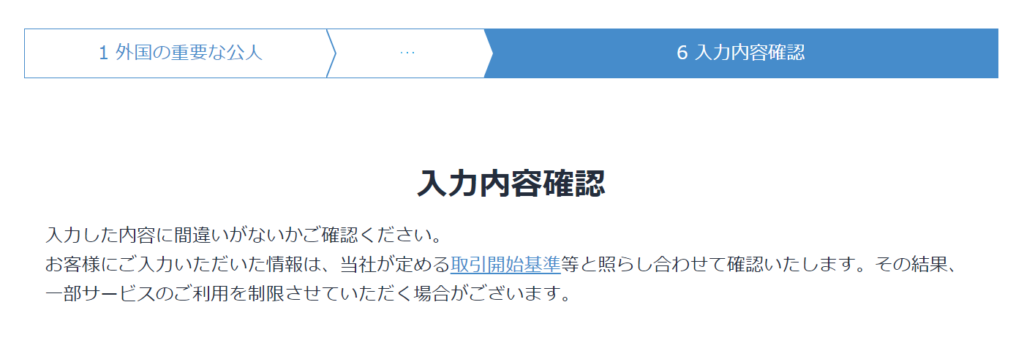
「登録する」をクリックします。
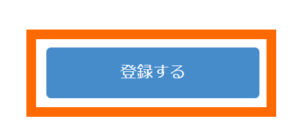
本人確認
続けて本人確認の作業になります。
アカウント登録しただけでこれを行わないと、ほとんど何もすることができないので一気に済ませてしまうことをお勧めします。
本人確認資料の提出画面を開く
「続けてご本人確認資料を提出する」に進みます。
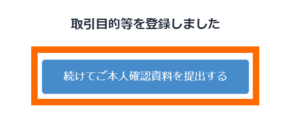
スマートフォンをお持ちの方で、運転免許証またはマイナンバーカードをお持ちの場合はクイック本人確認に進みます。
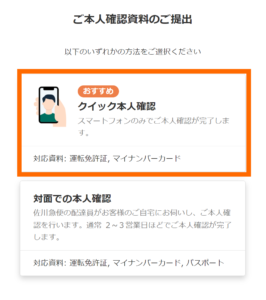
スマートフォンでQRコードを読み取ります(近年のスマホなら、通常のカメラのアプリでOKです)。
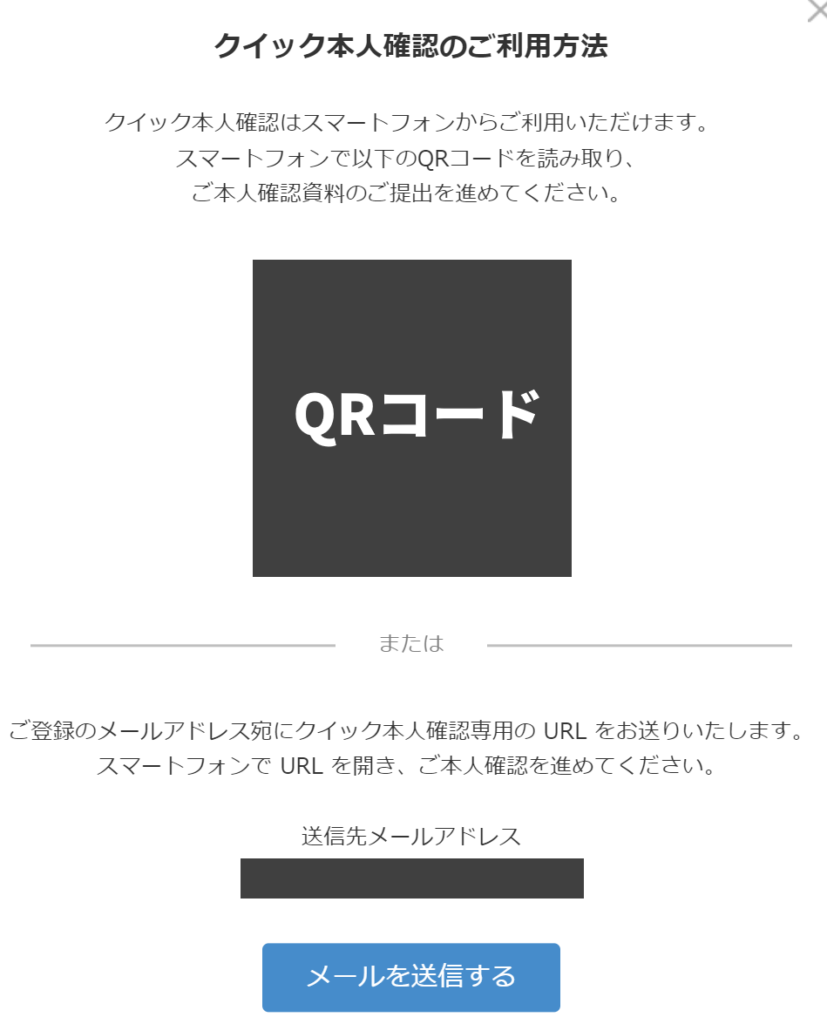
![]()
本人確認資料と、それを置いて背景にするために白以外の場所が必要となります。
明るく、かつ照明の反射が気にならない場所がよいでしょう。
また、自撮りも行う必要があるので、そのつもりで準備をしておくとよいです。
スマートフォンで撮影
本人確認書類を以下の中から選択します。
- 運転免許証
- マイナンバーカード
- 在留カード
いずれも用意できない場合はスマホによる本人確認はできないので、対面での本人確認を行います。
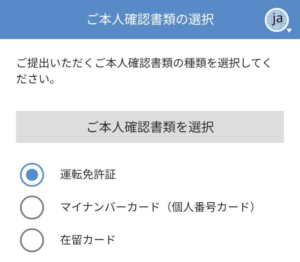
注意事項を確認して「次へ」。
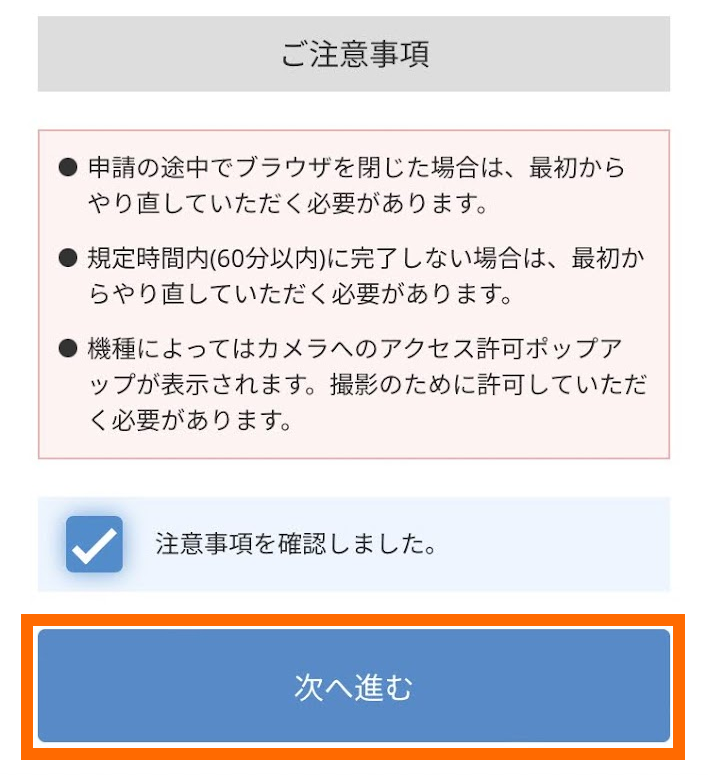
このような注意書きが出るので「次へ」。
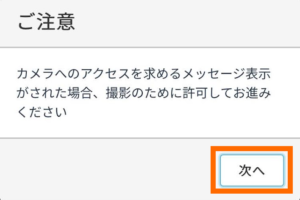
カメラの使用許可を求められたら「許可する」をタップします(画像はiPhoneの例)。
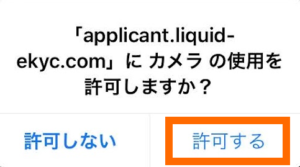
カメラが起動したら「撮影開始」をタップします。
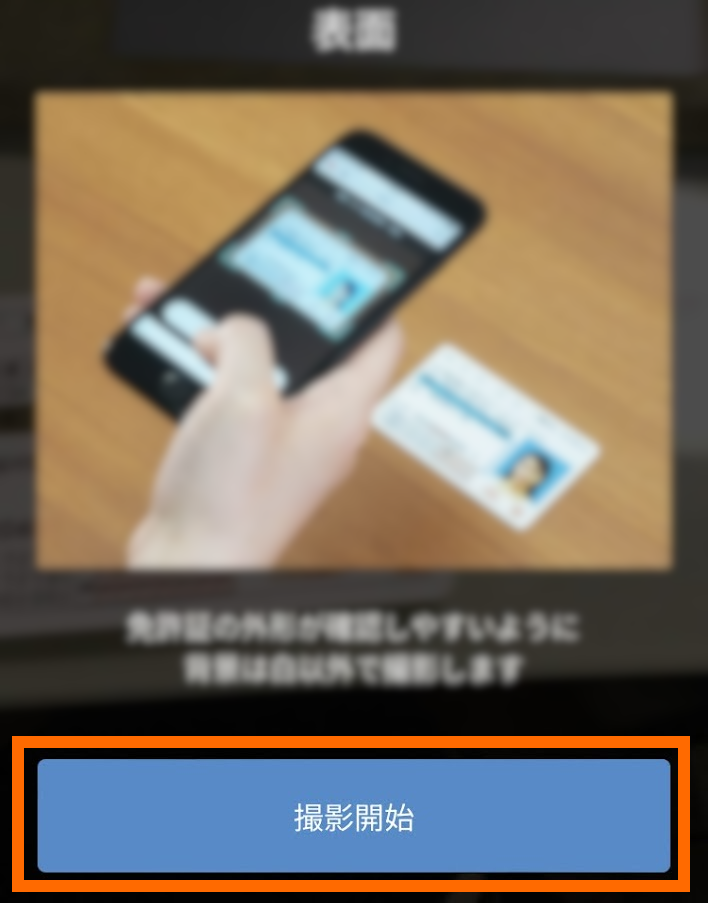
以下、スマホ画面の指示に従って撮影を進めてください。
書類として運転免許証を選択した場合だと、正面、斜めから、裏面の3枚の撮影が必要となります。
書類の撮影が終わると、今度はカメラがインカメ(自撮り用カメラ)に切り替わります。
まずは正面の写真の撮影があり、その後、画面の指示に従って顔を動かすよう指示があります。
すべて完了すると、この
ような画面が表示されます。
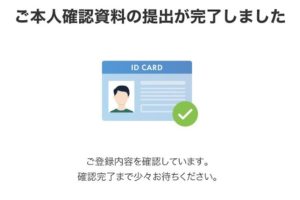
パソコンに戻ってbitFlyerのホームを開いてみると
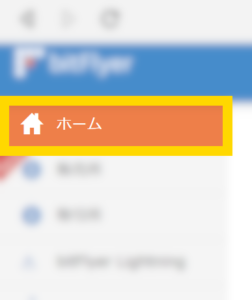
本人確認資料の承認待ちとなっているのが確認できました。
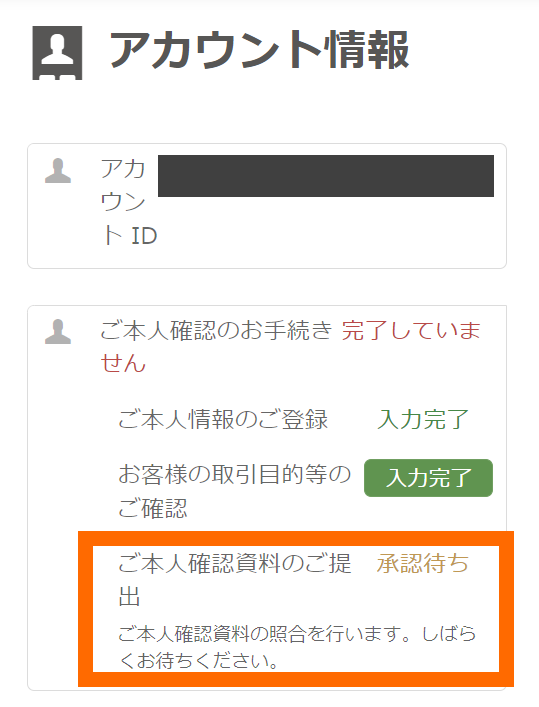
本人確認の承認までの期間
私の場合ですが、承認されるまでの期間はおよそ半日でした(営業日等の関係で数日以上かかることもあり得ます)。
承認されるとこのようにメールが届きます。
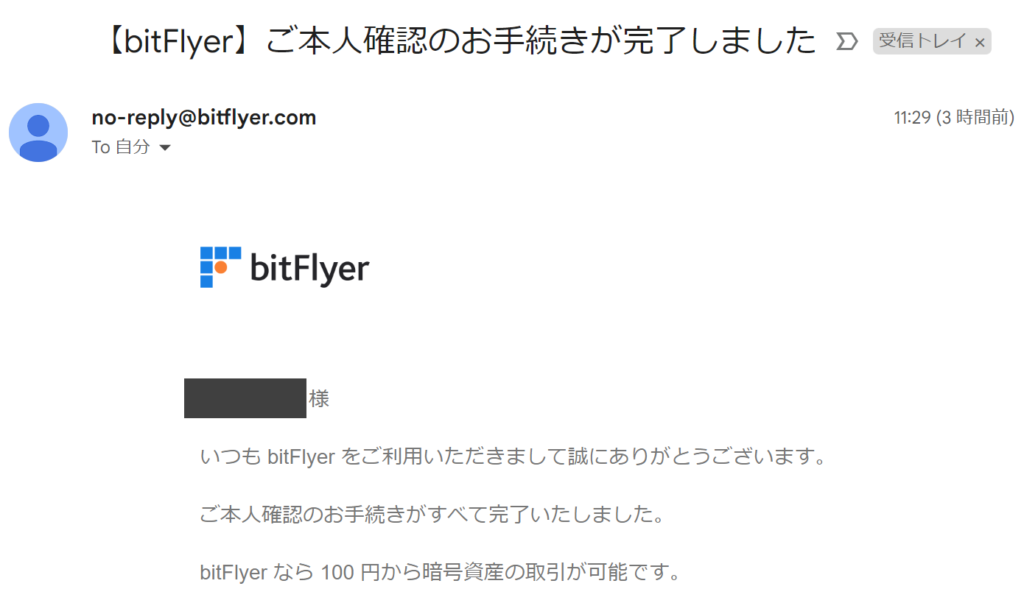
ログインして確認してみると、アカウント情報でこのように承認済みとなっています。
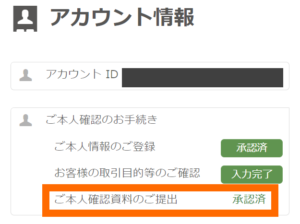
bitFlyerデモモードではご利用いただけません
実は作業中(二段階認証の設定中)、「デモモードではご利用いただけません」というエラーメッセージが出ました。原因はおそらく、登録に時間をかけすぎてタイムアウトしてしまったことです。
そのままでは進めないので再度ログインをし直したところ、メールに送られた認証コードを入力するように求められました。
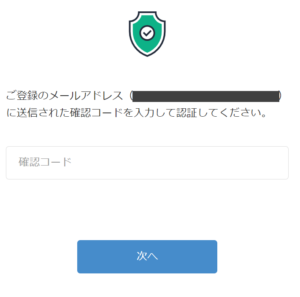
しかし、その時点でメールは届いていませんでした(二段階認証はメールではなくアプリで設定したので当たり前だと思いました)。
また、認証アプリに表示されたコードを試しに入力してもエラーとなりました。
そのため、諦めて別のメールアドレスで再度登録をし直しました。
ところが、後からメールボックスを確認したところ、30分ほど遅れてメールが届いていました。
もし、メールに認証コードが届かなくてお困りの方がいらっしゃったら、30分ほどは待ってみるとよいかもしれません。
まとめ
今回は暗号資産取引所のbitFlyerに登録をしたので、その手順をまとめてみました。
画面の指示に従って入力や撮影を進めていけば、そう難しいところはないと思います。
暗号資産取引所の口座を開設するのが初めての場合、登録完了まで意外と面倒と感じるかもしれません。特に、本人確認の撮影は何度も撮りなおしが必要となることもあり、慣れていないと時間がかかる場合もあります。
しかし、今後別の取引所でも口座を開設することになった際は、今回とほとんど同じ手順なので楽に登録完了までたどり着けると思います。
ぜひ、恐れずにチャレンジしてみてください。


